The following dataset showcases Unit Production in column C and Per unit Cost in column D. The total per month is calculated in column E.
To delete columns D and C without affecting the formula in column E:
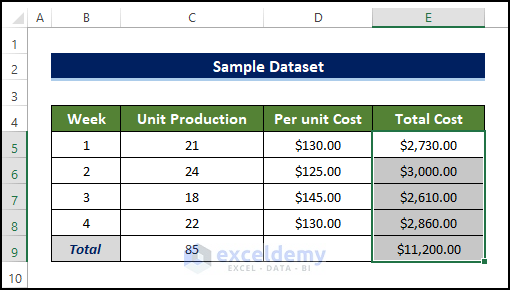
Method 1 – Using the Excel Go To Special Feature
Steps:
- Select C5:E9 and press F5.
- In Go To, click Special.
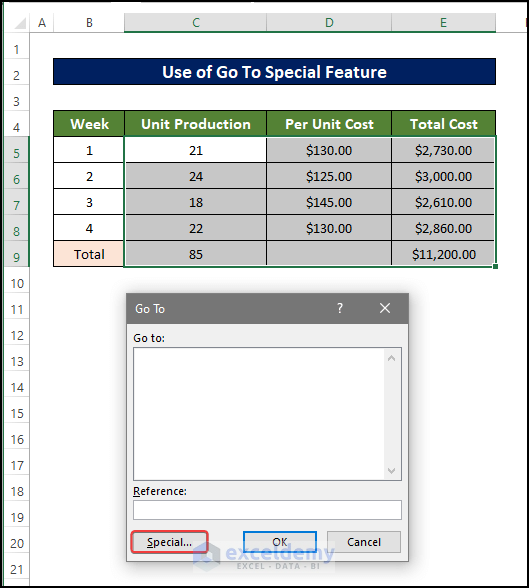
- In Go To Special, select Constants and click OK.
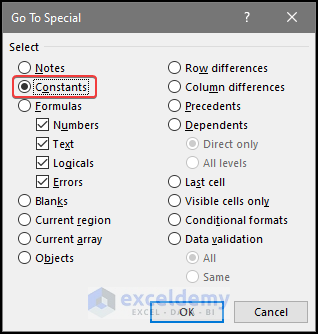
- It will select the defined cell range.
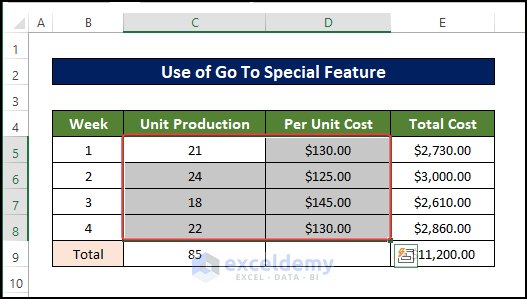
- Press Delete. Only the selected data will be deleted.
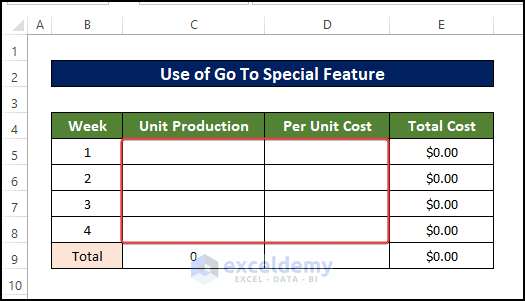
The formula is still displayed in E5.
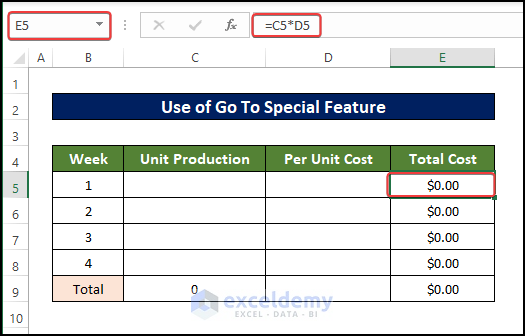
- If you enter new data in C5:D6, you will get new values in E5:E6.
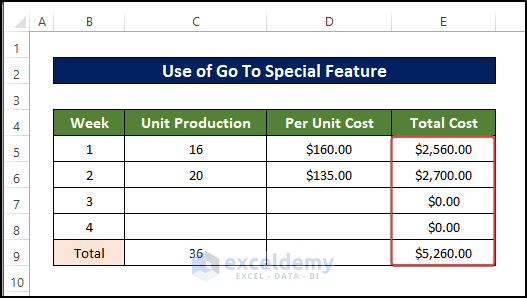
Method 2 – Delete a Column Without Affecting the Formula using the Paste Special Feature
Steps:
- Select E5:E9 that contains the formula and press Ctrl+C.
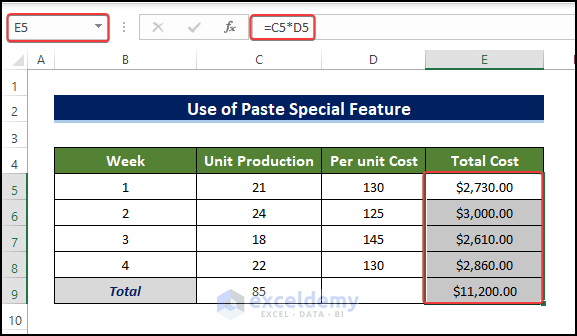
- Select an empty cell, here, F5. Right-click it.
- In the Context Menu, select Paste Special.
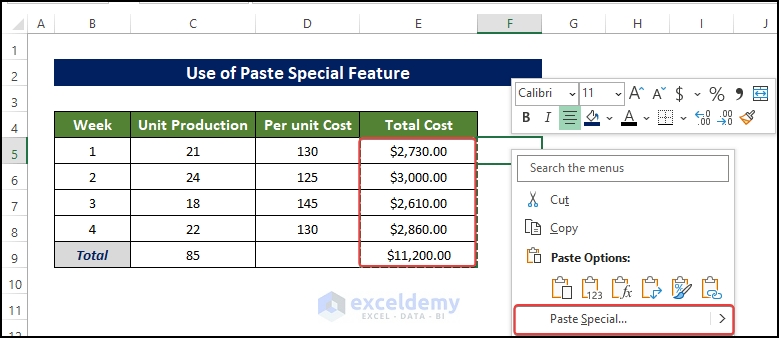
- In Paste Special, select Values in Paste.
- Select None in Operation.
- Click OK.
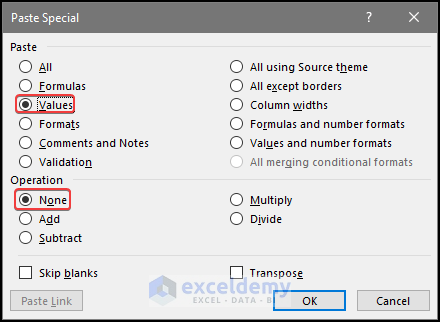
Values will be copied and pasted in F5:F9.
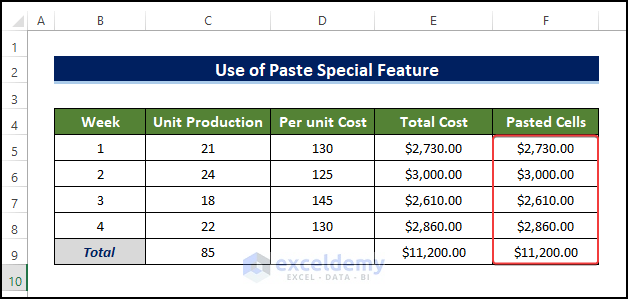
- Select the column you want to delete, here C5:D8.
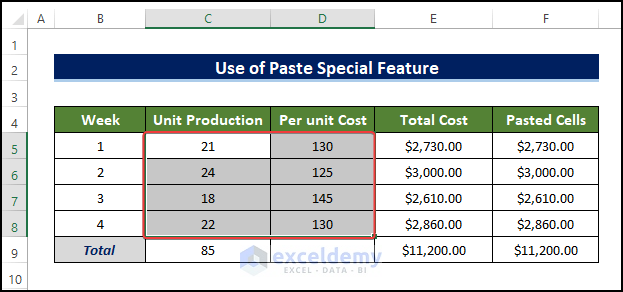
- Go to Home > Editing > Clear > Clear Contents.
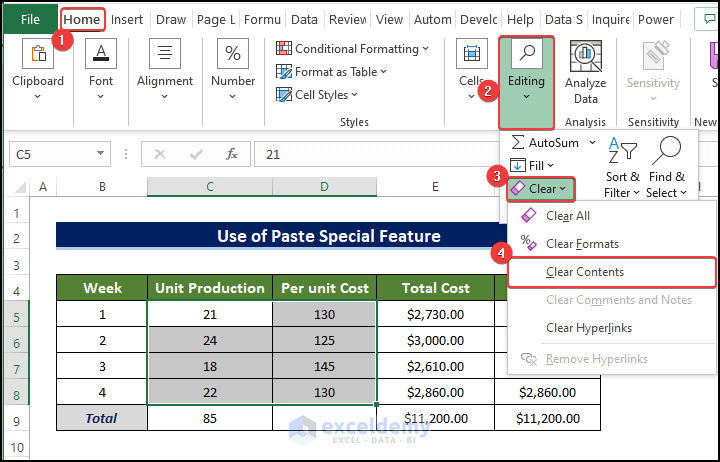
It will delete the content, but your formula won’t be affected.
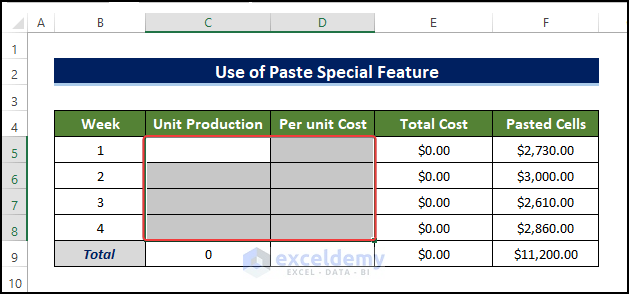
Download Practice Workbook
Related Articles
- How to Delete Every Other Column in Excel
- How to Delete Multiple Columns in Excel
- How to Delete Unused Columns in Excel
- How to Delete Multiple Columns in Excel
- How to Delete Blank Columns in Excel
- How to Delete Multiple Columns in Excel with Condition
- How to Delete Unused Columns in Excel
- How to Delete Infinite Columns in Excel
- How to Delete Hidden Columns in Excel
- [Solved!] Can’t Delete Extra Columns in Excel
<< Go Back to Delete Columns | Learn Excel
Get FREE Advanced Excel Exercises with Solutions!

