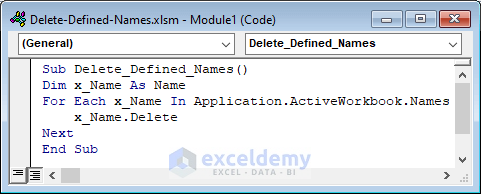Method 1 – Using Formula Tab to Delete Defined Names in Excel
Steps:
- Open the workbook whereyou want to delete the Defined Names.
- Go to the Formulas Ribbon >> Name Manager (in the Defined Names section).
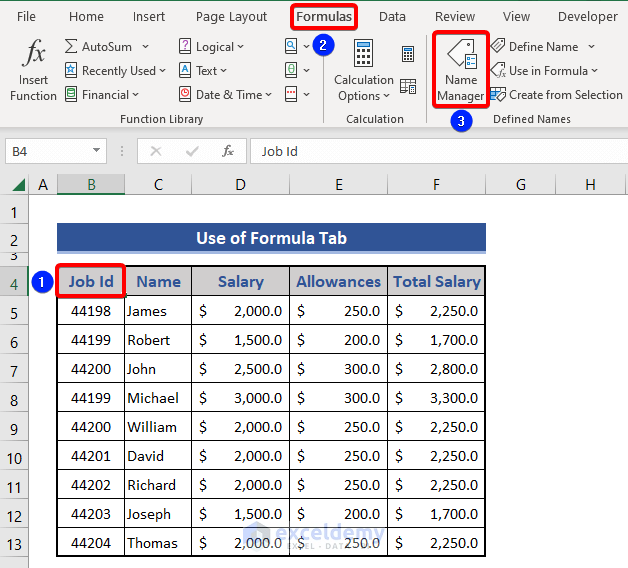
- In the Name Manager window, we can see the Defined Names.
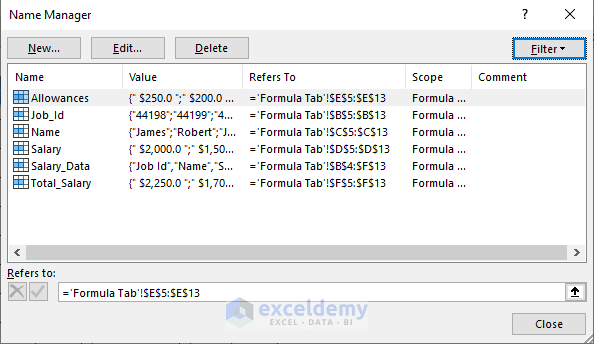
- Select the Defined Names you want to delete. We want to delete Allowance, Job_Id & Name (press CTRL & click on the multiple Defined Names you want to delete).
- Click the Delete button.
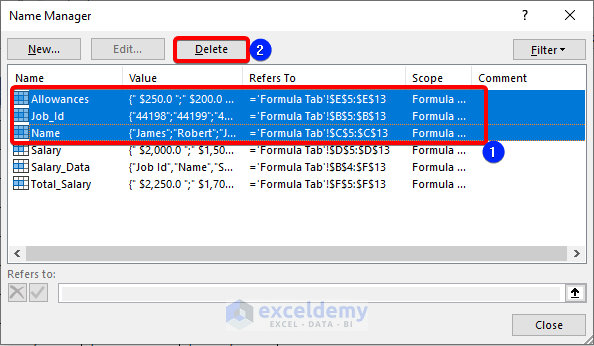
- A warning window will show up. Click the OK button.
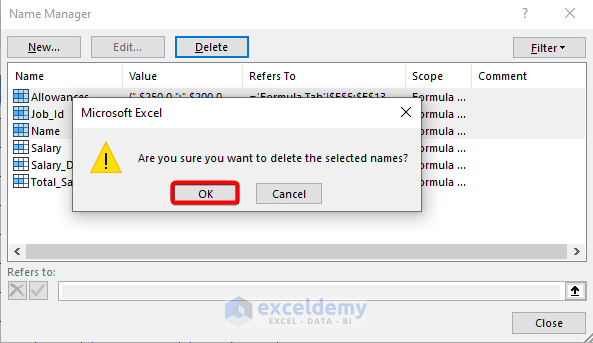
- Close the Name Manager window.
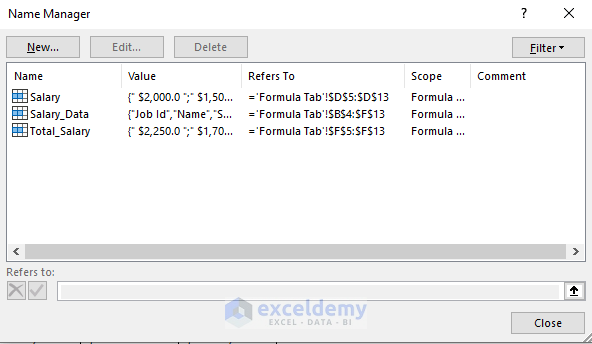
We can see the rest of the Defined Names.
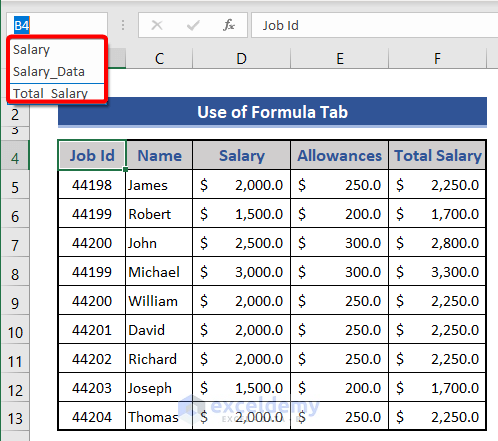
The deleted names are no longer available.
Method 2 – Using Keyboard Shortcut to Delete Defined Names
Steps:
- Press CTRL +F3 and the Name Manager window will pop up.
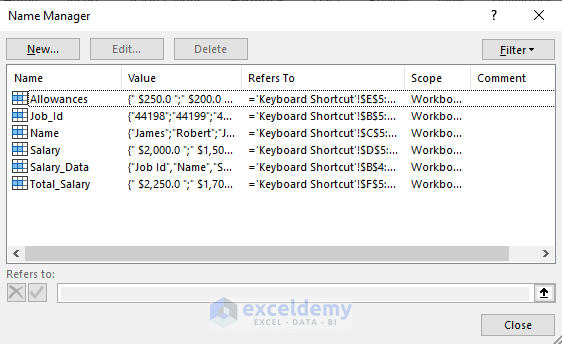
- Select single or multiple Defined Names.
- Click on Delete.
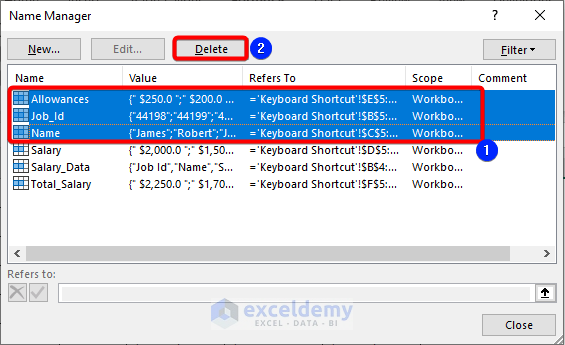
- A warning dialog box pops up. Click OK on the warning window.
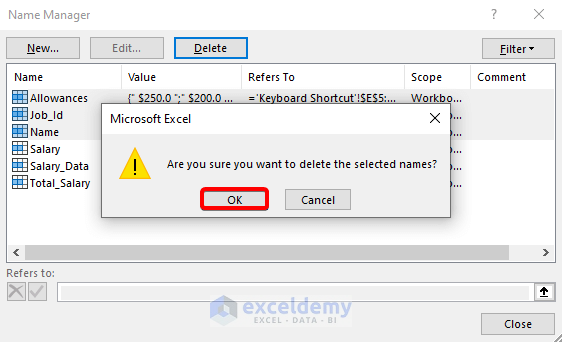
- The result will look similar to the image below.
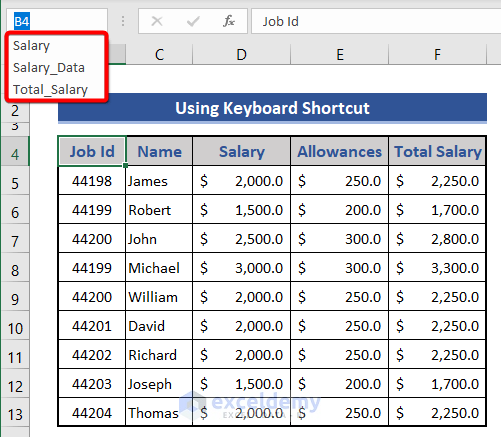
Method 3 – Using VBA Macro to Delete All Defined Names in Range
Steps:
- Open the worksheet.
- Press ALT+F11.
- Microsoft Visual Basic window will open up.
- Go to the Menu Bar & select Insert >> Module.
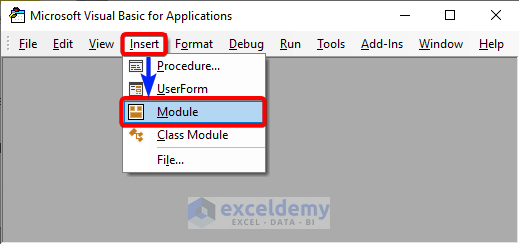
- In the Module, add the following Code.
- Press F5 to run the code.
- Go to the Excel Worksheet and check the Defined Name to the Left of the Formula Box. You’ll see all the Defined Name gets Deleted.
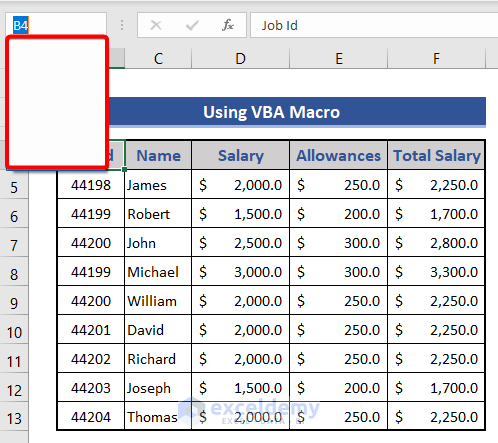
How to Edit Defined Names in Excel?
Steps:
- Click on any cell of the dataset. Here, we click on Cell B4.
- Go to the Formulas tab.
- Choose the Name Manager option from the Defined Names group.
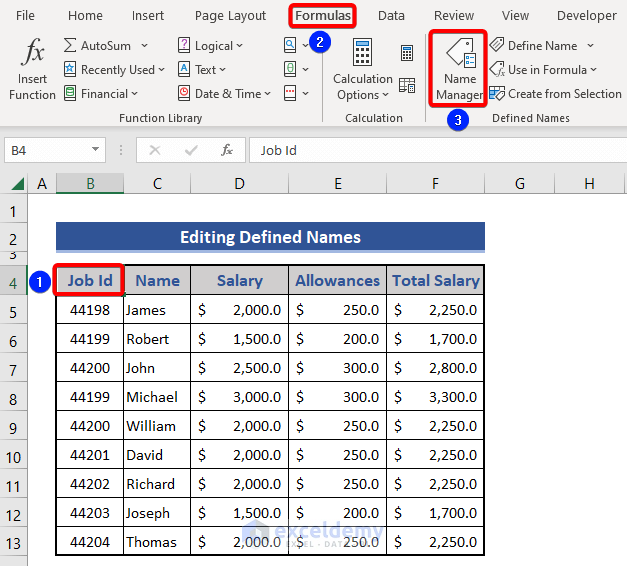
- The Name Manager window will open.
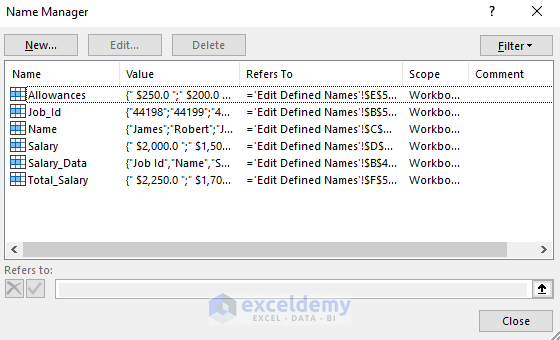
We can see all the Defined Names listed here.
- Select the desired Name to edit.
- Click on the Edit option.
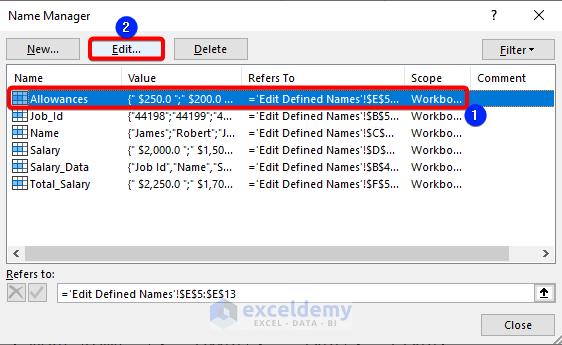
- The Edit Name window will open.
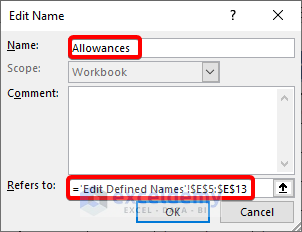
The Name and referred cell references are shown and marked in the image.
- Modify the Name and press OK.
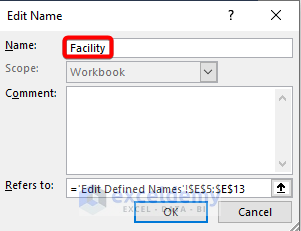
The selected name will change.
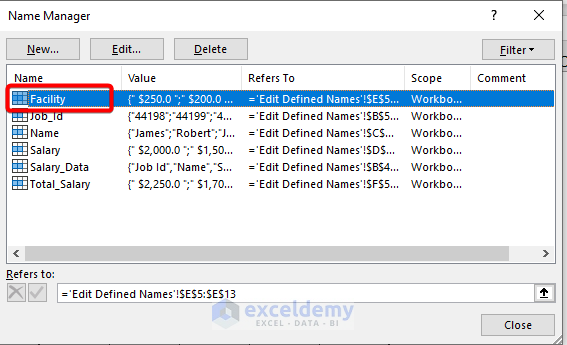
- We can also add Defined Names from this window. Click on the New option.
- Enter a name and select the cell reference as shown in the Edit Name window.
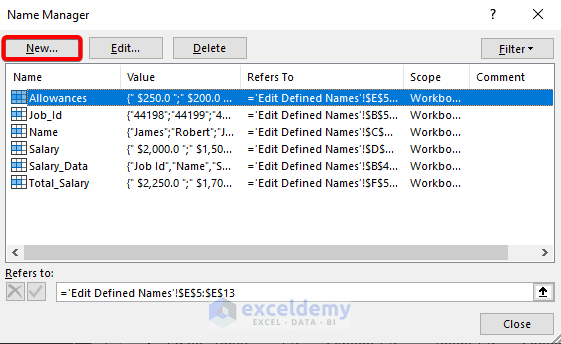
Dataset for Download
Related Articles
- [Fixed!] Name Manager Delete Option Greyed out in Excel
- [Solved!] Names Not in Name Manager in Excel
- How to Copy a Sheet If Name Already Exists in Excel
<< Go Back to Name Manager | Excel Formulas | Learn Excel
Get FREE Advanced Excel Exercises with Solutions!