This is the sample dataset.
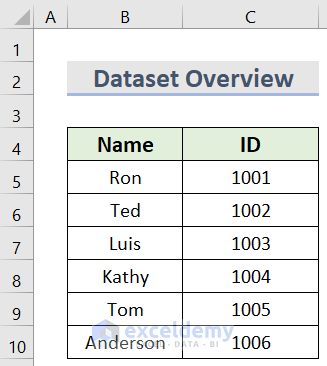
Method 1 – Applying a Generic Method to Delete Text Box in Excel
To delete the text box with its borders:
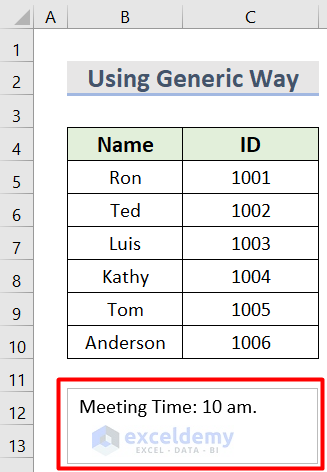
Steps:
- Select the text box.
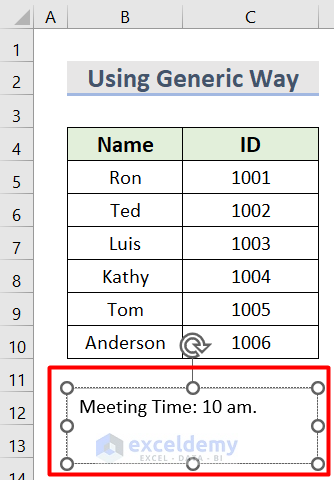
- Press Backspace or Delete.
This is the output.
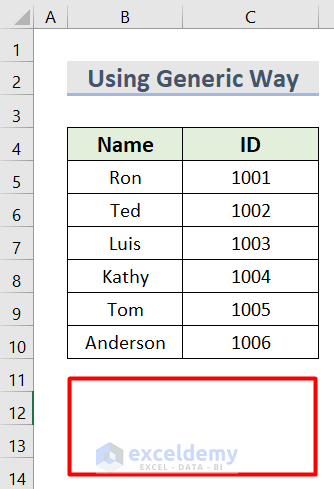
Read More: How to Edit Text Box in Excel
Method 2 – Using the Go to Option to Delete the Text Box
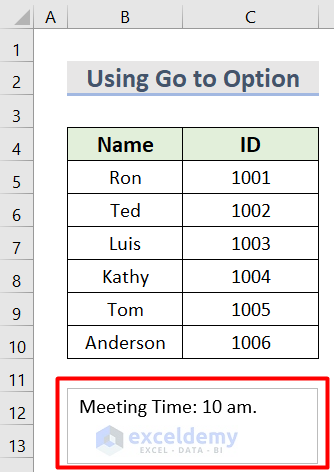
Steps:
- Press Ctrl + G.
- In the Go To window, select Special.
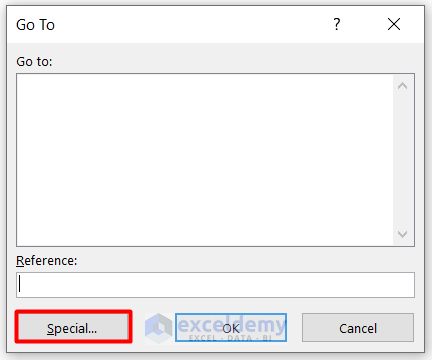
- Select Object.
- Click OK.
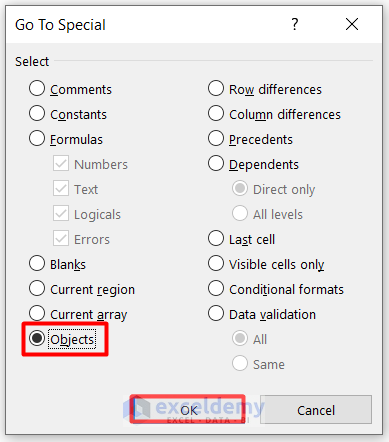
- Excel will select all text boxes.
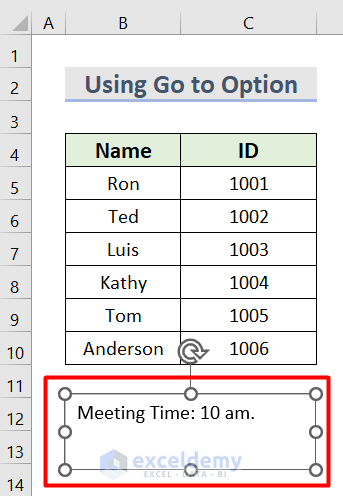
- Press Backspace or Delete.
This is the output.
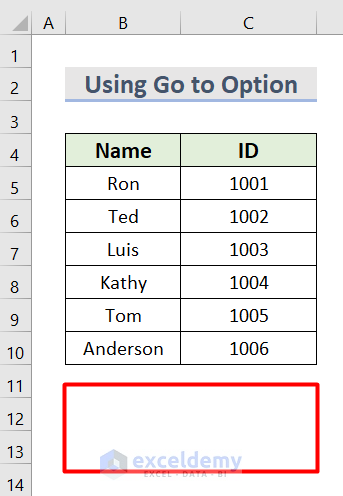
Read More: How to Align Text Boxes in Excel
Method 3 – Using VBA to Delete the Text Box
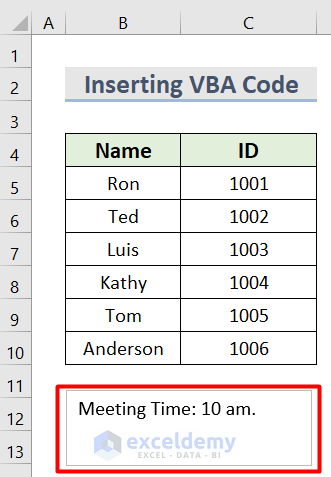
Steps:
- Press Alt + F11 to display the Microsoft Visual Basic for Application window.
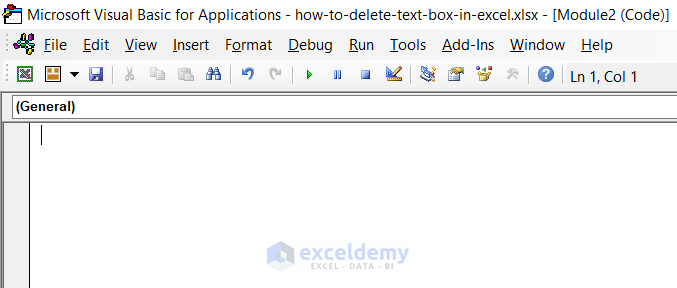
- Select Module.
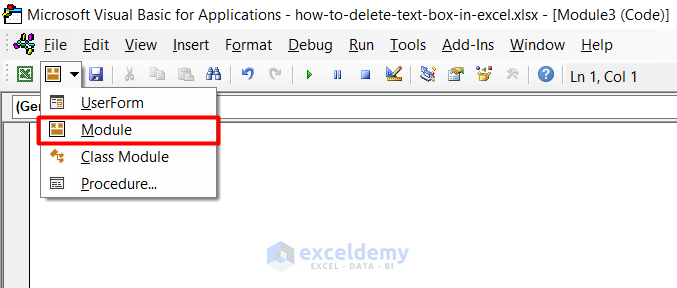
- Enter the following VBA code into the module.
Sub DeleteAllTextBoxes()
ActiveSheet.TextBoxes.Delete
End SubDleteAllTextBoxes() deletes all text boxes.
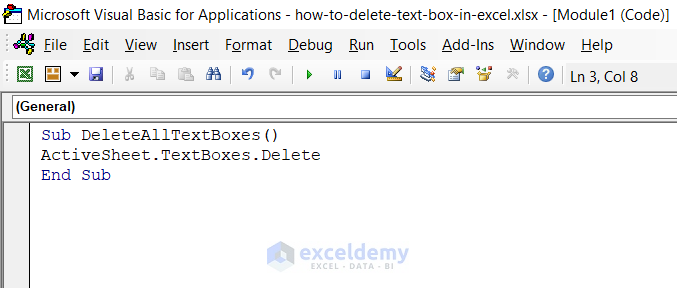
- Click Run.
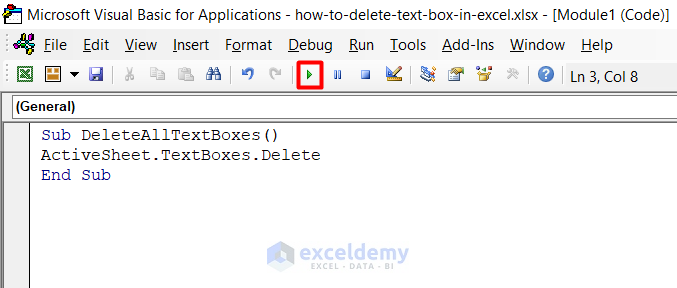
This is the output.
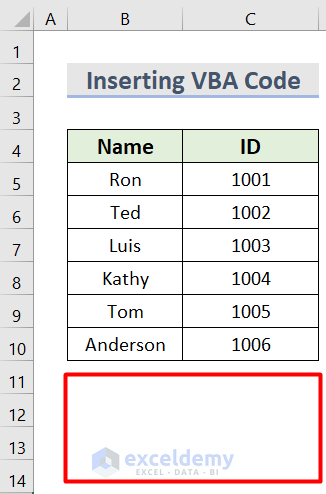
Download Practice Workbook
Download the workbook.
Related Articles
- How to Get a Text Box Linked to Cell in Excel
- How to Link Textbox to Multiple Cells in Excel
- [Solved] Excel Text Box Not Showing
<< Go Back to TextBox | Learn Excel
Get FREE Advanced Excel Exercises with Solutions!


HI.thanks a lot
Dear Ebrahim Ahmadi,
You are welcome.
Regards
ExcelDemy