Method 1 – Formating a Cell as Text to Display Long Numbers in Excel
STEPS:
- Select the cells where you want to enter the long numbers. (Here, we have selected the range B6:D8.)
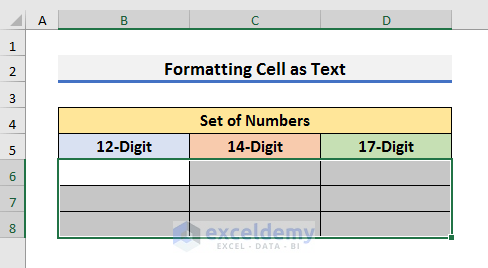
- Press Ctrl + 1 to open the Format Cells box.
- Go to the Number tab and select Text.
- Click OK to proceed.
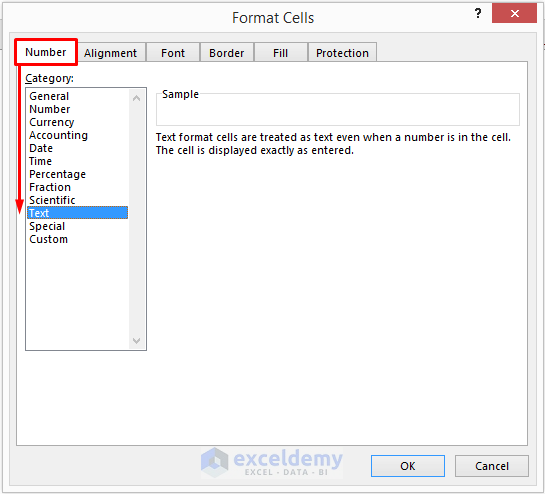
- Select cell B6 and type a 12-digit number.
- Press Enter.
- You will see the 12-digit number and a warning sign. Don’t worry, it appears because a number is stored as text.
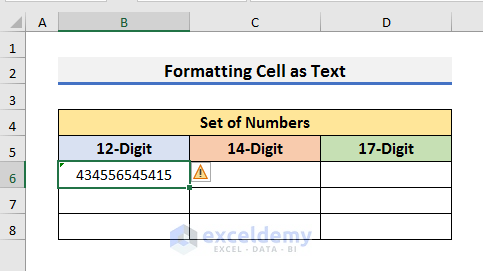
- To remove the error, click on the warning sign. A drop-down menu will appear.
- Select Ignore Error.
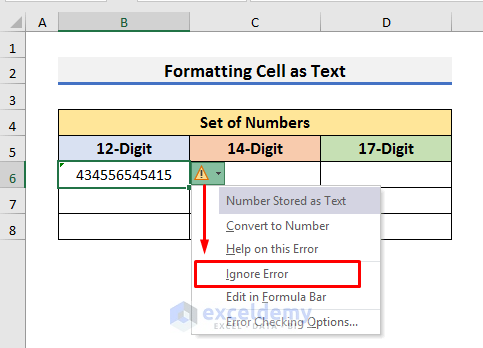
You will now be able to display long numbers in Excel.
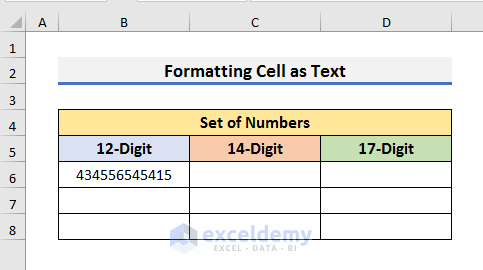
You can follow the same steps to display 14/17-digit long numbers.
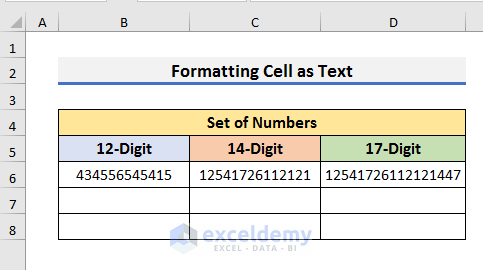
The full dataset will look like the picture below.
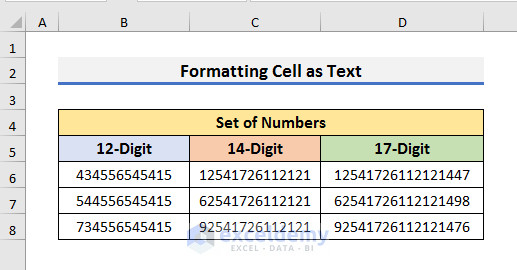
Read More: How to Enter 16 Digit Number in Excel
Method 2 – Using a Single Quotation
STEPS:
- If you want to display 434556545415, select Cell B6 and enter the following:
'434556545415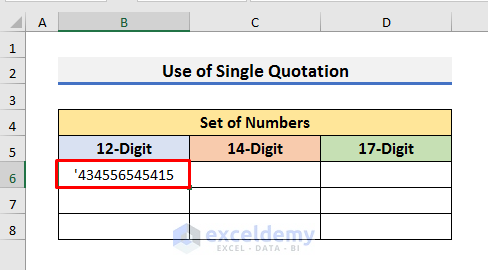
- Press Enter to see results like the picture below.
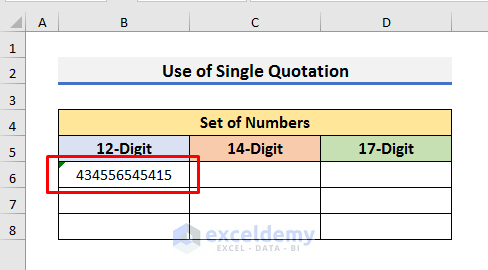
- Click on the warning symbol and select Ignore Error from the drop-down menu.
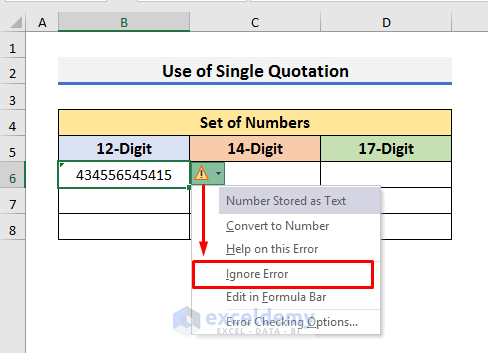
- You can repeat the same steps to enter a 17-digit number like Cell D6.
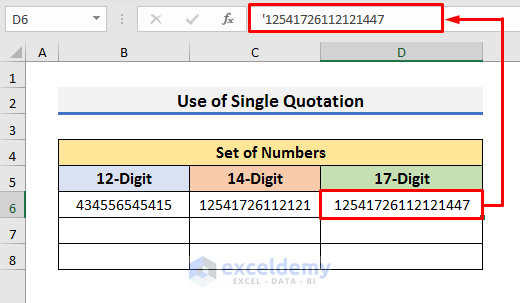
You can display all the long numbers like the picture below.
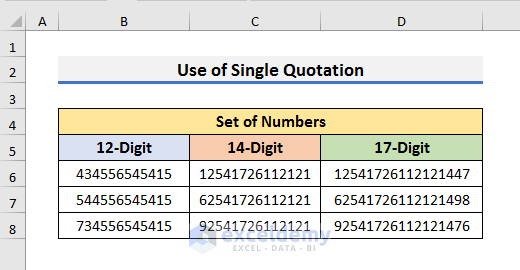
Read More: How to Enter 20 Digit Number in Excel
Method 3 – Using the Excel TEXT Function
STEPS:
- Select Cell D6 and enter the following formula:
=TEXT(B6*C6,"0")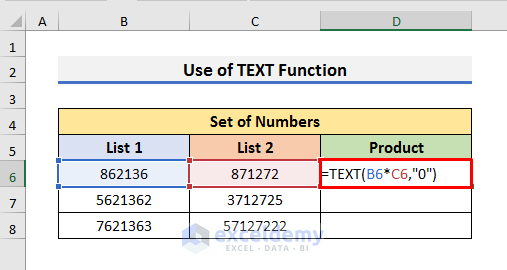
Inside the TEXT function, the first argument denotes the value, which is the product of Cell B6 & C6. The second argument denotes the number format. It means we are storing numbers as texts.
- Press Enter and drag the Fill Handle down to copy the formula.
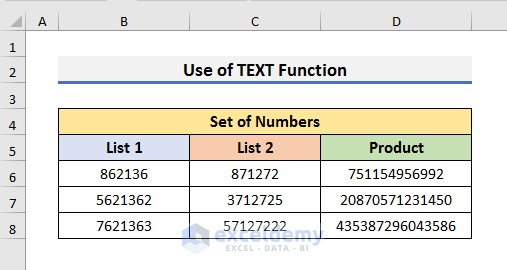
Method 4 – Using a Number Format
STEPS:
- Select the range B6:D8.
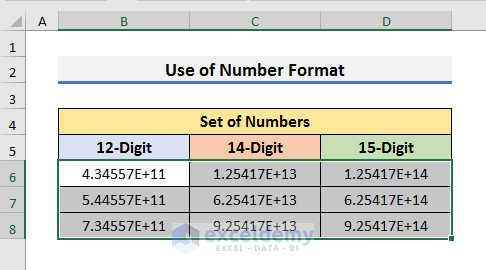
- Press Ctrl + 1 to open the Format Cells box.
- Go to the Number tab and select Custom in the Format Cells box.
- Type # in the Type field.
- Click OK to proceed.
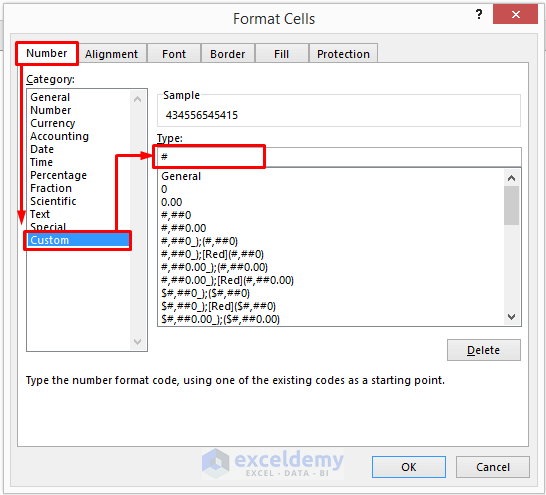
- Excel will display the long numbers.
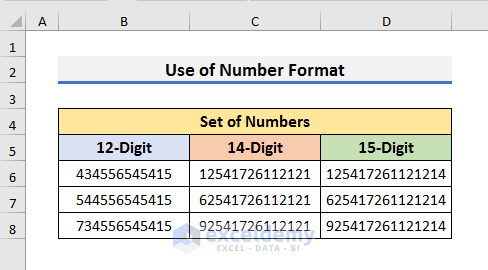
How to Display 16/20 Digit Numbers in Excel
STEPS:
- Select Cell C5 and enter the 16-digit number below with a single quotation:
'2222333344445555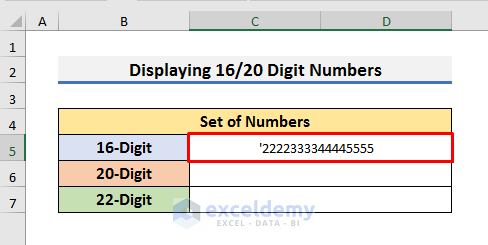
- Press Enter to see the result.
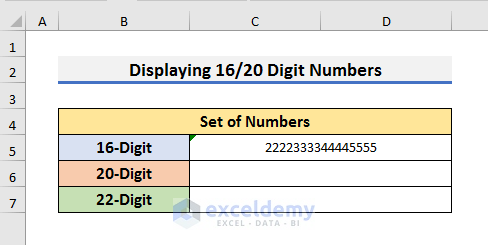
- Repeat the same steps to type 20 and 22-digit long numbers.
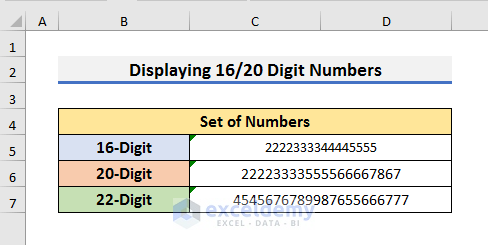
- Select the range C5:C7 and click on the warning sign.
- A drop-down menu will appear.
- Select Ignore Error from there.
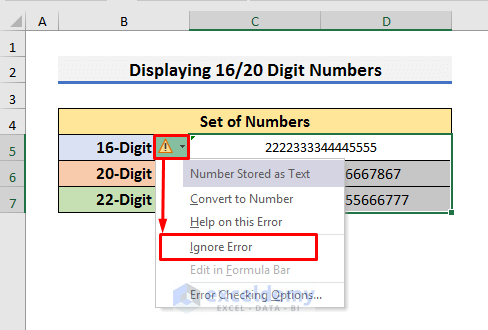
- You will be able to display 16/20-digit numbers in Excel.
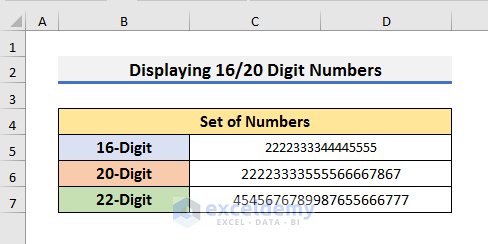
Download the Practice Workbook
You can download the practice workbook from here.
Related Articles
- How to Change Comma to Dot in Excel
- How to Change International Number Format in Excel
- How to Format Complex Numbers in Excel
<< Go Back to Number Format | Learn Excel
Get FREE Advanced Excel Exercises with Solutions!

