STEP 1 – Make Data Table Ready
- Create a data table.
- Insert the data into the data table.
- We have used the range B4:C6 to insert the company’s information.
- Create a data table by varying the Growth Per Year information.
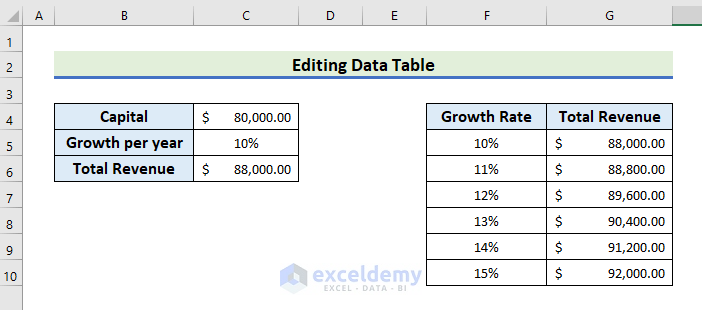
STEP 2 – Select Data Table Range
- Select the data table range you want to edit.
- As we want to edit the information regarding the Growth Rate from 11% to 15%, we will select the range F4:G10.
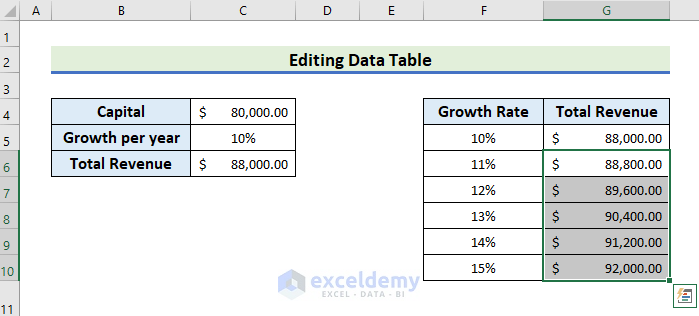
STEP 3 – Remove Data Table Formula
- Delete the data table formula from Formula Bar.

STEP 4 – Insert Specific Value
- Enter the desired value.
- We want to show the value 70000, so we will insert 70000.
- Press CTRL + ENTER.
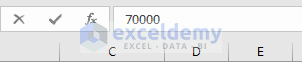
STEP 5 – Edit Data Table
- The entered value will be in all the selected cells.
- You can customize each cell in the data table to suit your needs.
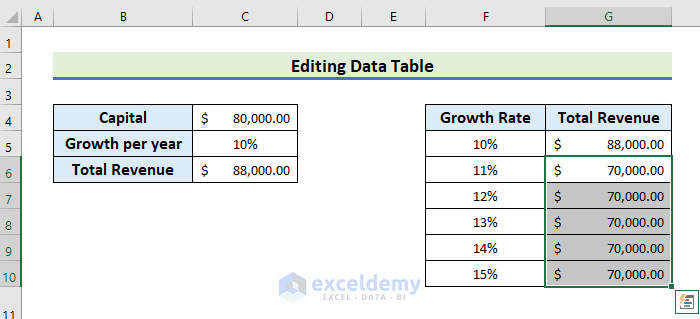
How to Delete Data Table in Excel
When you try to delete any cell from the data table, it will show a warning message, “Can’t change part of a data table”.
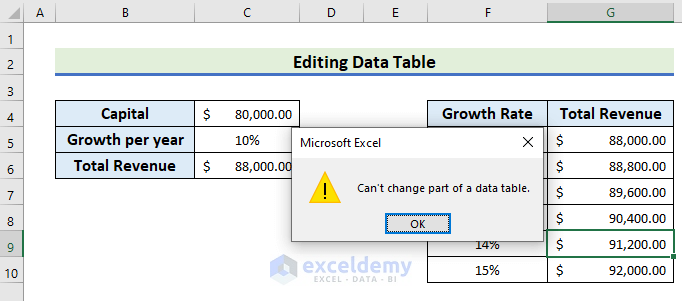
STEPS:
- To delete the data table, select the entire table range.
- We have selected the range F4:G10.
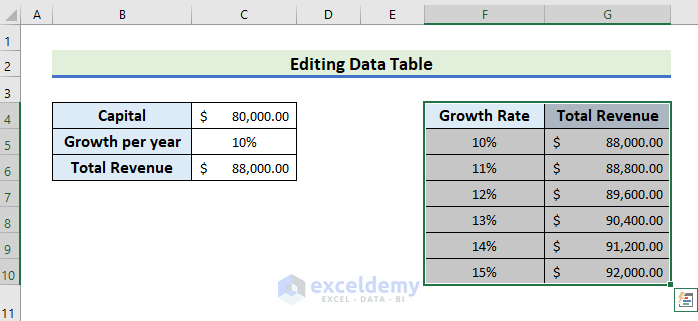
- Press Delete on the keyboard to delete the entire data table.
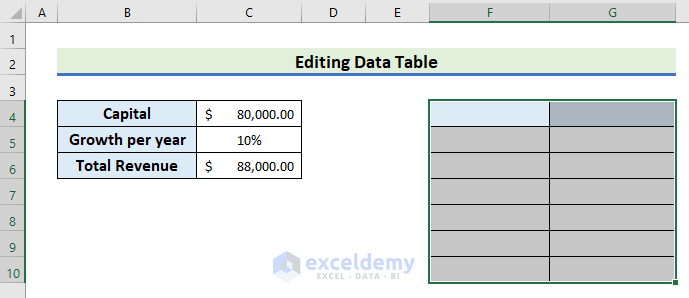
- Or Right-Click on the selected data table.
- In the Context Menu, select Delete.
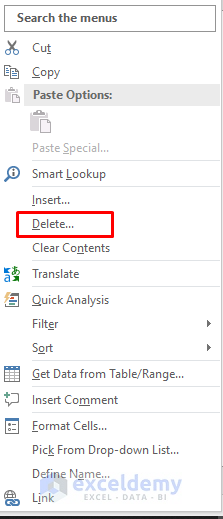
- In the dialog box, select Shift cells left and click OK.
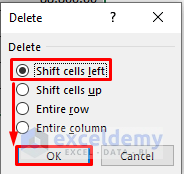
- The data table will be deleted.
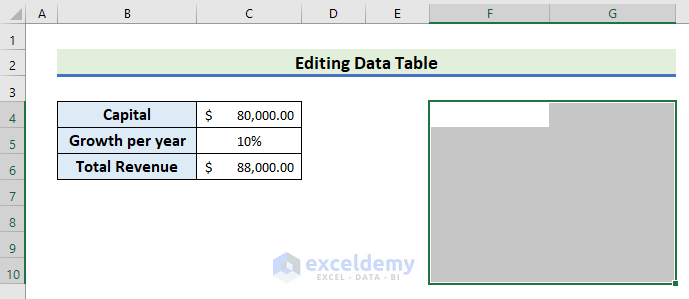
Download Practice Workbook
Related Articles
- How to Create a Sensitivity Table in Excel
- One and Two Variables Sensitivity Analysis in Excel
- [Fixed] Excel Data Table Input Cell Reference Is Not Valid
<< Go Back to Data Table in Excel | What-If Analysis in Excel | Learn Excel
Get FREE Advanced Excel Exercises with Solutions!

