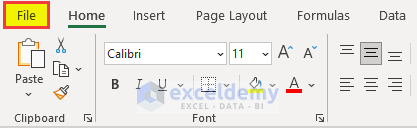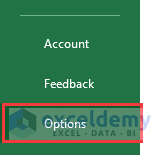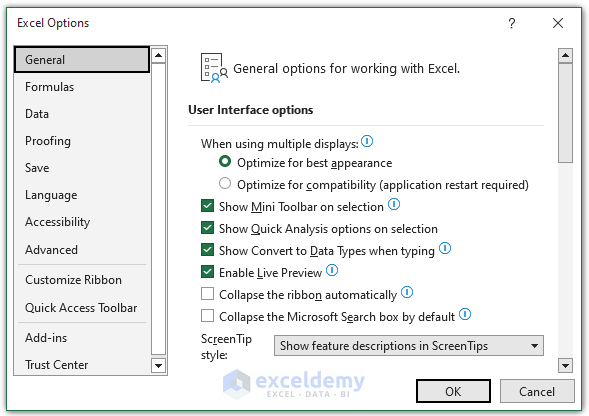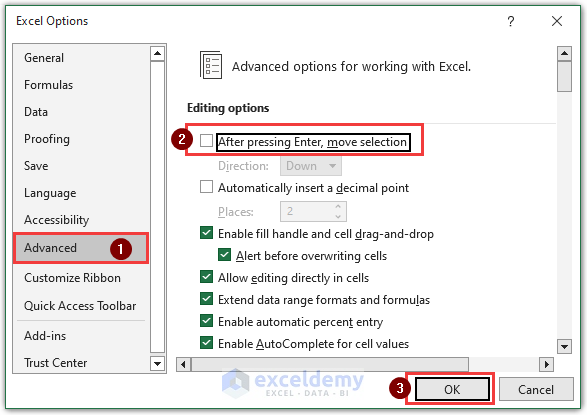We can change in Excel’s settings for the Enter key to keep the selection from moving. There is also another shortcut- Ctrl+Enter to keep the selection in place after entering data.
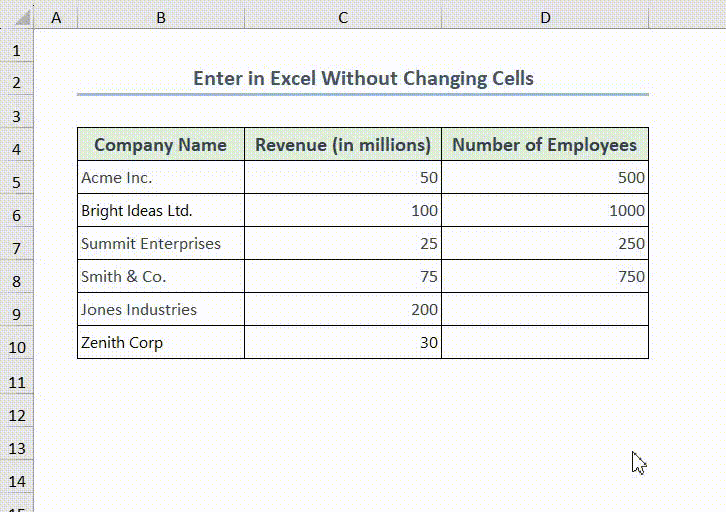
Example Model:
The following dataset containing company names with their revenues and employee counts in the range B4:D10.
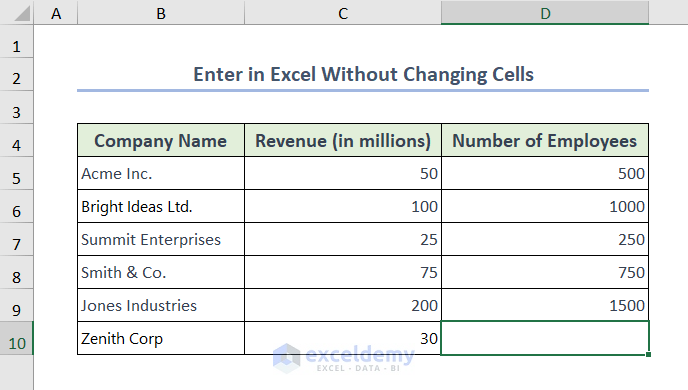
We are going to insert the final data and after pressing Enter, the selection will move down.
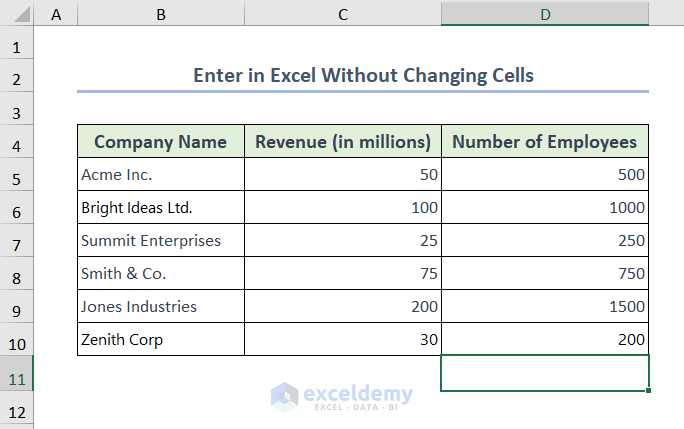
Method 1: Making Changes in Excel Option
STEPS:
- Select File from the ribbon.
- Select Options >>the Excel Options menu will appear on the screen.
- Select the Advanced
- Uncheck the After pressing Enter, move selection box.
- Click OK.
Note: Pressing Enter will not change the cells.
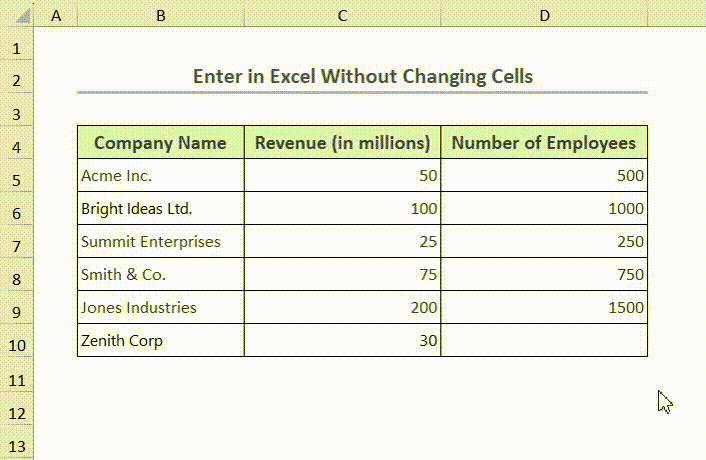
Method 2: Using Shortcut Key to Press Enter Without Jumping to Next Cells
STEPS:
- Go into the Edit mode of a cell by pressing F2 or double-clicking the cell.
Note: We have selected cell B5 for the demonstration.
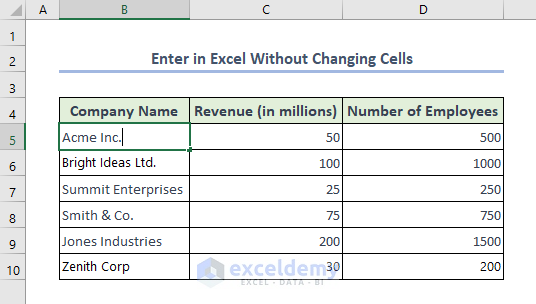
- Insert the data for the cells.
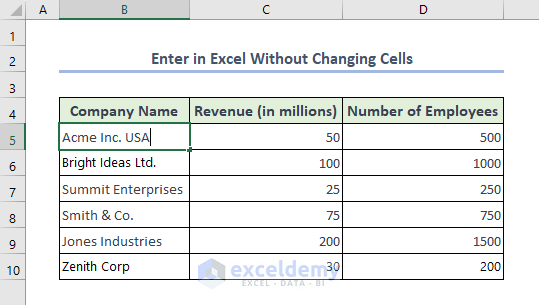
- If you press Ctrl+Enter together, then the cursor will disappear. But the cell will be still be active.
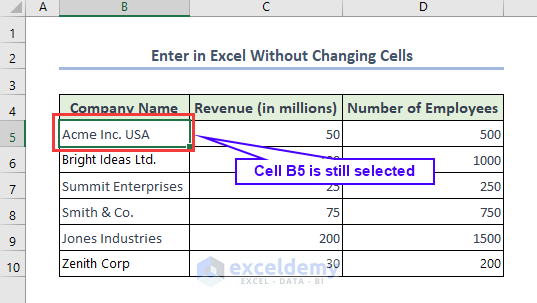
Method 3: How to Start a New Line Without Changing Cells
- Select the cell for editing by pressing F2 or double-clicking on the cell.
Note: We have selected B5 for the demonstration.
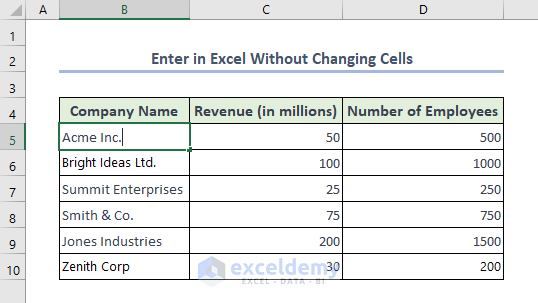
- Press the Alt+Enter buttons together (the cursor has moved to the new line).
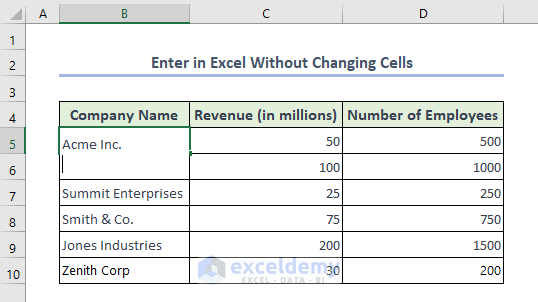
- Now type anything in the new line.
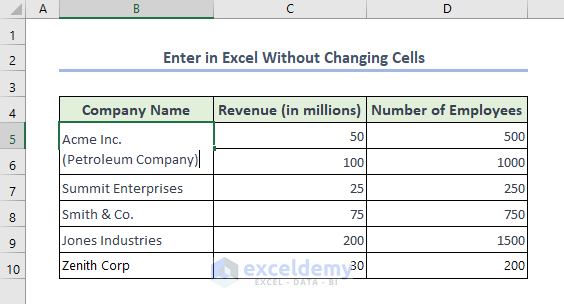
- Move to another cell and the data will be saved.
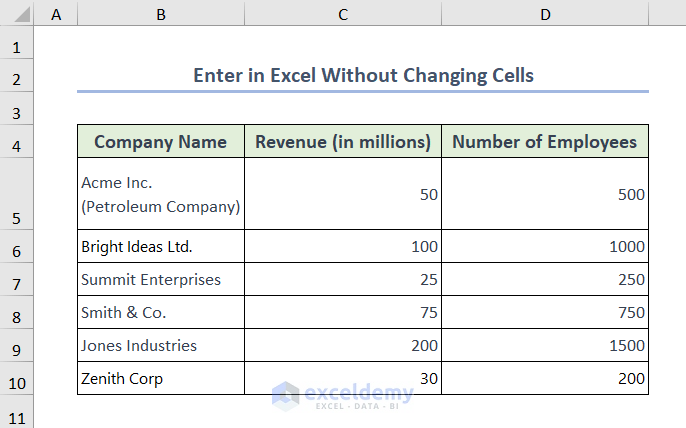
Download Practice Workbook
Related Articles
- Making Same Change to Multiple Worksheets in Excel
- How to Enable Editing in Excel
- Excel Data Types: Everything You Need to Know
<< Go Back to Entering and Editing Data in Excel | Learn Excel
Get FREE Advanced Excel Exercises with Solutions!