Method 1 – Using TREND Function
Steps:
- Select the D10 cell and write the following formula,
=TREND(D5:D9,C5:C9,C10)- Hit Enter.
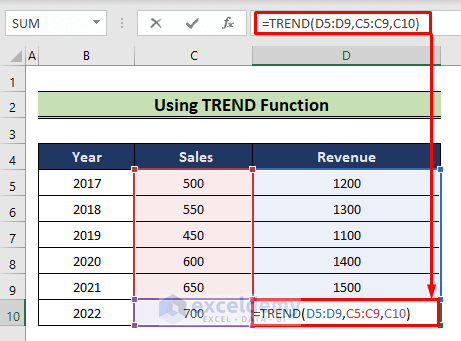
- Have our unknown value and can plot it.
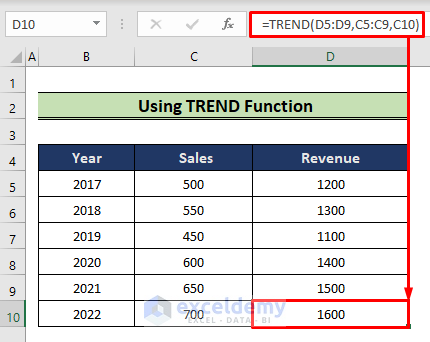
Method 2 – Applying Trendline Equation
Steps:
- Select the cells containing the known X and Y
- The cells are in the range (C5:D9).
- Go to the Insert tab in the ribbon.
- Choose the Insert Scatter(X,Y) or Bubble Chart command.
- From the drop-down select a scatter plot.
- A chart will be plotted.
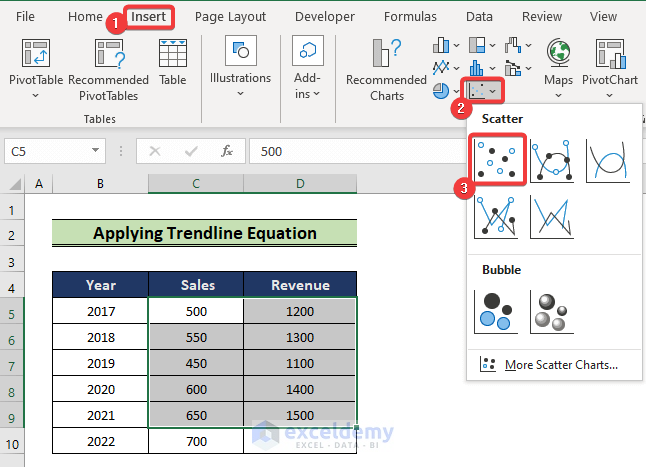
- Click the “Plus” sign to the right of the chart.
- Add a trendline by checking the Trendline box.
- Excel will add a trendline to the plot.
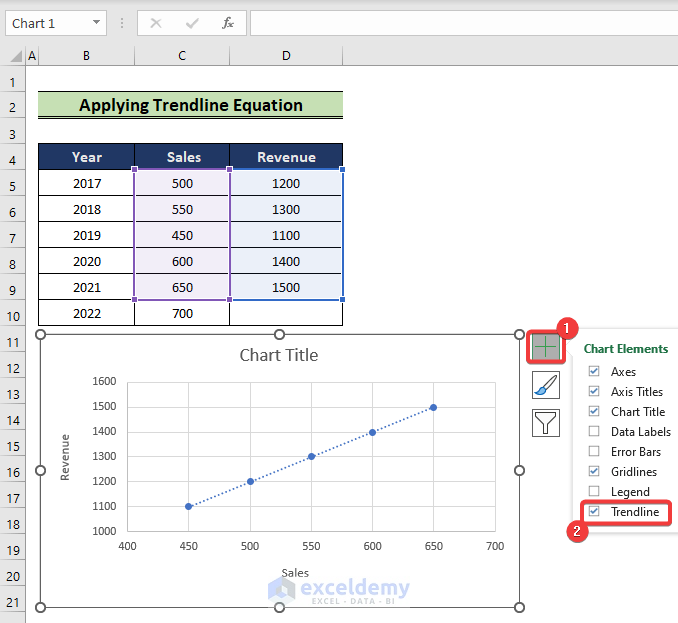
- Select any of the data points.
- From there go to the Trendline Options.
- Check the “Display Equation on chart” box.
- The equation of the chart will be shown on the screen.
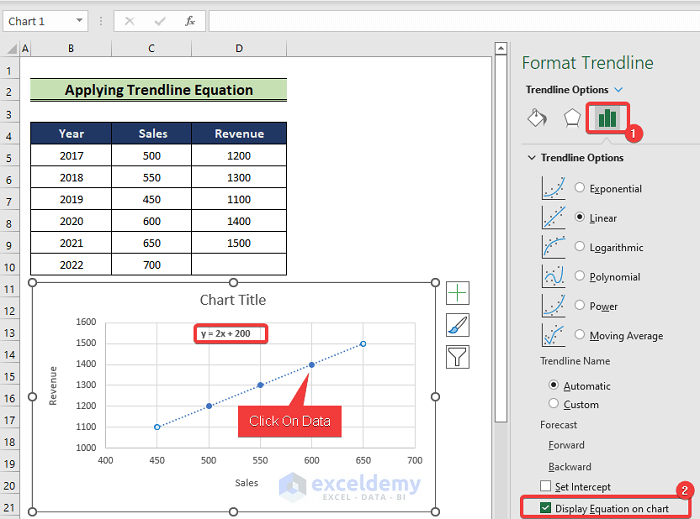
- Replicate the trendline formula in the D10 cell as follows,
=2*C10+200- Hit Enter.
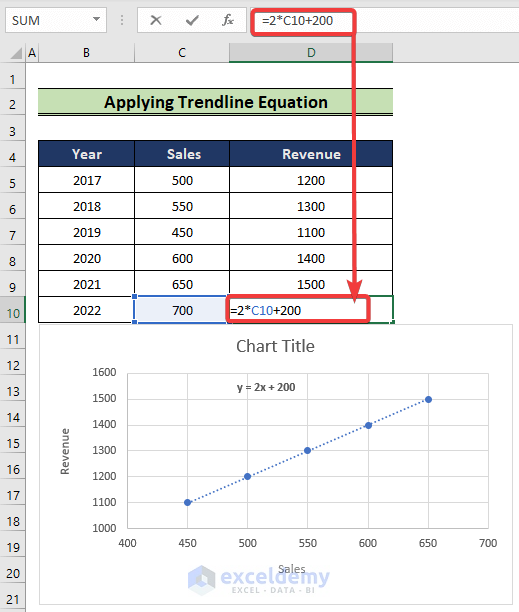
- We will have an unknown value.
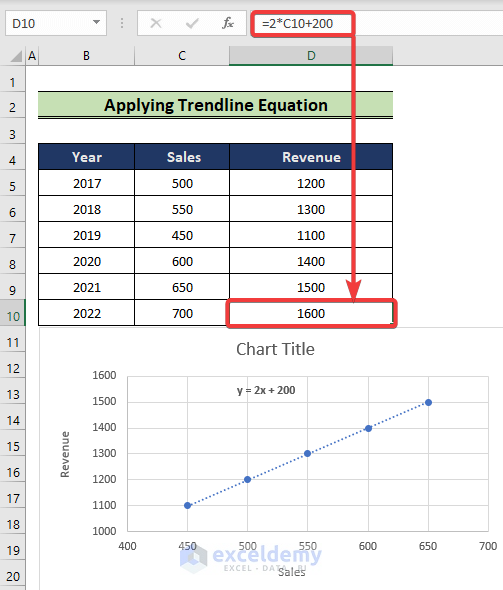
Method 3 – Applying FORECAST Function.
Steps:
- Select the D10 cell and write the following formula,
=FORECAST(C10,D5:D9,C5:C9)- Hit Enter.
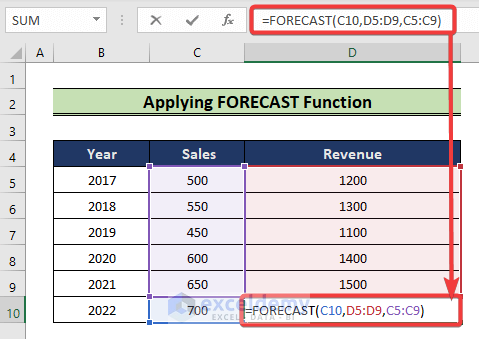
- Have the unknown value and can plot it on the graph.
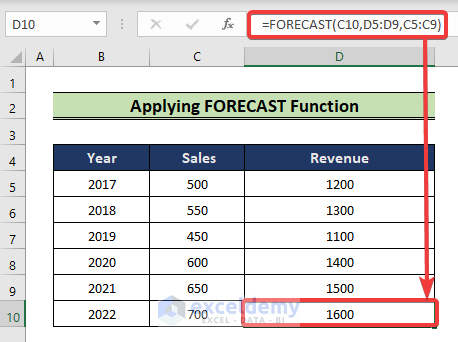
Method 4 – Using GROWTH Function
Steps:
- Start with, choose the D10 cell and write the following formula,
=GROWTH(D5:D9,C5:C9,C10)- Press Enter.
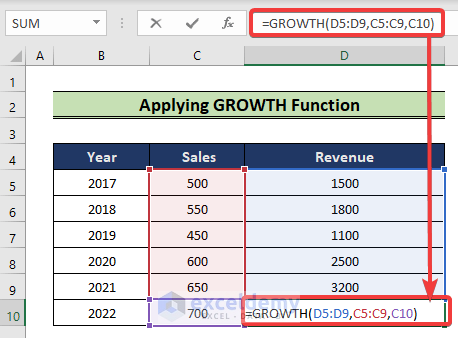
- Get the unknown value and plot it on the graph.
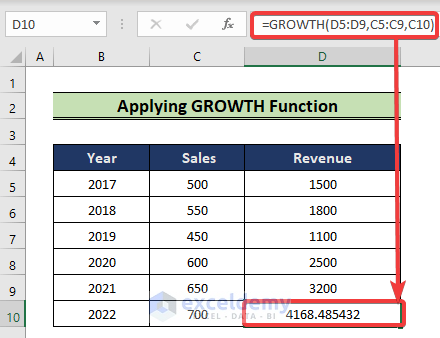
How to Interpolate in Excel
Steps:
- Choose the G5 cell and write the following formula,
=D6+(G4-C6)*(D7-D6)/(C7-C6)- Hit Enter.
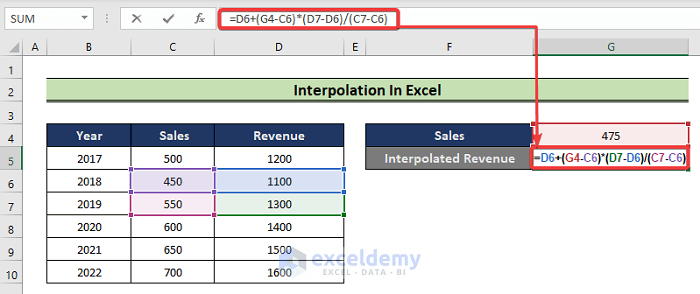
- Get the interpolated value.
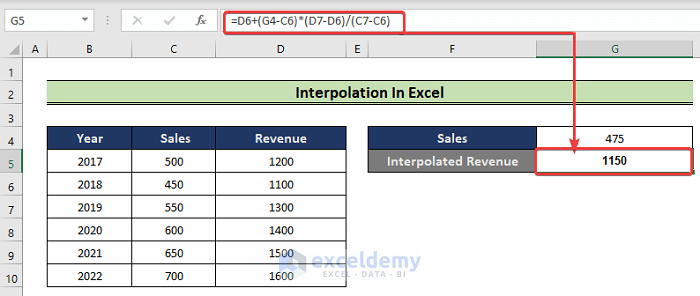
Download Practice Workbook
You can download the practice workbook from here.
Related Articles
- How to Add a Trendline to a Stacked Bar Chart in Excel
- How to Extend Trendline in Excel
- How to Exclude Data Points from Trendline in Excel
- [Solved]: Trendline Option Not Showing in Excel
- How to Add Trendline in Excel Online
- How to Show Equation in Excel Graph
<< Go Back To Trendline in Excel | Excel Charts | Learn Excel
Get FREE Advanced Excel Exercises with Solutions!

