This is the sample dataset.
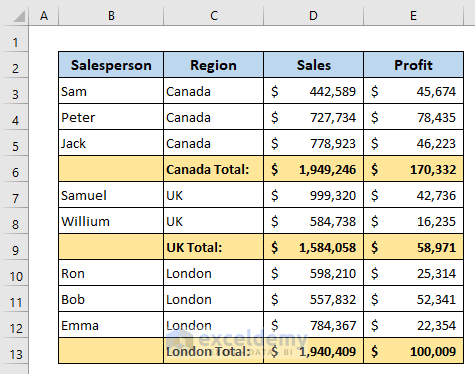
Method 1 – Using a Shortcut Key to Group Rows in Excel with the Expand or Collapse feature
To group data for Canada:
- Select the rows that contain Canada.
- Press Shift+Alt+Right Arrow Key.
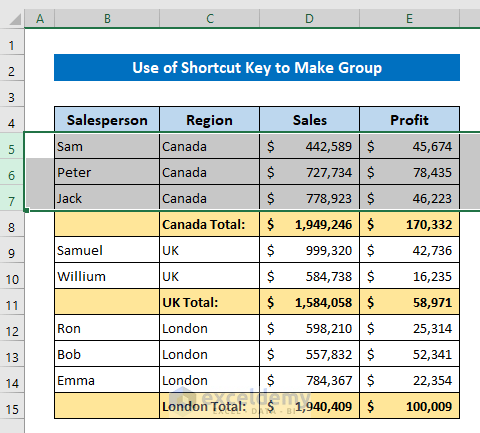
Rows are grouped with the expand or collapse option.
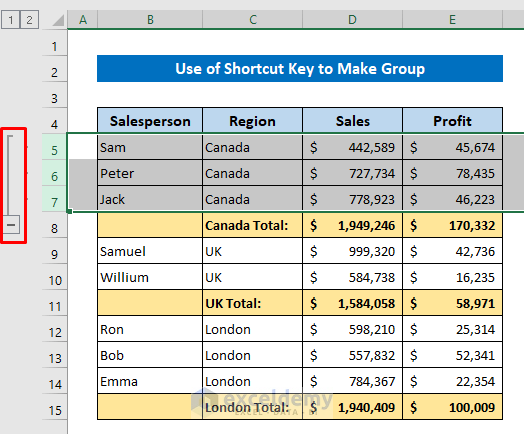
Apply the same procedure for the other regions.
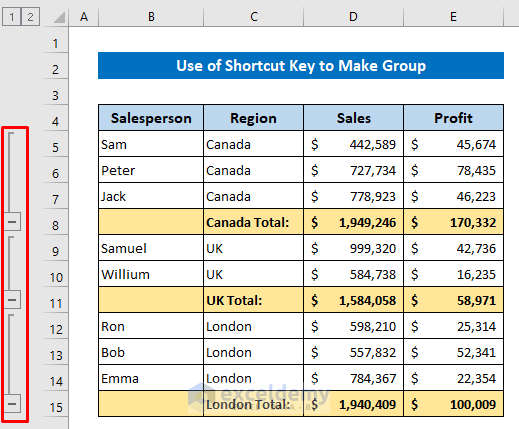
Read More: How to Group Rows in Excel
Method 2 – Use the Group Command to Group Rows in Excel with the Expand or Collapse feature
- Select the rows containing Canada.
- Click: Data > Outline > Group
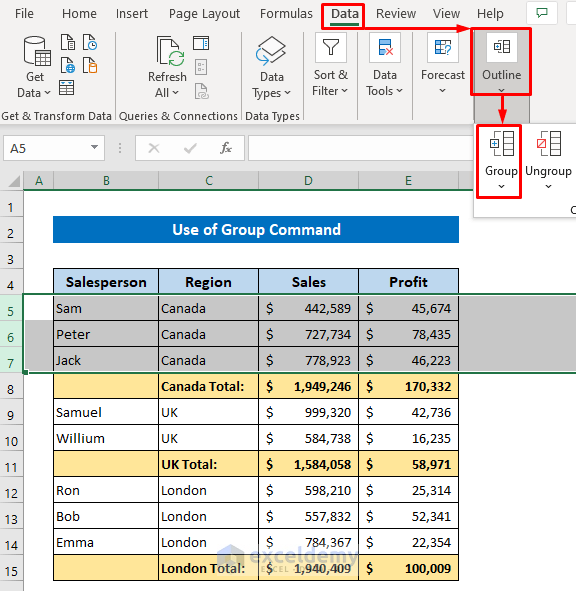
Follow the same steps for the other regions.
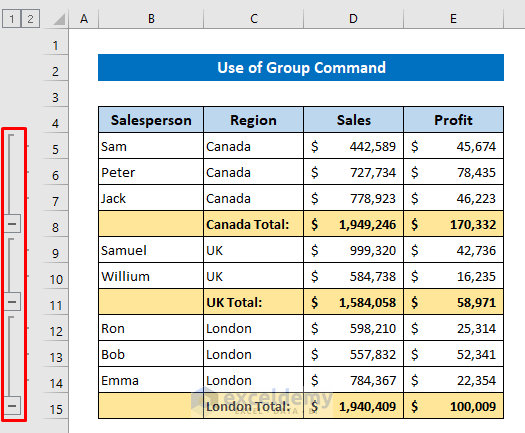
Read More: How to Group Rows by Cell Value in Excel
Method 3 – Use the Auto Outline Command to Group Rows in Excel with the Expand or Collapse feature
- Select any data in the dataset.
- Click: Data > Outline > Group > Auto Outline
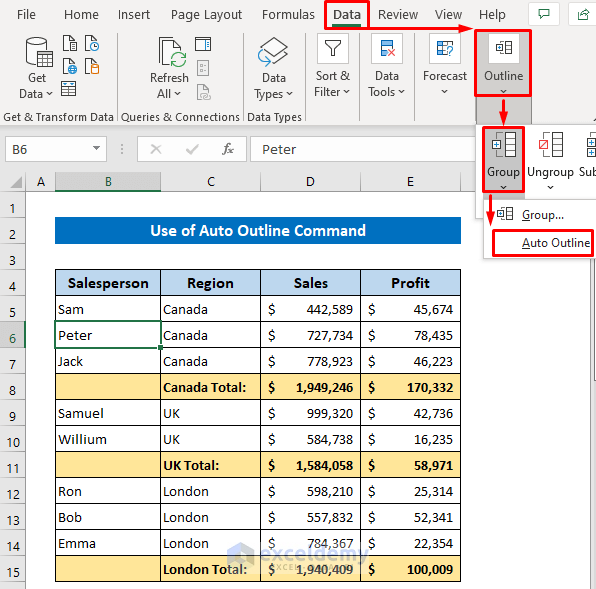
Groups were created for different regions:
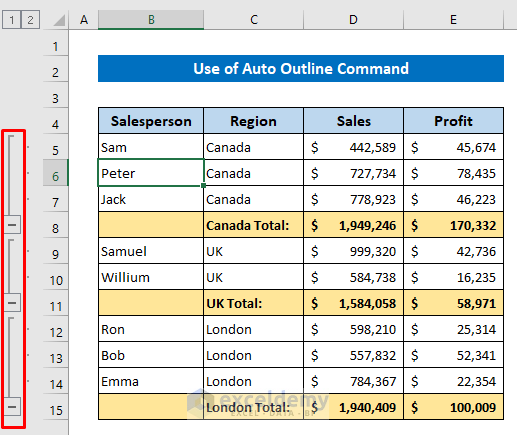
Method 4 – Create Nested Groups in Excel with the Expand or Collapse feature
A new column was added to show the selling items.
Group the printer items within Canada.
- Select the rows that contain Printer within the Canada group.
- Press Shift+Alt+Right Arrow Key or click Data > Outline > Group.
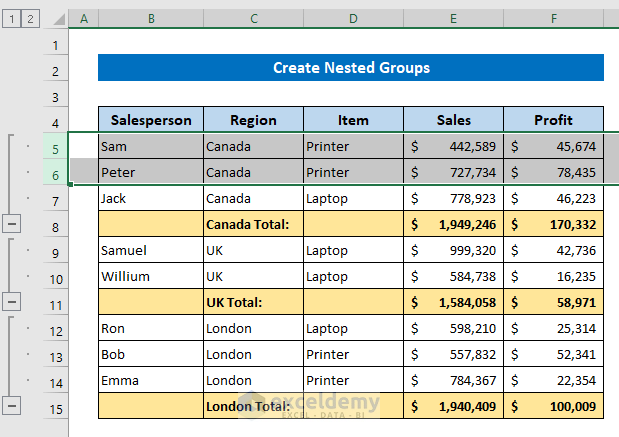
The nested group or subgroup is created.
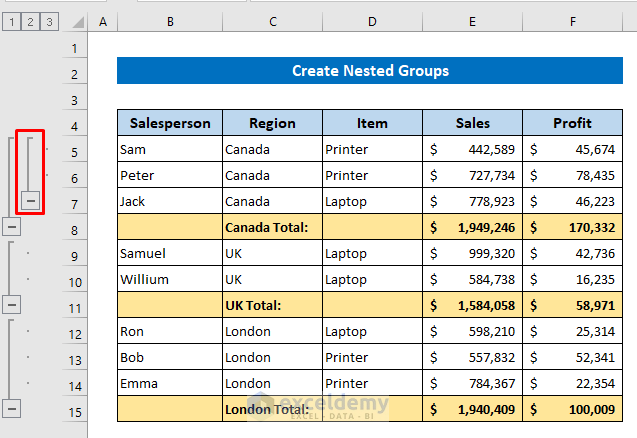
Read More: How to Group Rows in Excel by Name
Method 5 – Create a Group with Automatic Subtotals in Excel
- Click any data in the dataset.
- Click: Data > Outline > Subtotal.
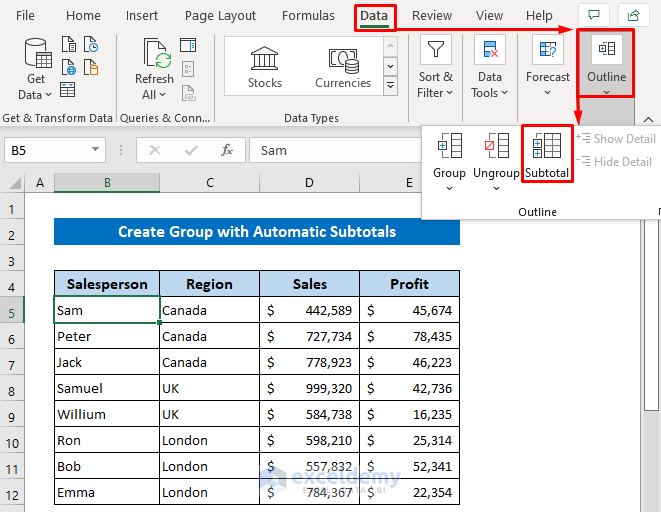
- Select Region in At each change in.
- Choose Sum in Use function.
- Check Sales and Profit in Add subtotal to.
- Click OK.
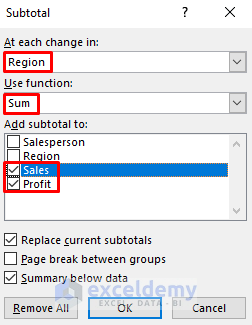
Groups and subtotals were created based on regions.
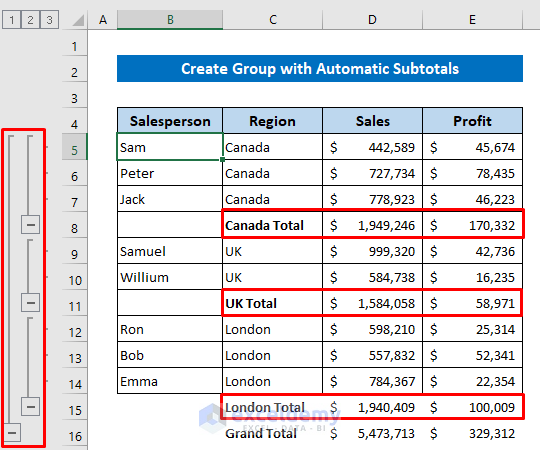
How to Expand or Collapse Rows in Excel
- To collapse groups, click the Minus sign at the lower part of each group.
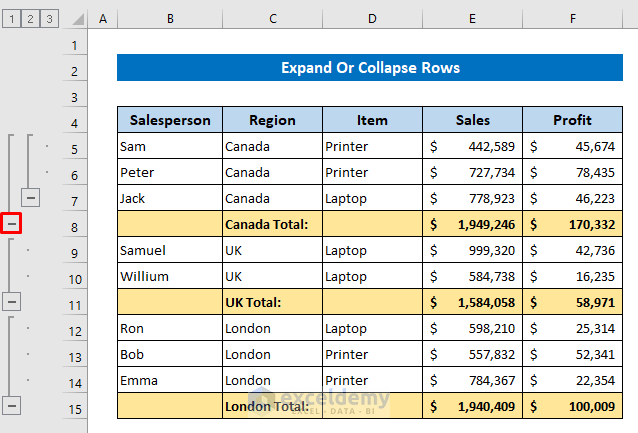
You can also do it using a command:
- Select data in the group you want to collapse.
- Click: Data > Outline > Hide Detail.
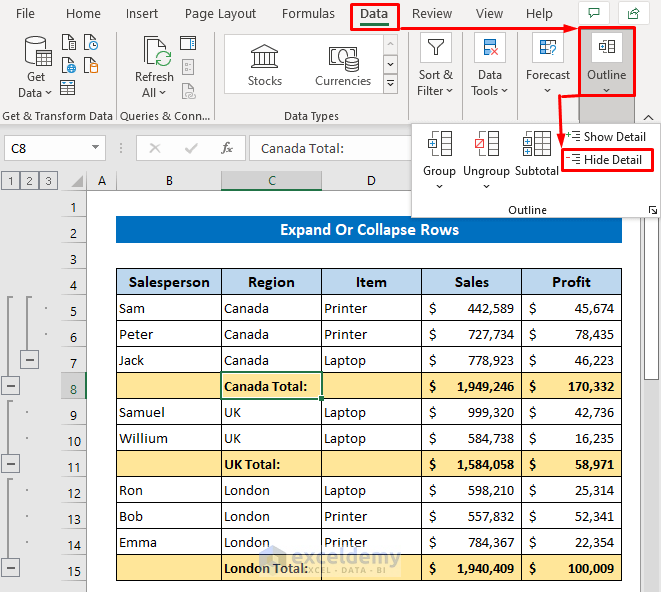
The group including the Canada region is collapsed and is showing a plus sign.
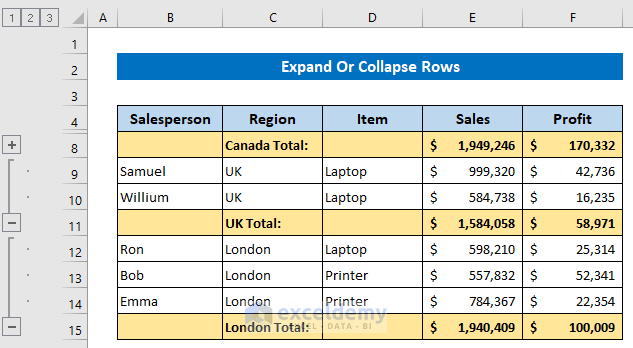
- To expand the group, click the plus sign.
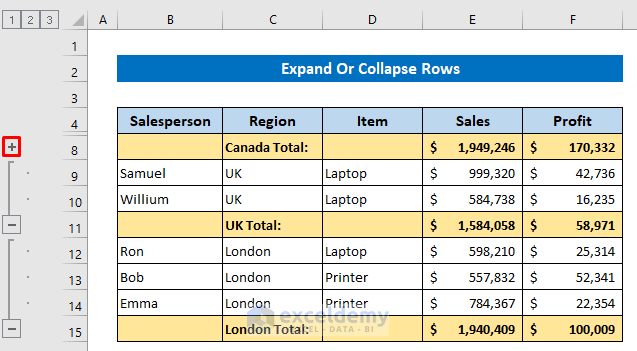
- Or click: Data > Outline > Show Detail.
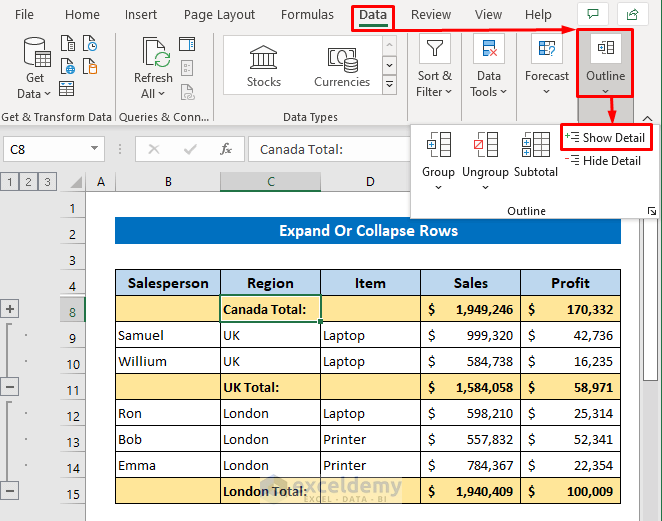
The group is expanded.
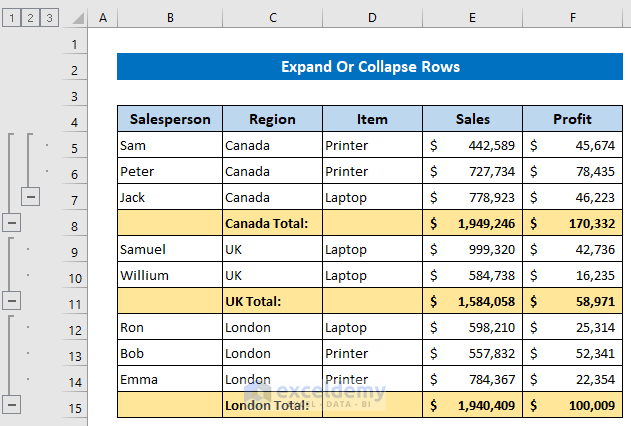
Collapse or Expand the Entire Outline
If your dataset is very large, you can collapse or expand the entire outline at a time.
There are numbers above the expand/collapse option showing the group level.
The first level is the regions group. The second level is the items group within a region.
- Click 1 and all regions groups are collapsed.
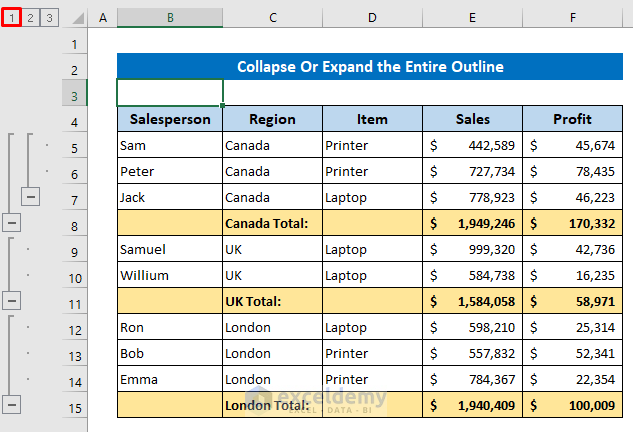
This is the output.
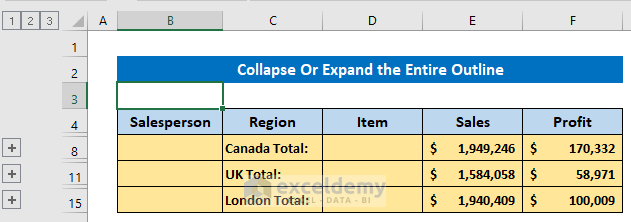
- To expand the entire outline, click 3.
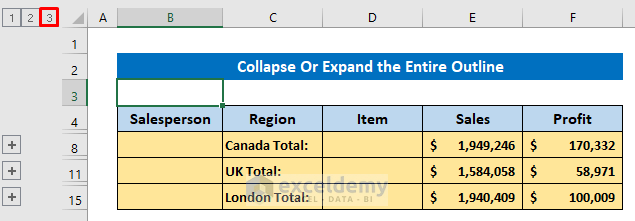
All groups are expanded.
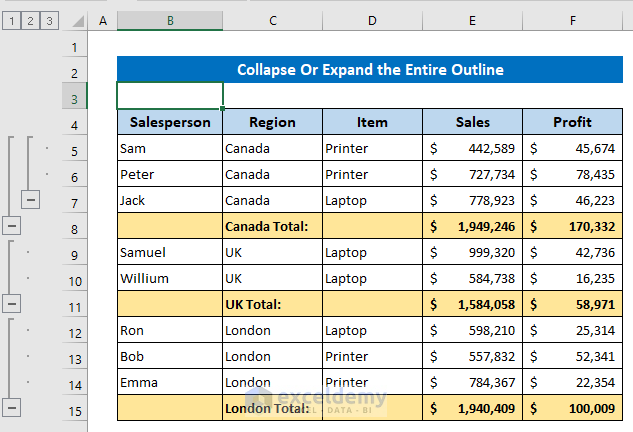
How to Remove an Outline and Ungroup Rows
- Select any cell in the dataset and click: Data > Outline > Ungroup > Clear Outline.
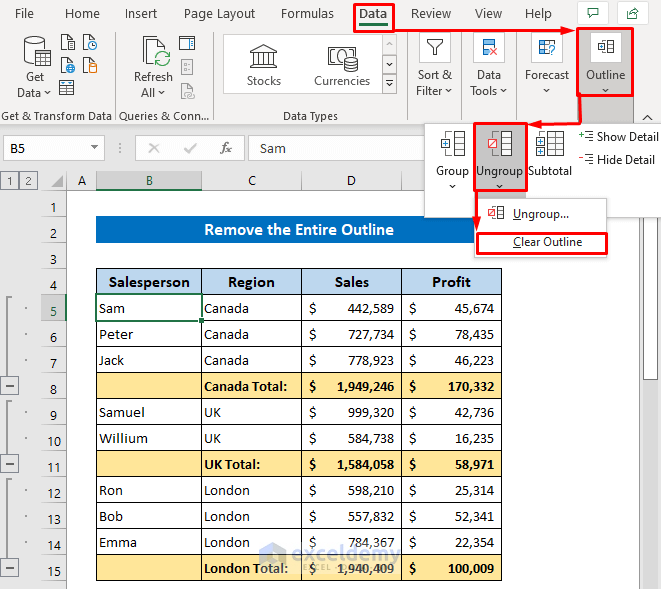
Excel removed the entire outline.
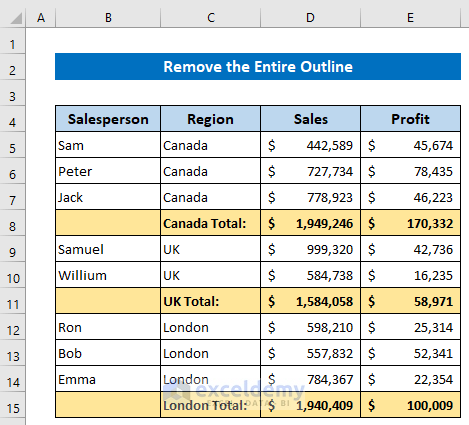
- To ungroup it, select the rows in the group and click: Data > Outline > Ungroup.
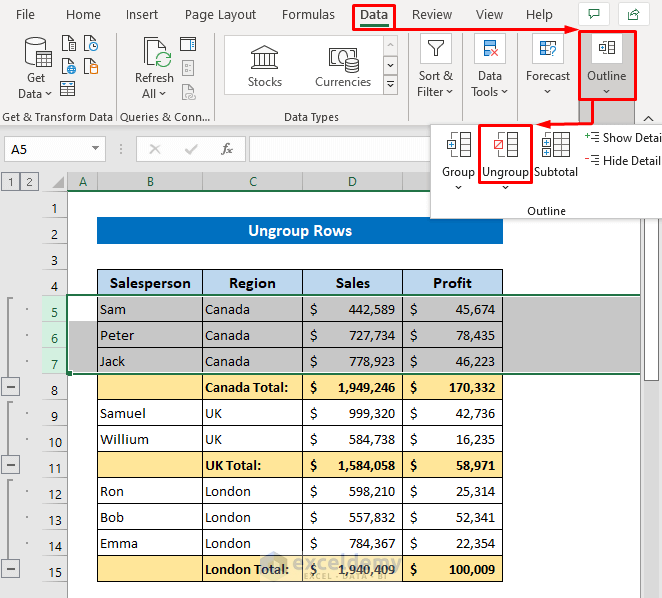
The rows are ungrouped.
Apply the same procedure for each group.
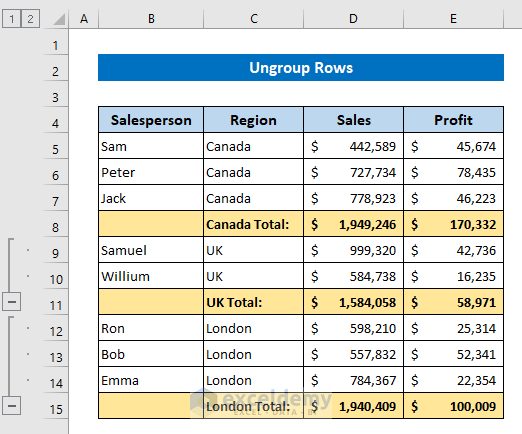
Read More: How to Group and Ungroup Columns or Rows in Excel
Things to Remember
- Press the right shortcut key: Shift + ALT + Right Arrow Key.
- The subtotal command is applied to sorted data.
- The Auto Outline command will group all the rows above the subtotal row.
Download Practice Workbook
Download the free Excel template.
Related Articles
- How to Group Rows with Same Value in Excel
- How to Group Columns Next to Each Other in Excel
- Group Rows with Plus Sign on Top in Excel
<< Go Back to Group Cells in Excel | Outline in Excel | Learn Excel
Get FREE Advanced Excel Exercises with Solutions!

