Method 1 – Using Equation Command to Insert Equation in Excel
We can use the Equation Editor both for inserting predefined equations and for creating a new equation.
- To use the Equation Editor, go to the Insert tab.
- Click on Symbols.
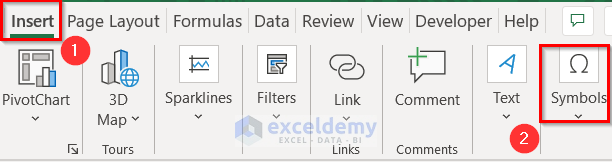
1.1 Inserting Predefined Equation
- Insert tab > Symbols group.
- From the Symbols group, click on the Equation dropdown.
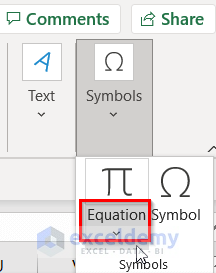
- Click on the equation that you need.
- For example, we selected the equation of the Fourier Series.
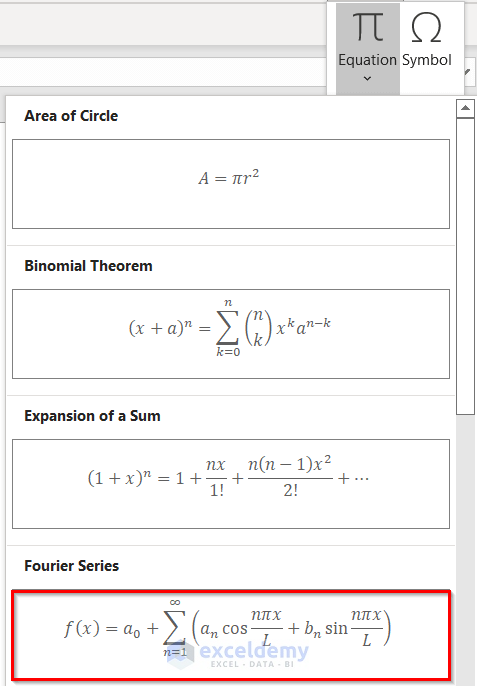
- The equation will be inserted into the worksheet.
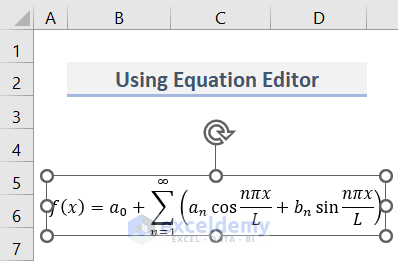
1.2 Creating New Equation
We can also create a new equation by using the Excel Equation Editor. We will make the Volume formula shown below.
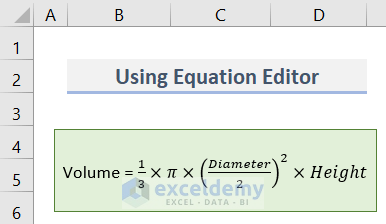
Steps:
- Select Insert tab > Symbols.
- Click on Equation.
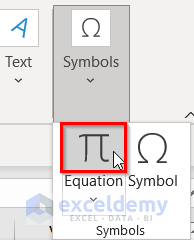
- The Equation Editor will appear.
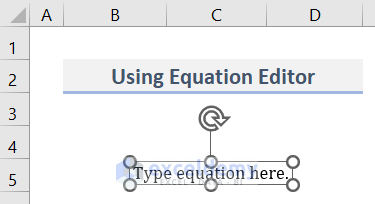
- When the Equation Editor is selected, two contextual tabs appear in the tab list. They are Shape Format and Equation.
- The Equation Editor is a shape, so you can format it using the Shape Format tab.
- The other tab is the Equation contextual tab. It will help you to insert an equation into the Equation Editor.
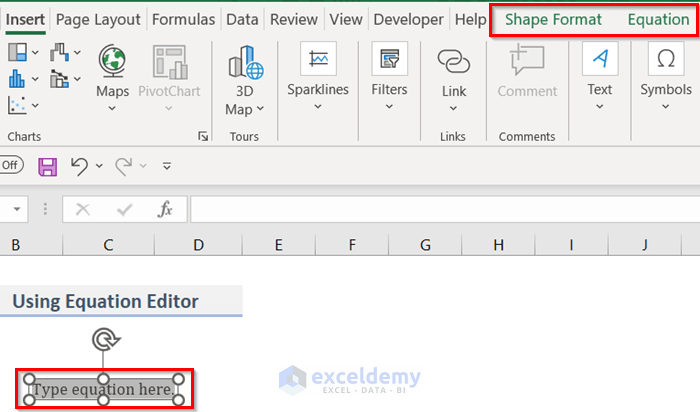
- To enter an equation in the Equation Editor, go to the Equation tab.
- You can see the Symbols and Structures group.
- You can use these Symbols and Structures in the equation.
- To see more symbols, click on the More button which is located in the bottom right corner of the Symbols window.
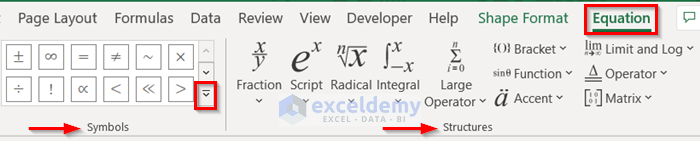
- Click on the More button and the window will be expanded.
- In the window, there is a drop down in the top right corner.
- ‘Basic Math’ symbols are showing in the window.
- Click on the drop down to see the other symbol options.
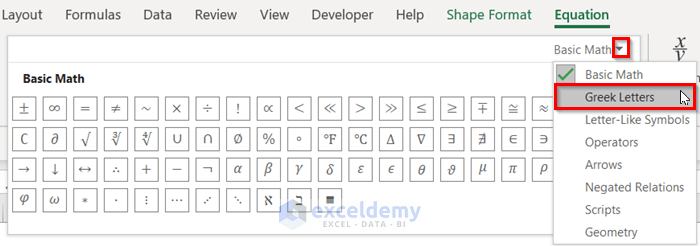
- You can also work with these symbol categories:
- Basic Math
- Greek Letters
- Letter-Like Symbols
- Operators
- Arrows
- Negated Relations
- Scripts
- Geometry
- If you select Greek Letters, you will get 2 types of Greek Letters: Lowercase Greek Letters and Uppercase Greek Letters.
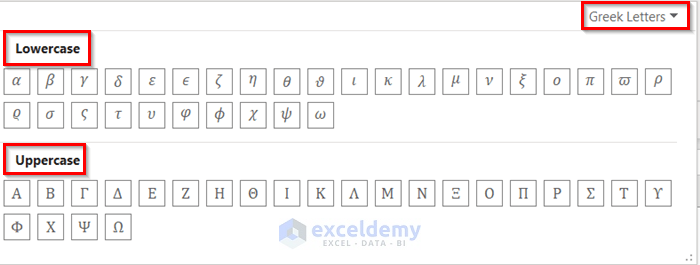
- In this method, we will use the symbols of Geometry.
- After selecting Geometry from the dropdown, it will show the symbols in the screenshot below.

- There are some Structures on the right side of the Symbols group of commands which are Script type structure, Radical, Integral, Large Operator, Bracket, Function, Accent, Limit and Log, Operator, and the Matrix structure.
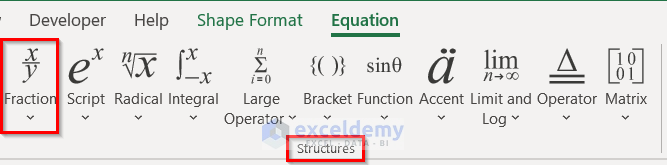
- Enter Volume in the Equation Editor.
- Enter equal sign (=).
- You can see from the Volume equation that it has a fraction.
- Click on the Fraction dropdown from the Structures group of commands and select the Stacked Fraction.
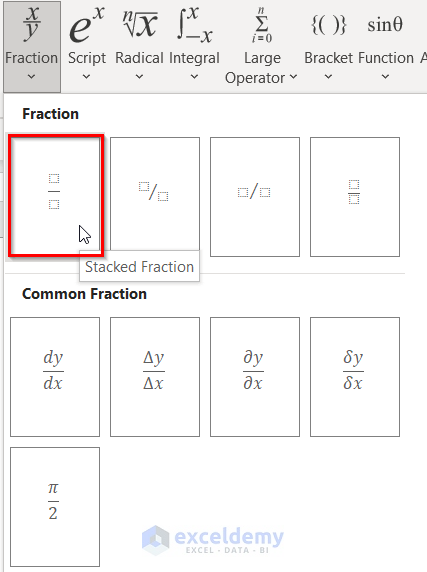
- The Equation Editor will look like the image below.
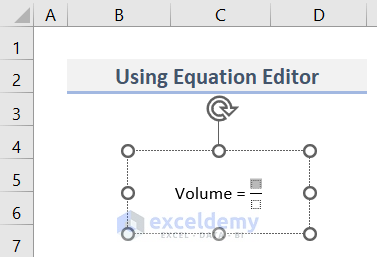
- In the top blank box, enter 1, and in the bottom blank box enter 3.
- Press the right-arrow on the keyboard.
- In the Symbols drop down, select Basic Math and the Multiplication Sign from the window.
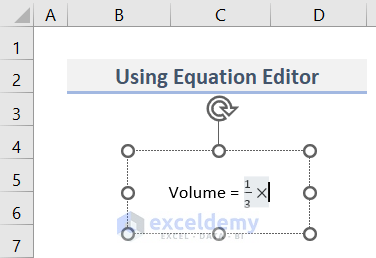
- There is a Pi sign in the equation.
- For inserting it, go to Symbols > Greek Letters > Lowercase > Pi.
- Select Basic Math > Multiplication.
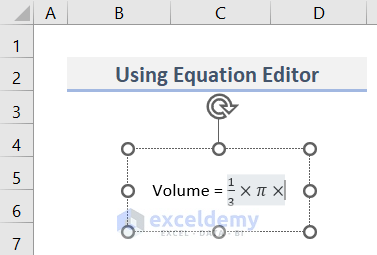
- The equation now is: ‘diameter divided by 2’ whole square.
- To assign it, select the Superscript structure.
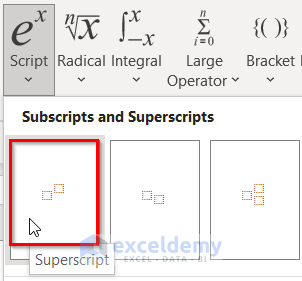
- Select the first blank box in the Superscript.
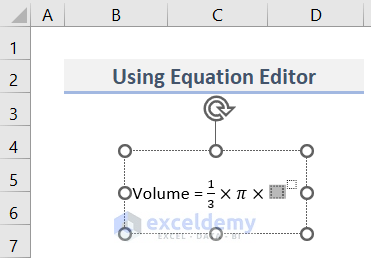
- Insert Parentheses with a single value from the Bracket structure.
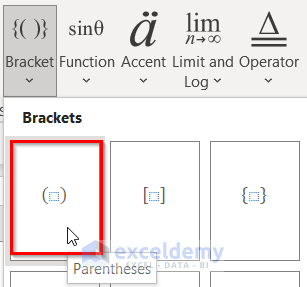
- The Equation Editor will look like the image below.
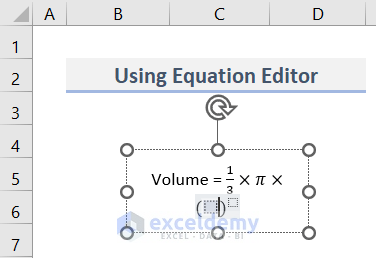
- Select the box within Parentheses.
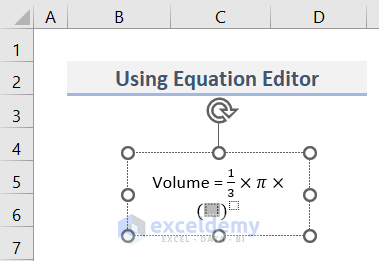
- Click on the Stacked Fraction structure.
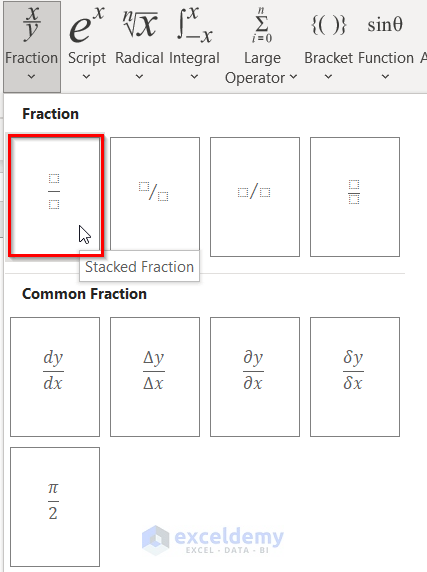
- At the upper box, enter Diameter.
- Enter just 2 at the bottom.
- Enter 2 is the Superscript.
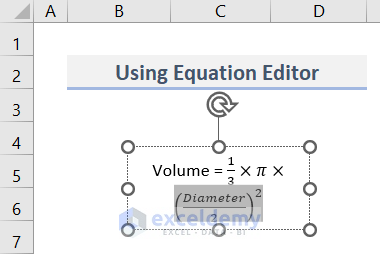
- Press the right-arrow on the keyboard.
- A cross sign and enter Height.
- The equation is complete.
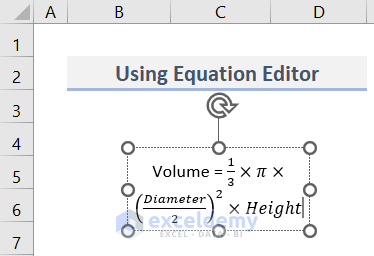
- Format the shape of the Equation Editor as desired.
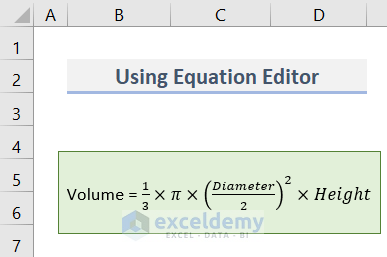
Method 2 – Using Excel Insert Function Button to Write Equation
We have a dataset (B4:E8) that contains the Names and the Marks of Test-1 & Test-2 of some students. We will use the Insert Function button to calculate the Average Marks of each student. We will insert an equation manually.
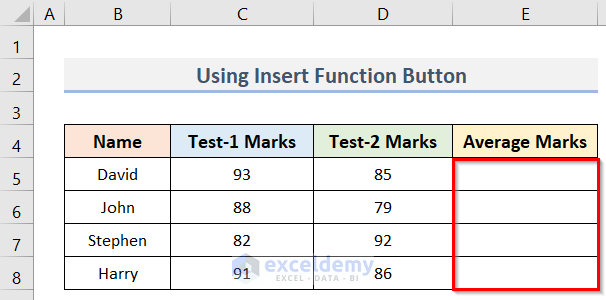
Steps:
- Select cell E5.
- Click on the Insert Function button.
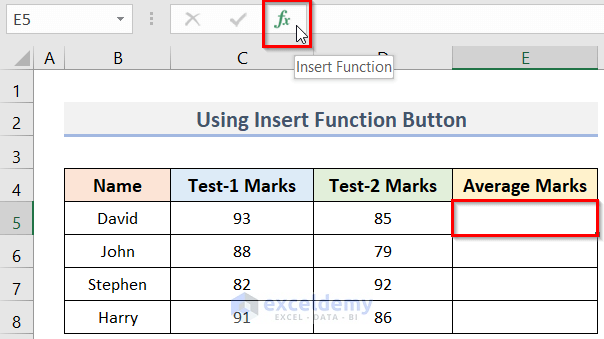
- The Insert Function dialog box will pop up.
- Select AVERAGE from the Select a function.
- Click OK.
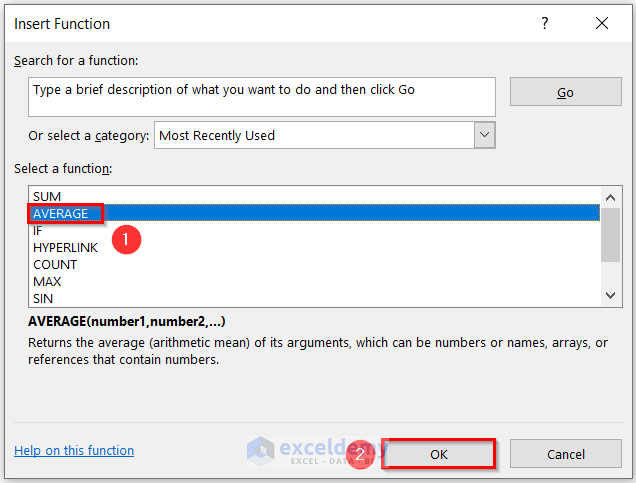
- A dialog box named Function Arguments will open.
- Go to the Number1 box and select cell C5.
- Keep the cursor in the Number2 box and select the D5
- It will show the result in the Formula result section.
- Click OK.
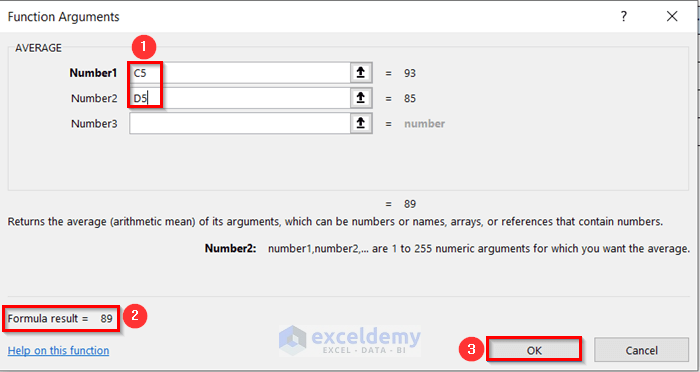
- It will calculate the Average Marks (E5) of the first student.
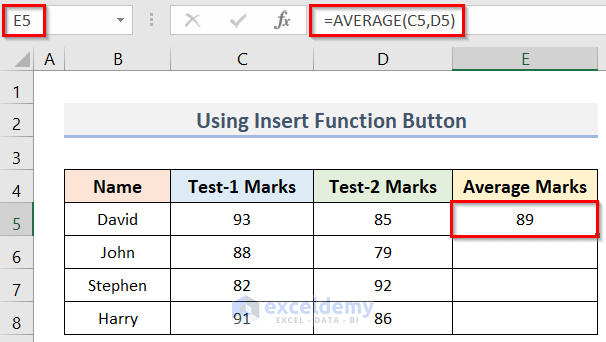
- Double-click on the fill handle option to copy the function into the rest of the cells (E6:E8).
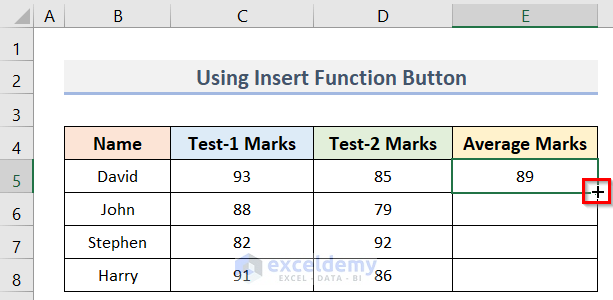
- The final output will be as shown in the image below.
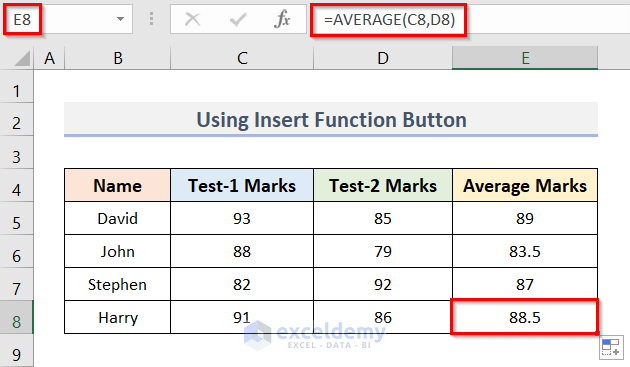
Method 3 – Inserting Equation Manually in Excel
To find the Total Marks,
- Enter the following formula in the cell E5.
=C5+D5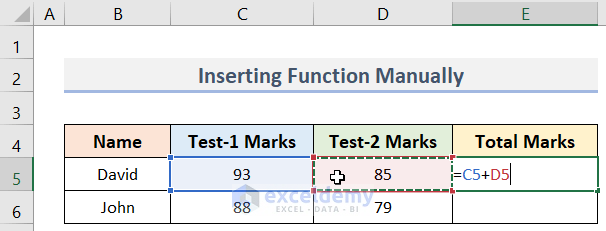
- Press Enter to get the result.
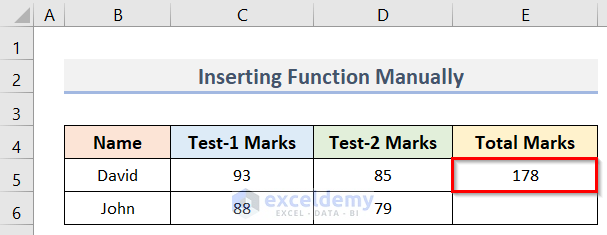
To apply another method to insert formulas manually,
- Enter =sum in cell E6 and it will show the SUM function below the cell.
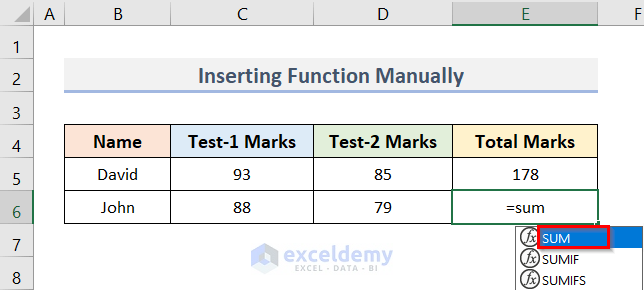
- Double-click on the SUM function.
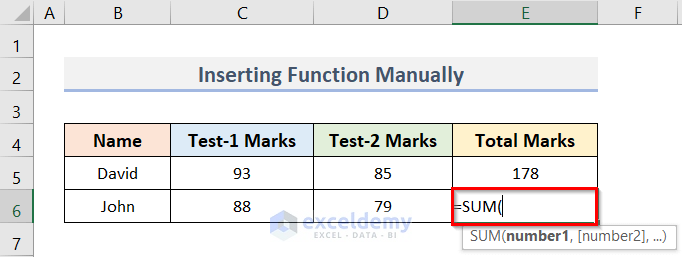
- Select the range C6:D6.
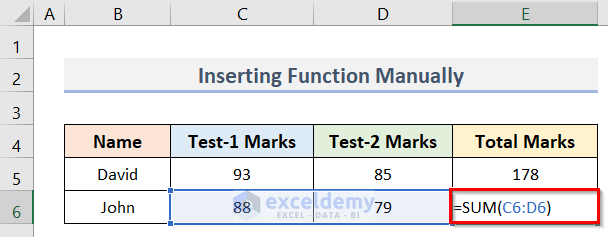
- Press Enter.
- It will insert the SUM function.
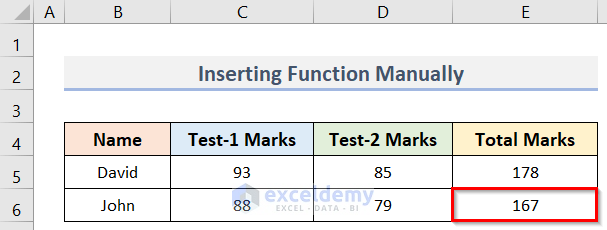
How to Plot Equation in Excel Graph
In the dataset (B4:C8), the values of a are given. To assign a formula for calculating the values of b and then plot the equation in the Excel graph,
Steps:
- Select cell C5.
- To calculate the value of b, enter the following formula in the cell:
=4*B5+3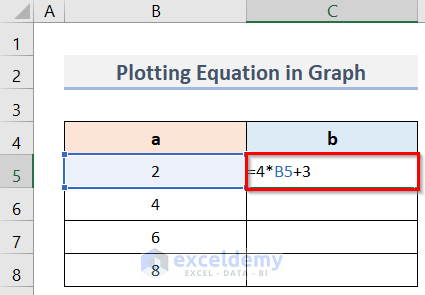
- Use the Fill Handle to copy the formula up to cell C8.
- Select the range B5:C8.
- Go to the Insert tab.
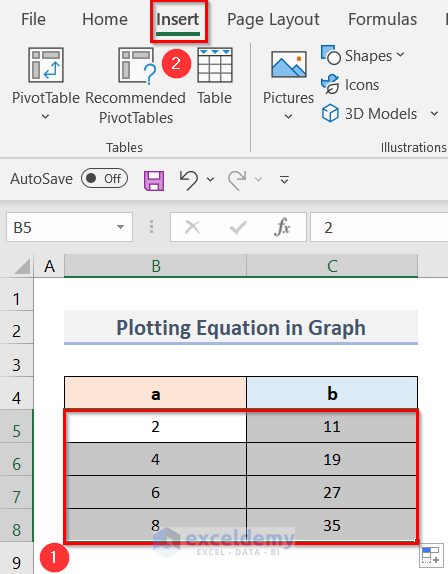
- Go to the Charts group.
- Click on the dropdown shown in the image below.
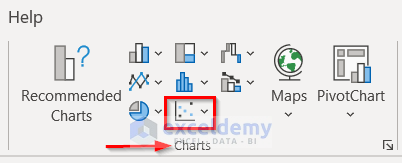
- Select any chart. We selected Scatter with Smooth Lines and Markers.
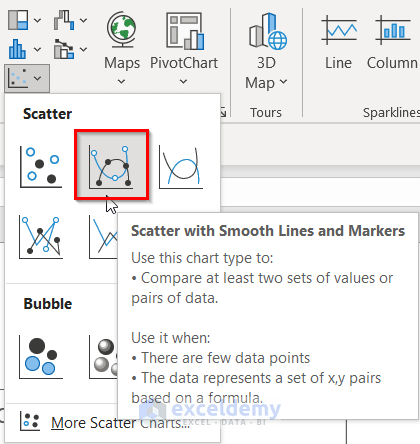
- We will get our desired graph where we have inserted an equation.
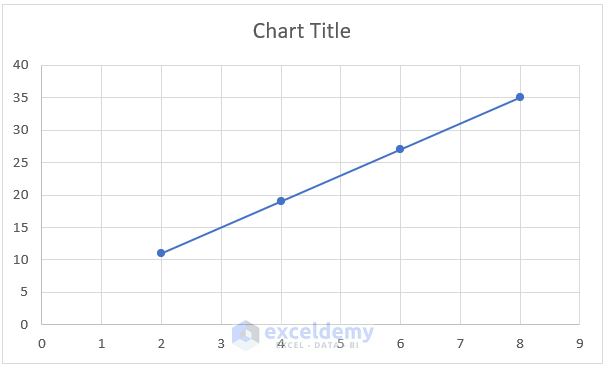
How to Edit Equation in Excel
- Select the cell (E5) where you want to edit the equation.
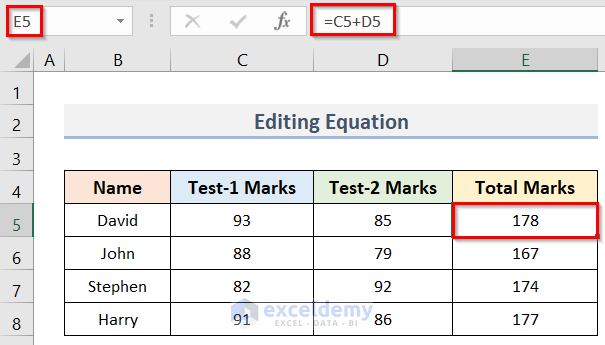
- Place the cursor in the Formula Bar.
- You can edit the equation.
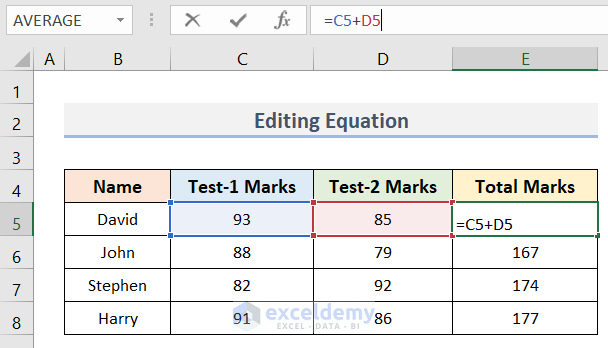
Operator Precedence of Equation in Excel
Excel always goes through the following order for doing calculations:
- The portion of the formula that is enclosed in parentheses will be calculated first.
- The calculations for division or multiplication are made.
- Excel will add and subtract the remaining components of the equation.
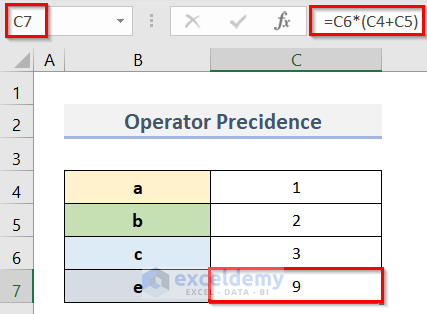
- For our example, the formula in cell C7 is:
=C6*(C4+C5)- Excel will first add C4 and C5 as it is in parentheses.
- It will then do the multiplication.
Download Practice Workbook
<< Go Back to Equation Editor in Excel | Learn Excel
Get FREE Advanced Excel Exercises with Solutions!


Great tip Kawser!
In Excel 2016 this is even easier since you can use the Ink Equation feature to create equations manually.
This is explained in more detail here: https://support.office.com/en-us/article/What-s-new-in-Excel-2016-for-Windows-5fdb9208-ff33-45b6-9e08-1f5cdb3a6c73
Thanks,
Orlando
Thanks Orlando for updating me 🙂
Regards
Kawser
I find the description totally incomprehensible. You instruct me to do something without explaining what I need to do and where to find it. You must assume I know nothing about this if teaching is you goal. It appears it is not. I have to be inside your head to follow.
Hi Bob,
Did you download the Excel file before you follow me? Please do so. I’ve explained the whole process with two real time examples. If you can create these two examples in the Excel file, I hope you will be able to understand the whole system.
Best regards
Kawser
Thanks Kawser, I found it pretty easy to follow – I practiced on your download file. It sure seems pretty time consuming. But, it does make a fine looking formula!!
Mike,
Thanks for your feedback 🙂
Kind regards
Dear sir, my question is- Is it possible to type equations in a particular cell,just like we type normal text,or type any equation between a sentence, if I want to make a mathematical question for my students, how can I do it.
Hi KRISHNENDU,
Thanks for your comment. An equation is not like a formula as it isn’t supposed to perform any calculation. You can’t enter an equation in a particular cell just like you do for a formula. What you can do here is that, you can adjust height and width of your “Equation Editor” box or the cell as if it looks like the equation stays in the cell. I think this can serve your purpose to some extent.
Regards.
These are don’t work. Question was how can insert the equation in cell in excel so that I can view the equations in the cell. Plz try to understand the question. You all guys answer that how to write equation. But question was not like that. Thank you.
Hi ABDUS SALAM,
An equation is not like a formula as it isn’t supposed to perform any calculation. You can’t enter an equation in a particular cell in Excel just like you do for a formula. What you can do here is that, you can adjust height and width of the “Equation Editor” box or the cell as if it looks like the equation stays in the cell. This can serve your purpose to some extent.
Regards.