To demonstrate how to insert one Excel file inside another, we’ll use the following two Excel files. The first contains Sales of Febuary for some Sales Reps.
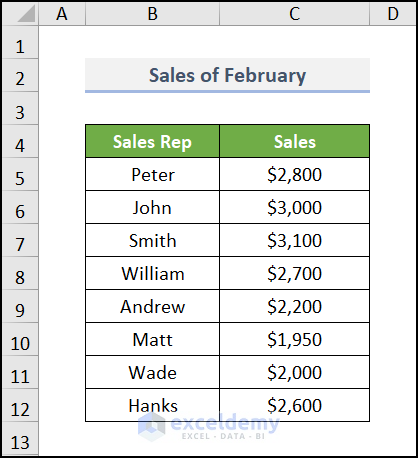
In the other file, we have a dataset of Sales for January for the same Sales Reps.
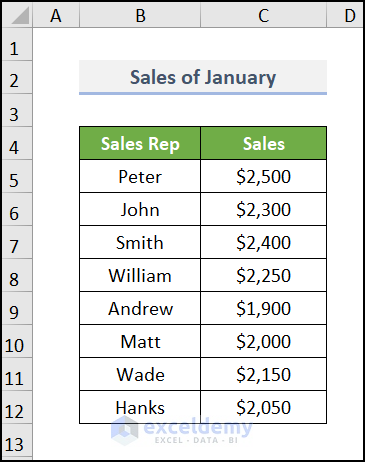
Let’s insert one file into the other.
We used the Microsoft 365 version here, but you can use any other version at your disposal.
Step 1 – Use the Insert Tab
- Select a cell where the Excel file will be inserted.
- Go to the Insert tab.
- Click on the drop-down option of the Text command.
- Pick Object from the options.
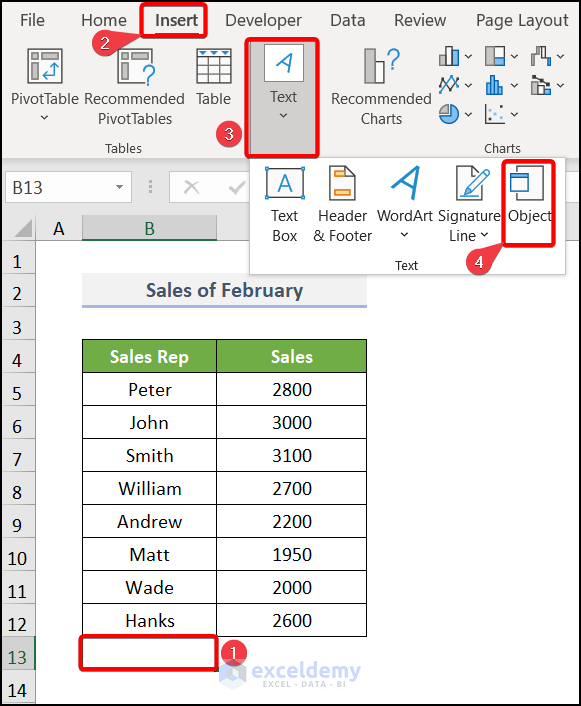
Read More: How to Attach Documents in Excel
Step 2 – Apply the Object Command
- In the Object dialog box that pops up, select the Create from File option and pick Browse.
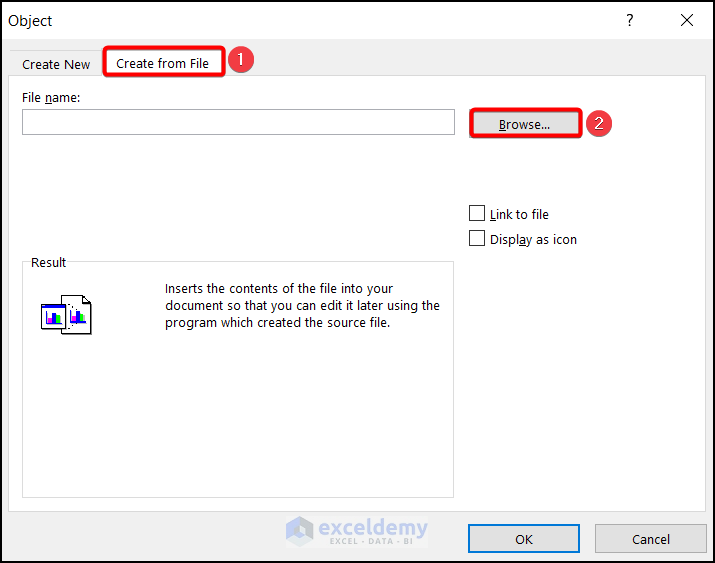
Read More: [Fixed!] Cannot Insert Object in Excel
Step 3 – Insert Excel File
Your folder opens.
- Pick the Excel file to insert in the current Excel file.
- Click on Insert.
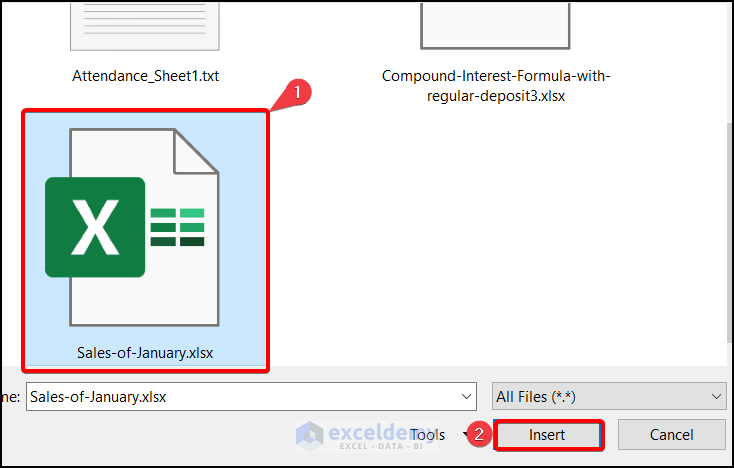
The file is now shown in the Object window.
- Click OK.
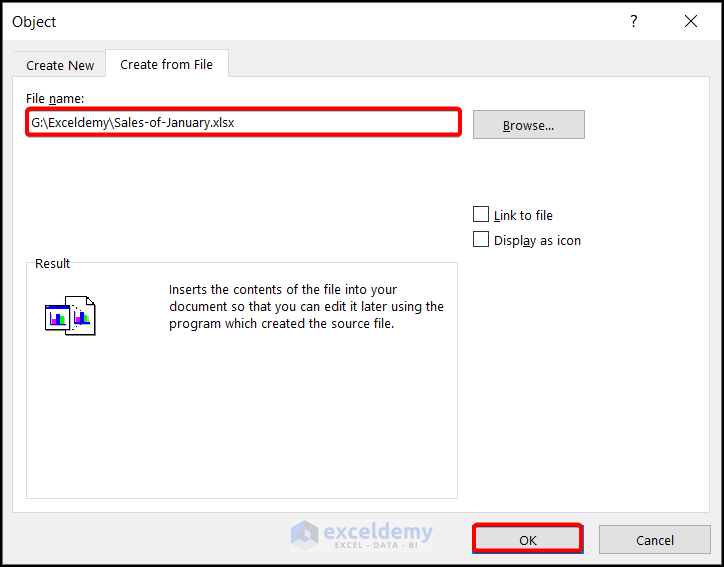
The Excel file is inserted into the current Excel file at the specified location.
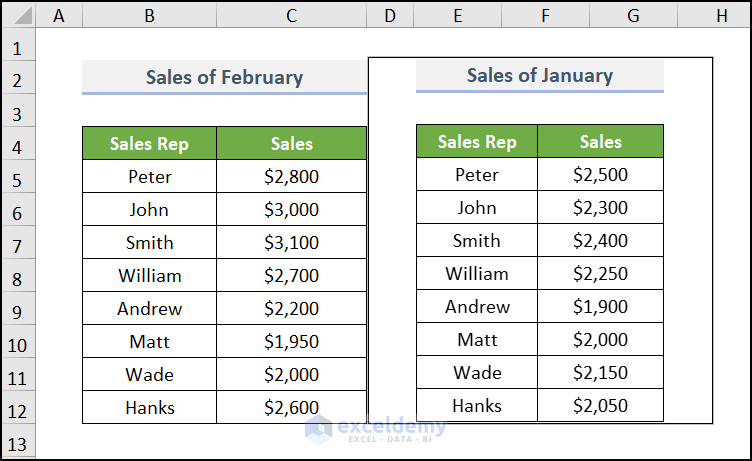
Download Practice Workbook
Related Articles
- How to Attach PDF File in Excel
- How to Attach Screenshot in Excel
- How to Attach Email in Excel
- [Fixed!] Cannot Insert PDF into Excel
- How to Attach Zip File in Excel
- How Do I Insert a Multiple Page PDF into Excel
<< Go Back to Attach File in Excel | Learn Excel
Get FREE Advanced Excel Exercises with Solutions!

