We will use the following dataset.
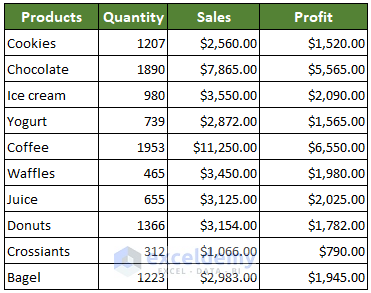
Method 1 – Use the Automatic Update Option in PowerPoint
Steps:
- Hold the left mouse key and drag it to highlight your Table in Excel.
- Right-click and select Copy.
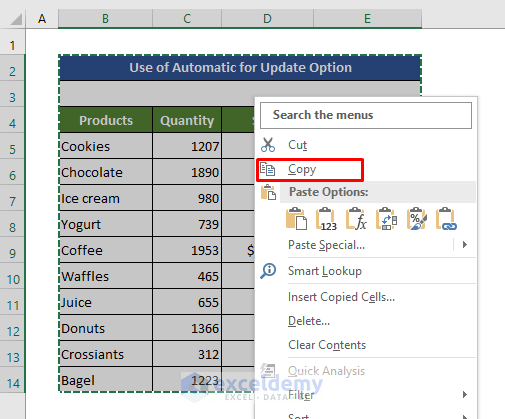
- Open your MS PowerPoint. In the left top corner, click the down arrow under the Paste icon.
- Select Paste Special. A pop-up box will open.
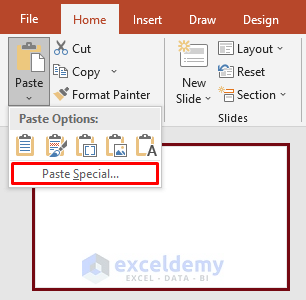
- Click the Paste Link in the pop-up and choose Microsoft Excel Worksheet Object option.
- Click OK.
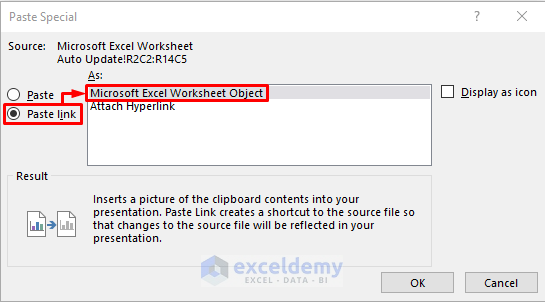
- Click File on the top-left corner of your PowerPoint.
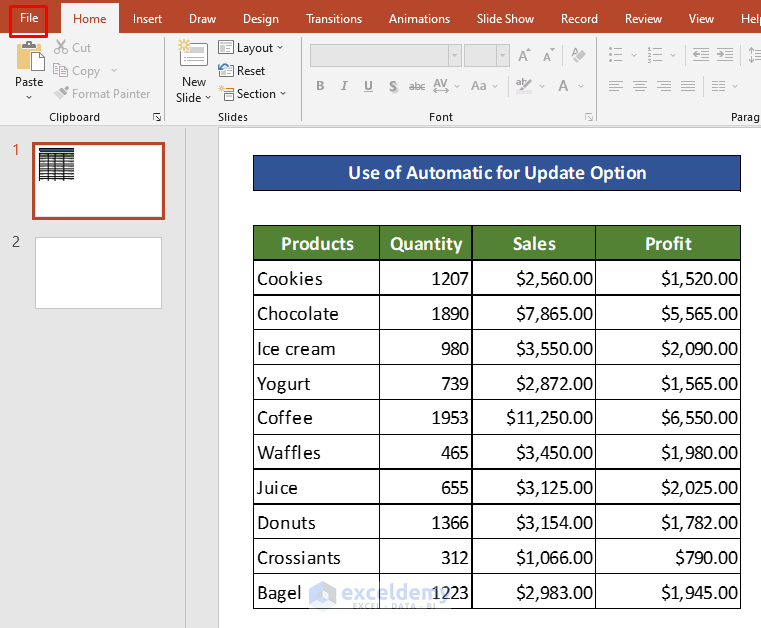
- Select the Info option.
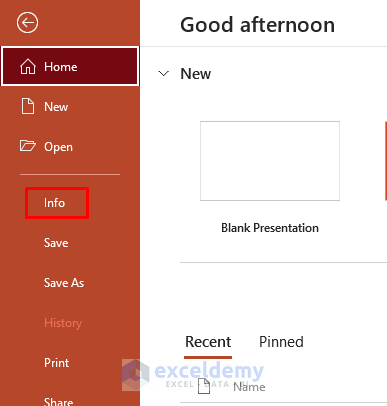
- Click on the Edit Links to Files. A pop-up will open.
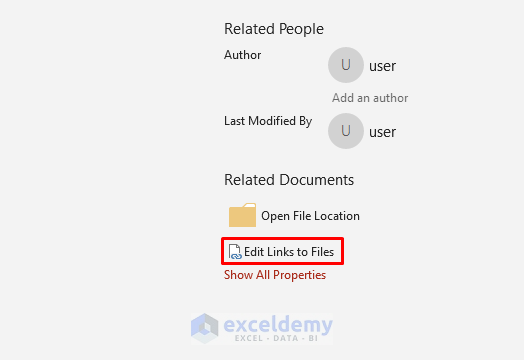
- In the pop-up, choose the link to your Excel Table.
- Check the Automatic Update option.
- You can also click on the Update now option to update the data manually.
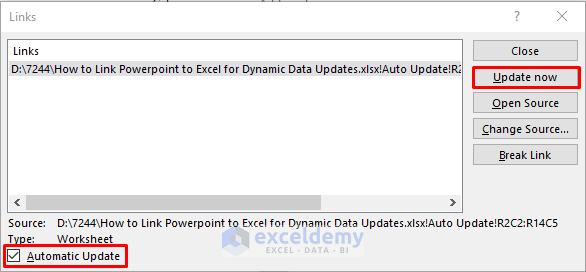
- In the following Figure, the Quantity of Ice cream was 840 initially.
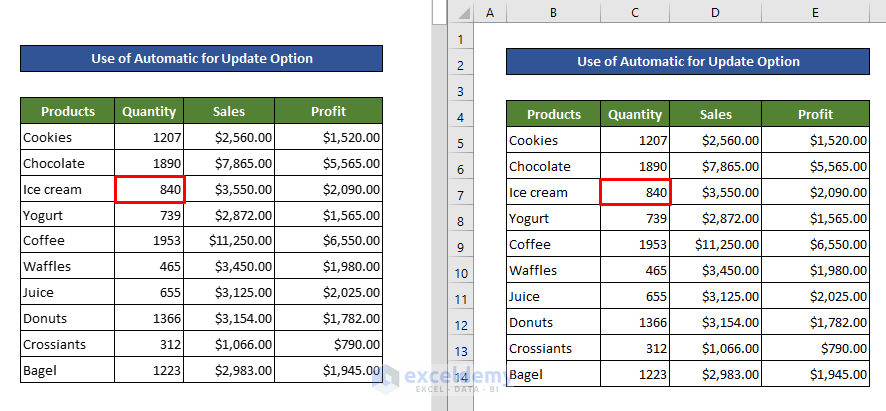
- We changed the value to 1000 in Excel and the value is automatically updated in PowerPoint.
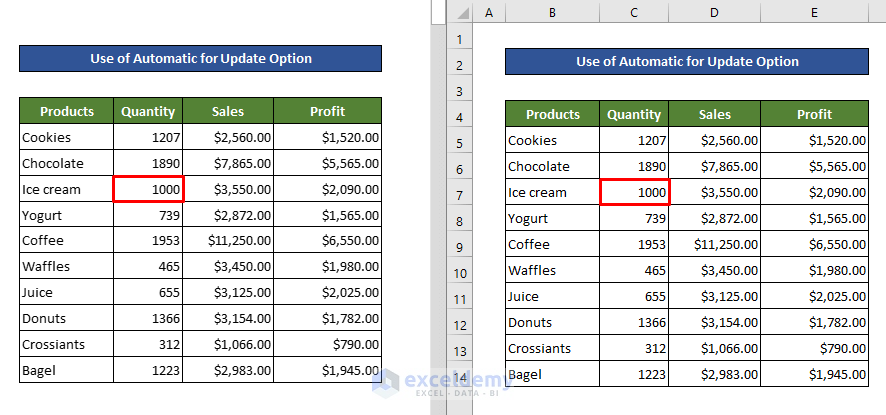
Method 2 – Apply the Paste Special Link Feature to Link for Dynamic Data Updates
Steps:
- Copy the Table from Excel.
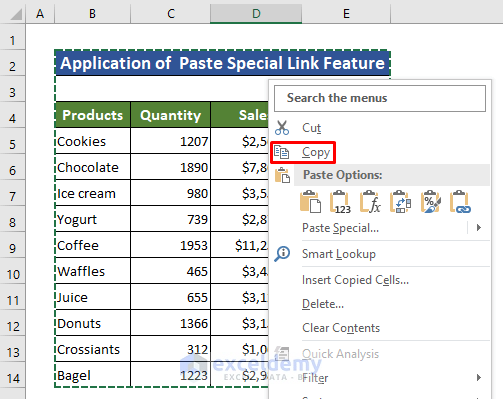
- Open PowerPoint.
- Click on the down arrow under the Paste option in PowerPoint‘s top left corner.
- Choose Paste Special to open a pop-up box.
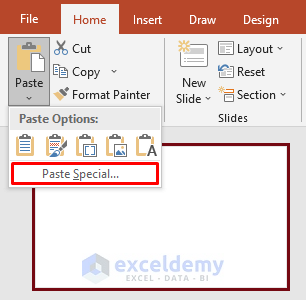
- Click Paste link and then select Microsoft Excel Worksheet Object.
- Press OK.
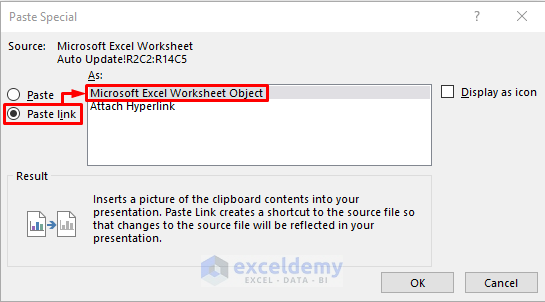
- The copied Table will appear in PowerPoint.
- Save the file and close PowerPoint.
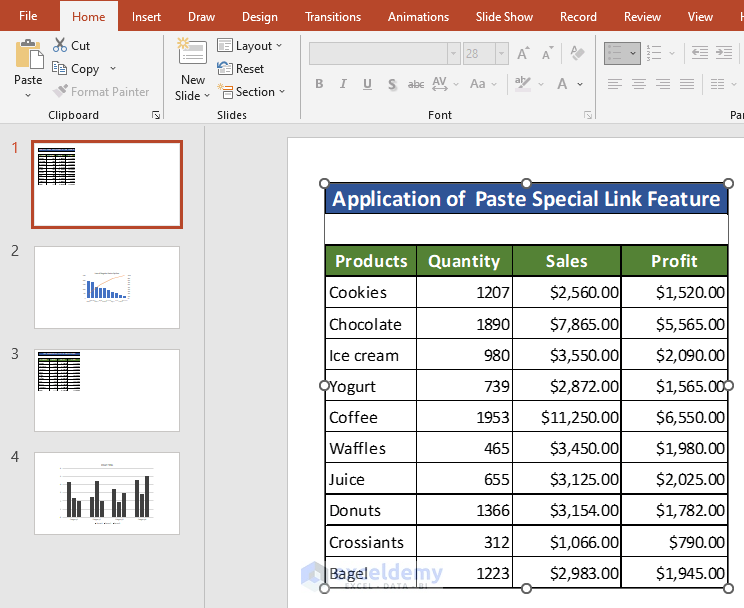
- Change any data in the Excel file and reopen PowerPoint.
- A pop-up box will appear.
- Click on Update Links. It will update any change made in the Excel file.
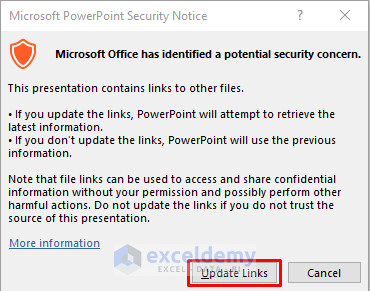
Method 3 – Use the Regular Paste Option to Link PowerPoint to Excel
Steps:
- Create a Chart in Excel and Copy it.
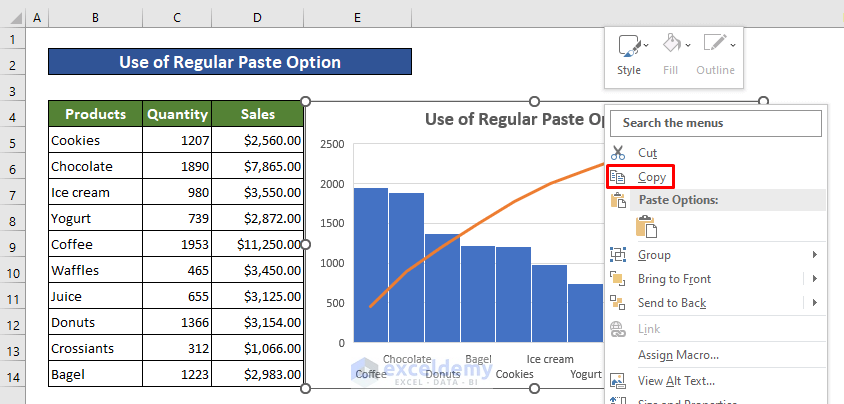
- Open PowerPoint and click on the down arrow under Paste at the top left corner.
- Select Use Destination Theme from Paste Options.
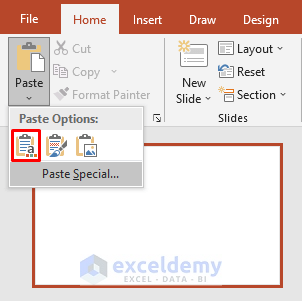
- It will change the Format to Default PowerPoint Format.
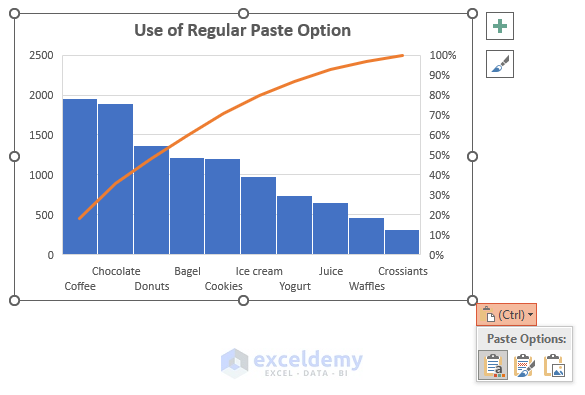
- You can also choose Keep Source Formatting.
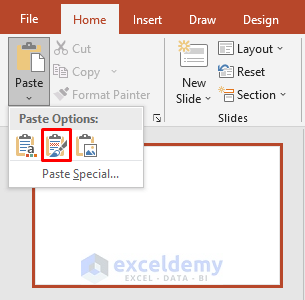
- This will keep the Format of the Excel file.
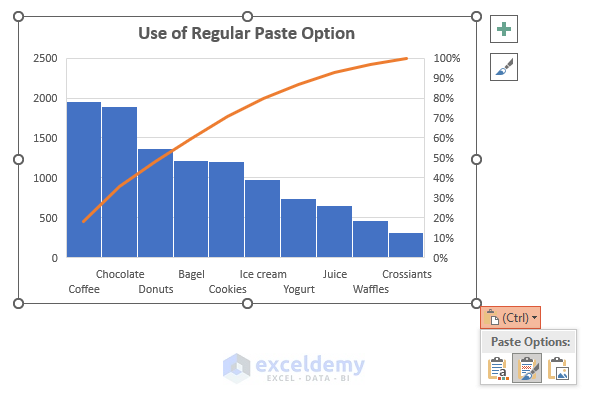
- Any data alteration in Excel will automatically update the data in PowerPoint.
- To see that it works, go to Excel and change any data. We changed the value for Quantity of Ice cream from 980 to 1220 in Excel.
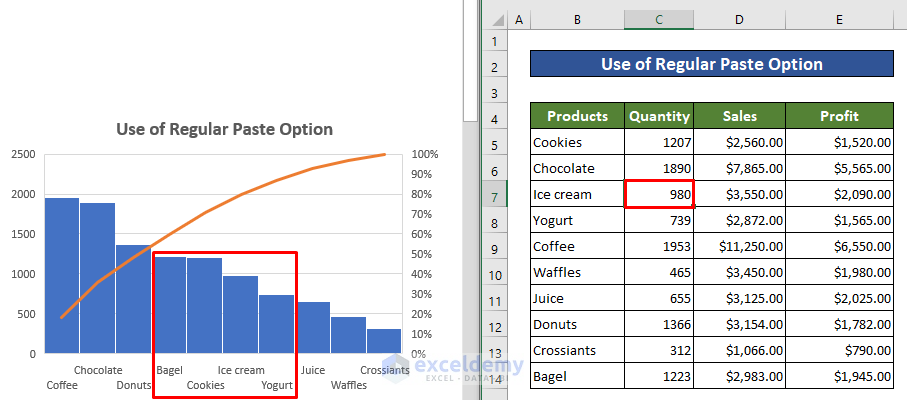
- The Excel file is linked to PowerPoint. This change automatically updated the Chart data in PowerPoint.
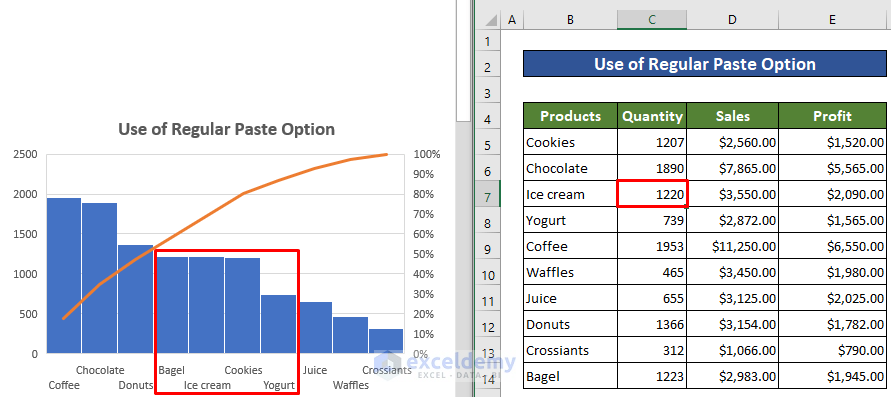
- If the Chart data does not get updated, click the Chart Design tab and press Refresh Data.
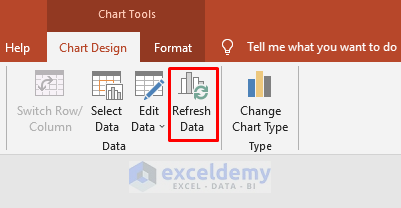
Download the Practice Workbook
Related Articles
- [Solved] Embedded Excel in PowerPoint Not Showing All Data
- How to Open Existing PowerPoint File from Excel VBA
<< Go Back to Excel to PowerPoint | Export Data from Excel | Learn Excel
Get FREE Advanced Excel Exercises with Solutions!


Very Helping thankyou
Hello Merry Gizaw,
You are most welcome.
Regards
ExcelDemy