In this article, we will explain how to lock the borders of a table in a few easy steps.
Step 1 – Creating a Dataset
To start with, we need a table whose borders we can lock. We’ll use the dataset below, which has no borders.
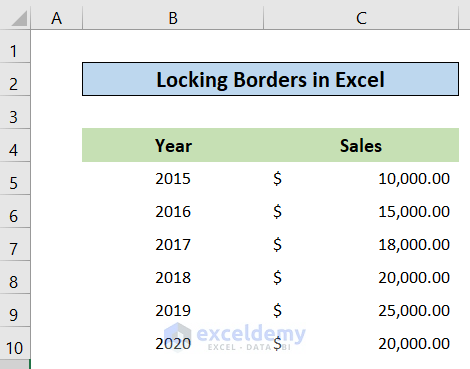
Read More: How to Insert Border in Excel
Step 2 – Open Conditional Formatting
We’ll apply conditional formatting to lock the table borders.
- Select the whole dataset.
- Go to the Home tab on the ribbon
- Select Conditional Formatting.
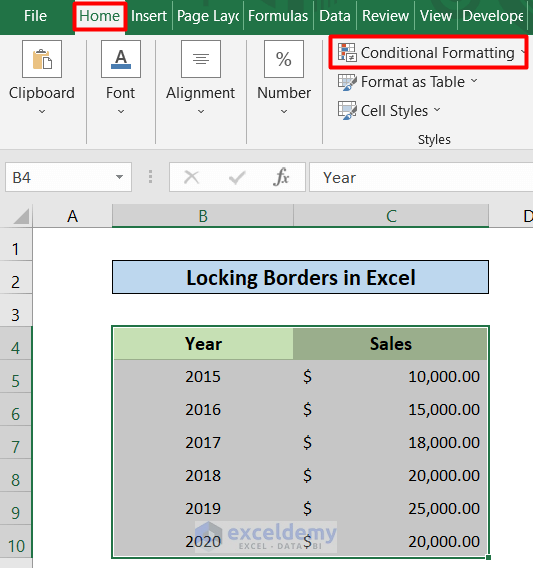
Step 3 – Apply a New Rule
We’ll now apply a new conditional formatting rule to lock the borders.
- From the Conditional Formatting drop-down, select New Rule.
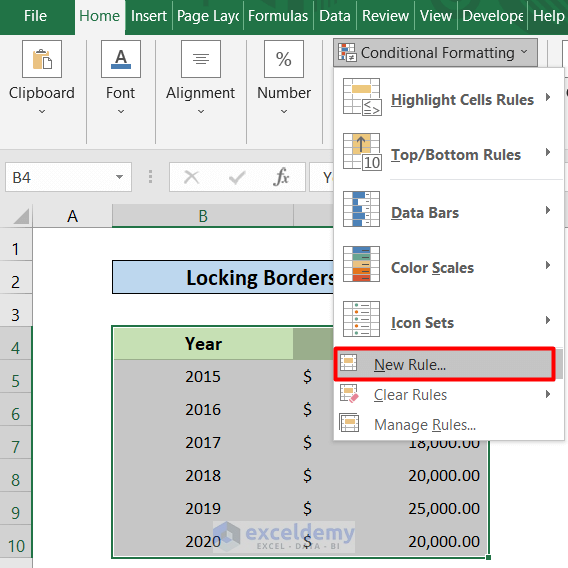
- The New Formatting Rule window will pop up.
- Select the option indicated in the picture below.
- Enter the following formula in the indicated box:
=$C5>1000- Click Format.
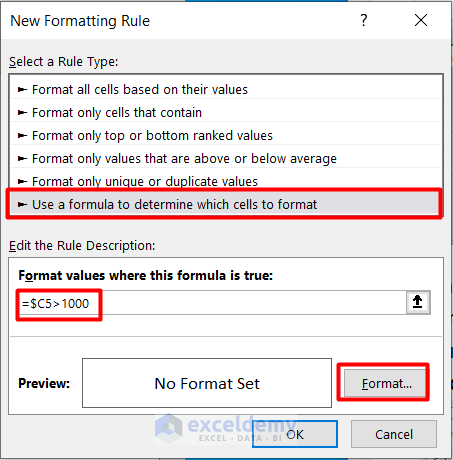
The Format Cells dialog box opens
- Select the Border tab.
- Select the Outline option.
- Click OK.
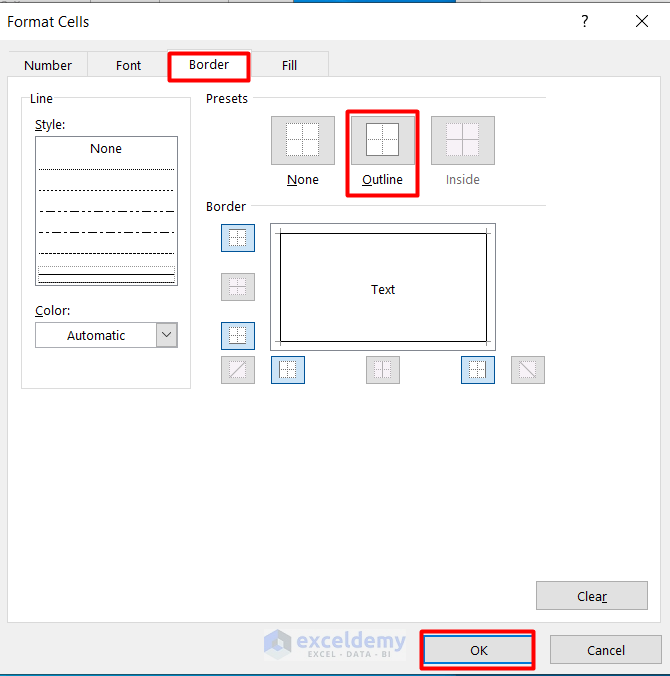
Read More: How to Change Border Color in Excel
Step 4 – Show the Final Result
As result of the preceding steps, the result looks just like the picture below.
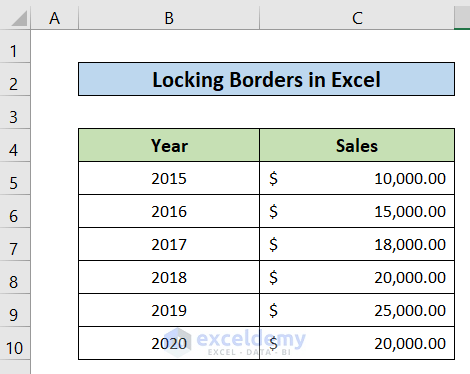
Read More: How to Cancel Moving Border in Excel
Download the Workbook
Related Articles
- How to Make Graph Paper in Excel
- How to Remove Page Border in Excel
- [Fixed!] Border Not Showing in Excel
<< Go Back to Cell Borders in Excel | Excel Cell Format | Learn Excel
Get FREE Advanced Excel Exercises with Solutions!

