Method 1 – Make a 3D Table with a 3D Dataset
- We have the following dummy dataset containing 3 tables. The tables are interconnected through the 3 variables: product_company, year, and region. The rows and columns of the tables are formatted in such a way that they can be perceived as the sides of a 3D table.
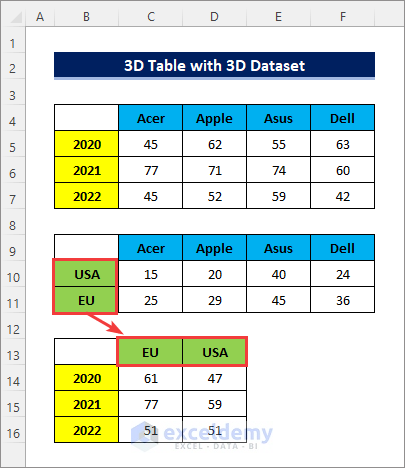
Important! Note that the regions are in reverse order between the tables.
- Copy the first table without the headers and paste it as Linked Picture (I).
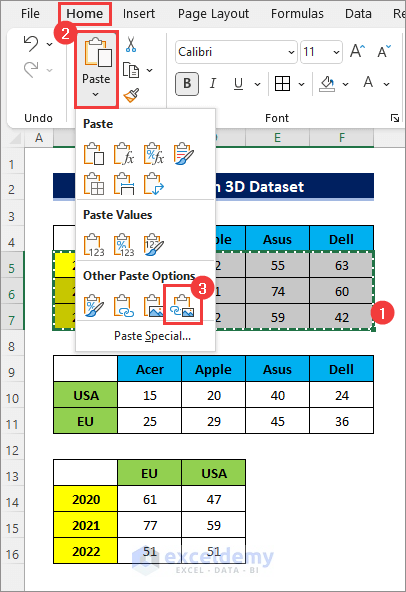
- Drag the picture to an empty space.
- Select the picture and go to Picture Format >> Picture Effects >> 3D-Rotation >> Parallel >> Isometric: Left Down.
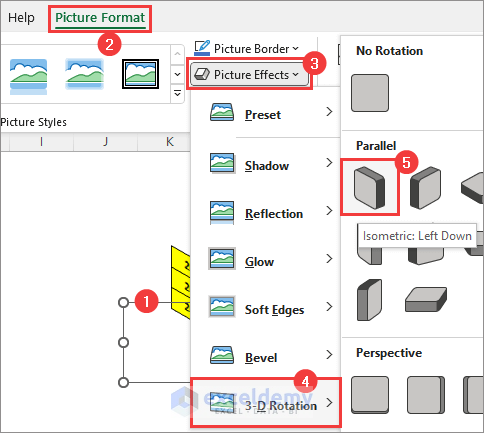
- Copy the second table with headers and paste it as Linked Picture (I).
- Drag it above the first picture.
- Select it and go to Picture Format >> Picture Effects >> 3D-Rotation >> Parallel >> Isometric: Bottom Down.
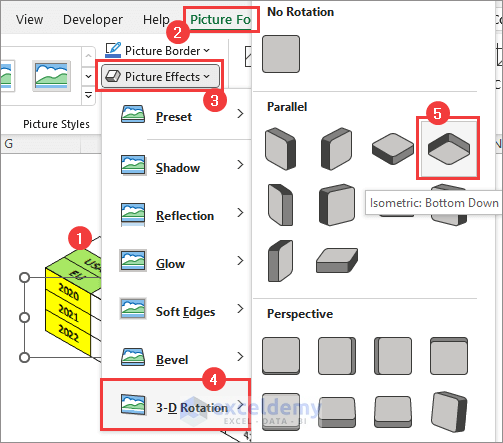
- Drag and align these two pictures as follows.
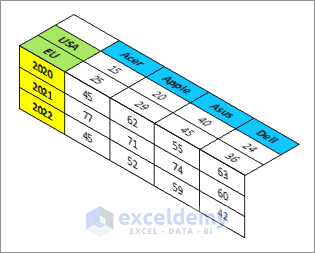
- Copy the third table without the header rows and columns and paste it as Linked Picture (I).
- Select it and go to Picture Format >> Picture Effects >> 3D-Rotation >> Parallel >> Isometric: Right Up.
- Align this picture with the other two.
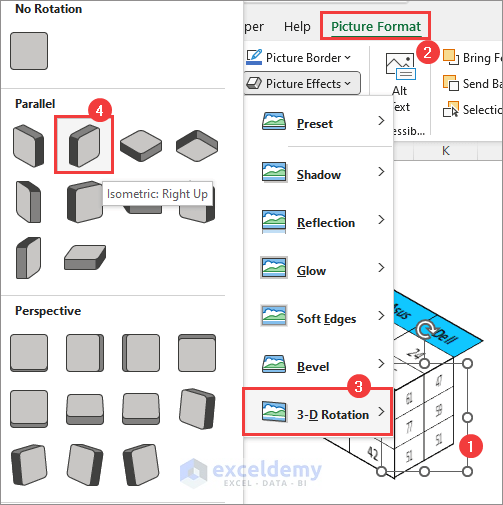
- Hold Ctrl and select all three images, right-click, and select Group.
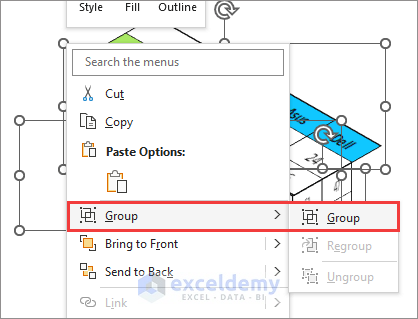
- You will get the following 3D table.
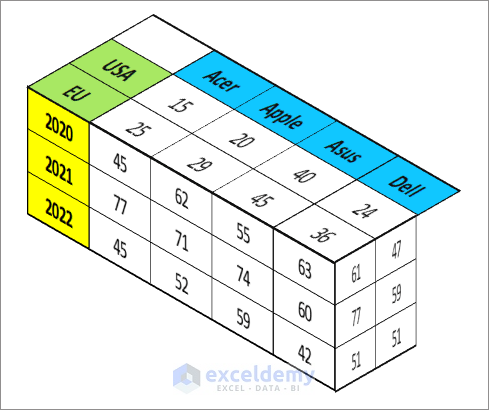
Read More: How to Create Table from Another Table in Excel
Method 2 – Create a 3D Table with a 2D Dataset
Consider the following table with 2 variables.
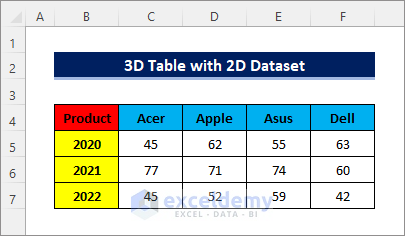
- Copy the entire table including the headers and paste it as Linked Picture (I).
- Select it and go to Picture Format >> Picture Effects >> Preset >> Preset 9.
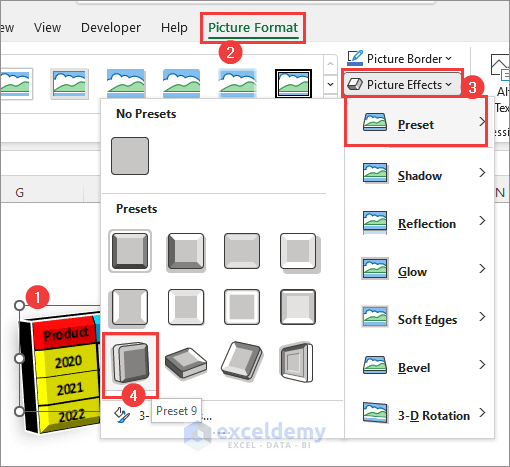
- You will get the following 3D table.
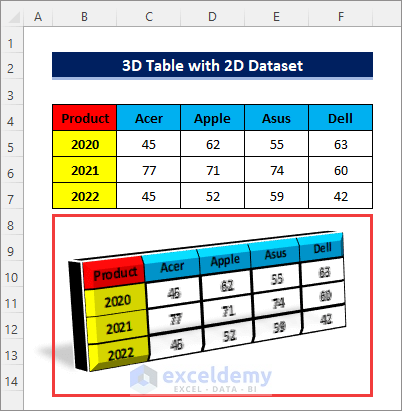
Read More: How to Create a Lookup Table in Excel
Things to Remember
- Reverse the headers when needed. Otherwise, the data in the 3D table won’t match the data in the actual data tables.
Download the Practice Workbook
Related Articles
- How to Create Table from Another Table with Criteria in Excel
- How to Mirror Table on Another Sheet in Excel
- How to Create Table from Multiple Sheets in Excel
- How to Make a Decision Table in Excel
- How to Create a League Table in Excel
- How to Make a Table Bigger in Excel
<< Go Back to Excel Table | Learn Excel
Get FREE Advanced Excel Exercises with Solutions!

