Method 1 – Applying Keyboard Shortcuts to Save a Copy of an Excel File
Steps:
- Create an Excel file like the below screenshot.
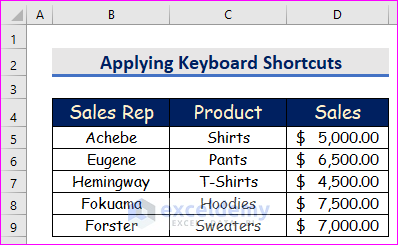
- Ppress Ctrl + S simultaneously on your keyboard to save the Excel file.
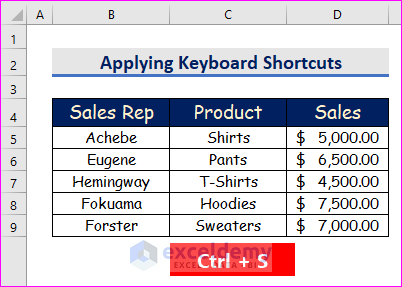
- Save this file dialog box will appear in front of you. From the Save this file dialog box, select the Save option.
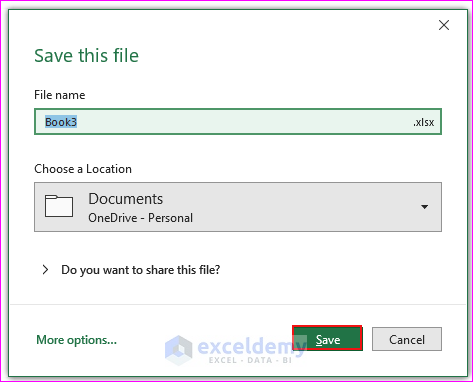
- Save a copy of an Excel workbook by default name, which has been given in the below screenshot.
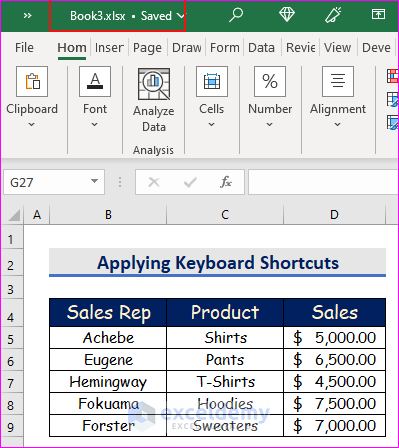
Method 2 – Using Save a Copy Command to Save an Excel File
Steps:
- Select the File tab.
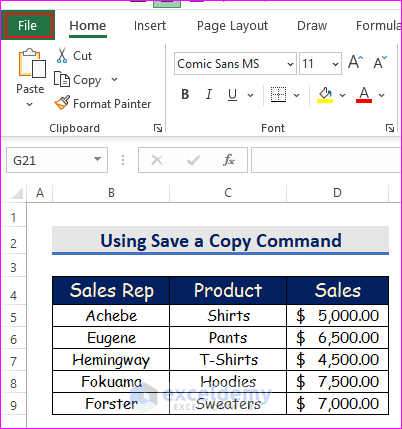
- Choose the Save a Copy, select the Browse option to save your copy in the destination as you want.
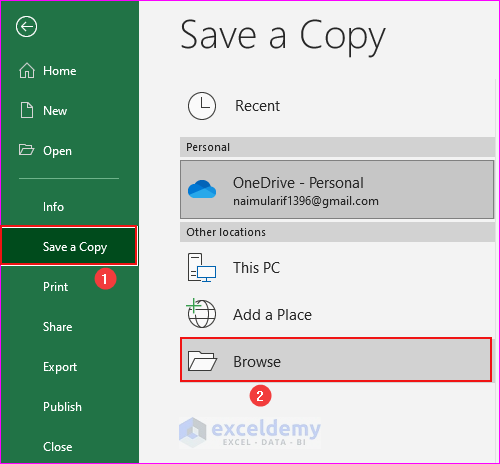
- Follow the steps as shown in the below screenshot.
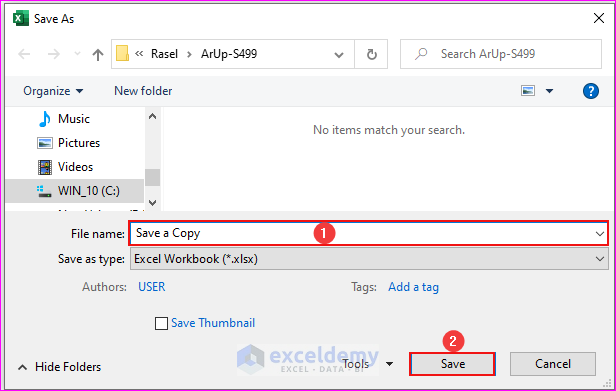
- Save a copy of an Excel sheet named Save a Copy, given in the screenshot below.
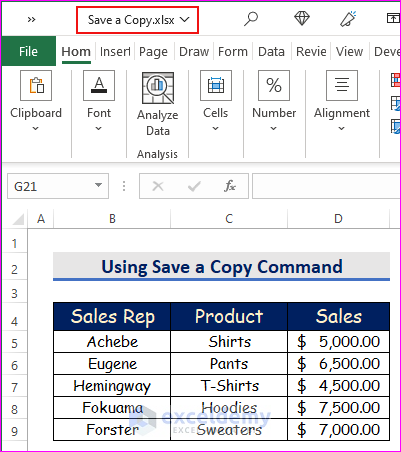
Note: Using the Ctrl + S , you can save an Excel file by default. Applying the Save a Copy or Save As command, you can name an Excel sheet as you want.
Method 3 – Run Excel VBA Code to Save a Copy of an Excel File
Step 1:
- Open a Module, to do that, from your Developer tab, go to.
Developer → Visual Basic

- Click the Visual Basic ribbon, a window named Microsoft Visual Basic for Applications – Save a Copy will instantly appear in front of you. Insert a module from that window for applying our VBA code. To do that, go to,
Insert → Module
- The VBA window will open on the screen with the current Excel workbook name.
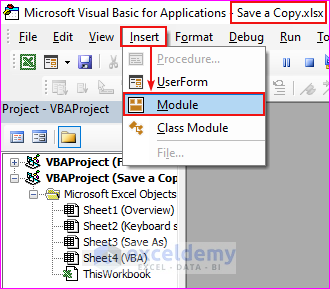
Step 2:
- The Save a Copy module pops up. In the Save a Copy module, write down the below VBA
Sub SaveFile_1()
Dim File_Name As String
File_Name = "Revenue"
ActiveWorkbook.SaveAs Filename:=File_Name
End Sub
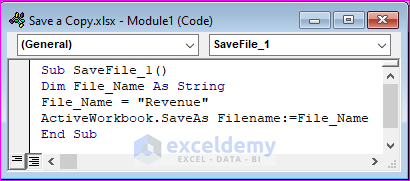
- Save the Excel file with the .xlsm After that, run the VBA code.
Run → Run Sub/UserForm
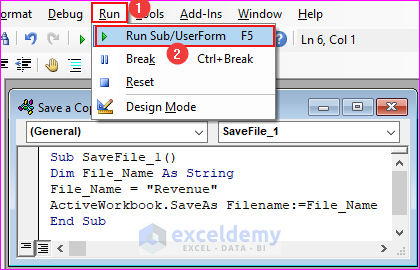
- Running the VBA Code, you will be able to save an Excel file named Revenue, which is given in the screenshot below.
- Get the desired result in the current location of your file.
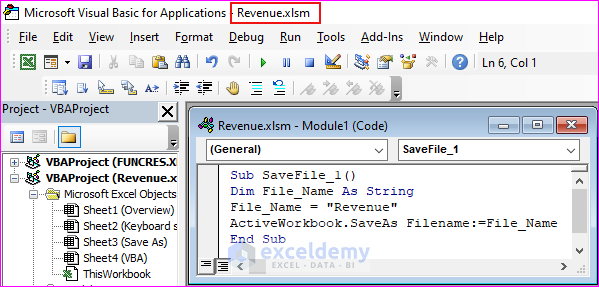
Quick Notes
Pop up the Microsoft Visual Basic for Applications window by pressing Alt + F11 simultaneously.
If a Developer tab is not visible in your ribbon, you can make it visible. To do that, go to,
File → Option → Customize Ribbon
Save an Excel file by pressing Ctrl + S simultaneously on your keyboard.
Use the Save As command for saving an Excel file press Ctrl + Shift + S simultaneously.
Download Practice Workbook
Download this practice workbook to exercise while you are reading this article.
Related Articles
- How to Save a Worksheet in Excel to a Separate File
- How to Save Multiple Excel Sheets as One File
- How to Save Multiple Sheets in Excel
- How to Save Excel File with Password
- How to Save Excel File in XLSX Format
<< Go Back to How to Save Excel File | Excel Files | Learn Excel
Get FREE Advanced Excel Exercises with Solutions!

