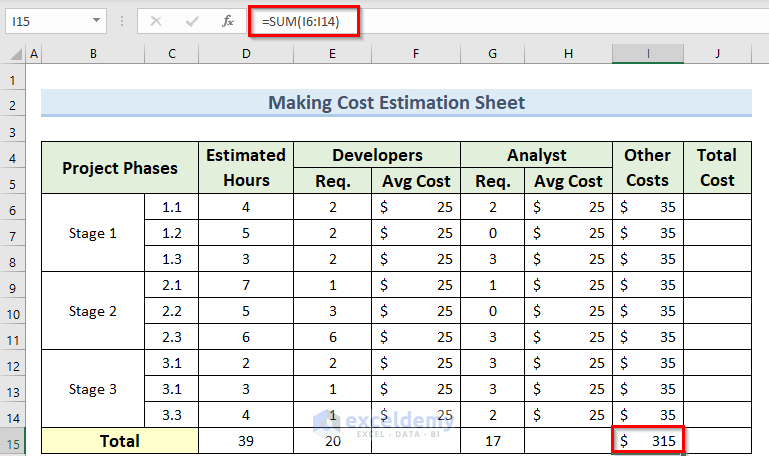Step 1 – Prepare Your Dataset
- Create a concise dataset containing approximately 11 rows and 6 columns.
- Keep all cells in the General format and use the Accounting format for monetary values.
- The dataset should have 6 unique columns: Project Stages, Estimated Hours, Developers, Analyst, Other Costs, and Total Cost. You can adjust the number of columns as needed.
Step 2 – Create the Base Excel Data Sheet
- Create an empty dataset, similar to the one shown in the image below.
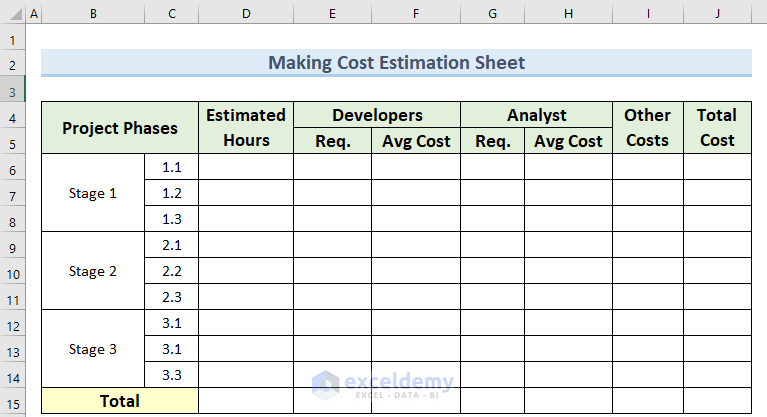
Step 3 – Insert Necessary Data Values
- Populate the Estimated Hours, Developers, Analyst, Other Costs, and Total Cost columns with the relevant values.
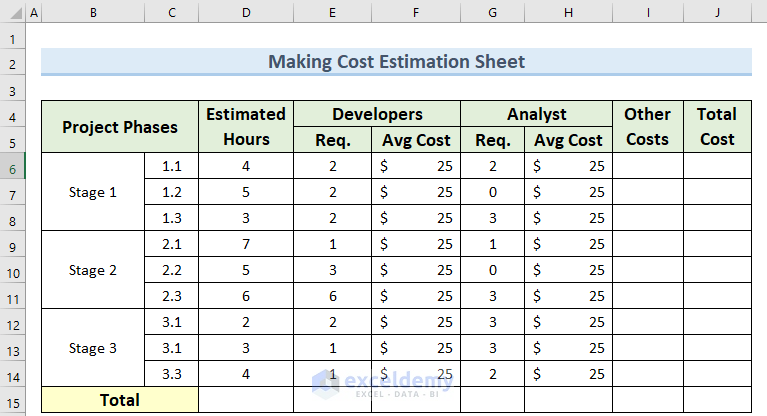
- In cell D15, enter the following formula:
=SUM(D6:D14)- Press Enter to calculate the total Estimated Hours using the SUM function.
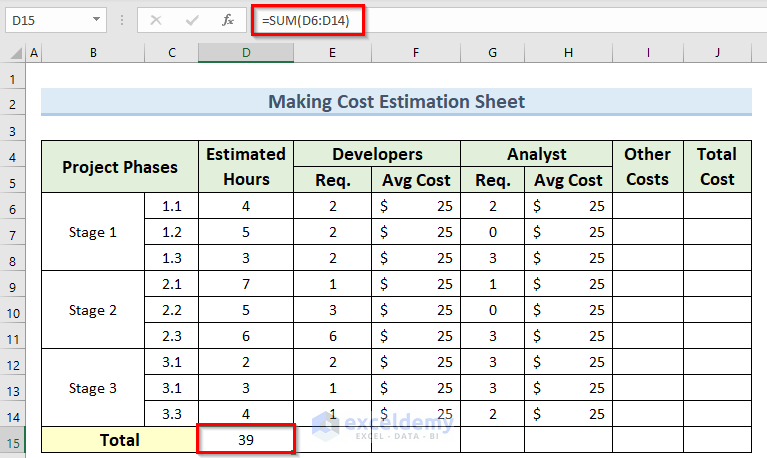
- In cell E15, enter this formula:
=SUM(E6:E14)- Press Enter.
- Repeat the process for cell G15.
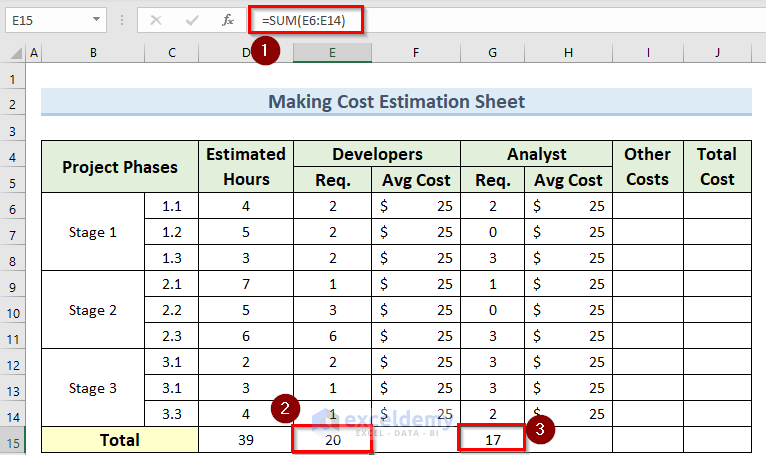
Read More: How to Calculate Residential Construction Cost Estimator in Excel
Step 4 – Calculate the Total Cost
- In cell I15, insert the formula:
=SUM(I6:I14)- Confirm by pressing Enter.
- For the cost calculation, enter the following formula in cell J6:
=(D6*E6*F6)+(D6*G6*H6)- Press Enter and copy this formula down using the Fill Handle.
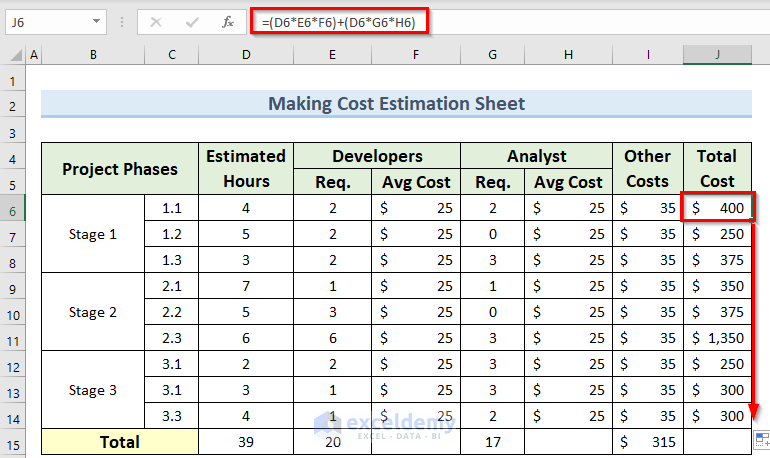
- In cell J15, enter:
=SUM(J6:J14)- Press Enter to find the final total cost.
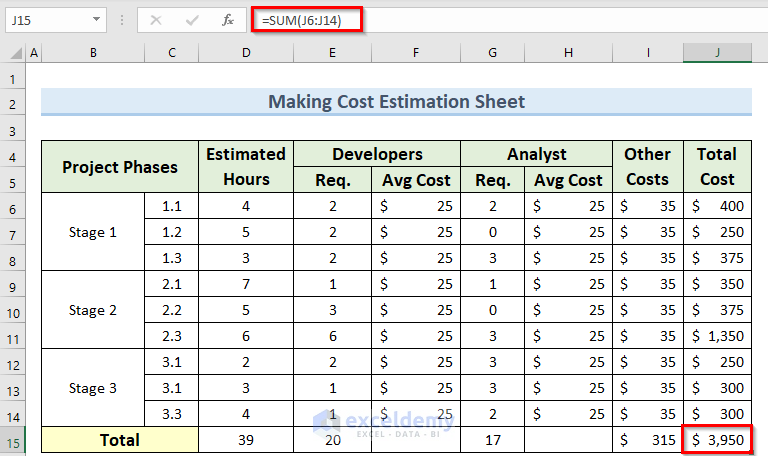
Read More: How to Make an Effort Estimation Sheet in Excel
Create a Cost Estimation Sheet for Building Construction in Excel
Step 1 – Prepare Your Dataset
- Create a basic dataset with the following columns: Particular, Quantity, Rate, and Amount. Refer to the image below for reference.
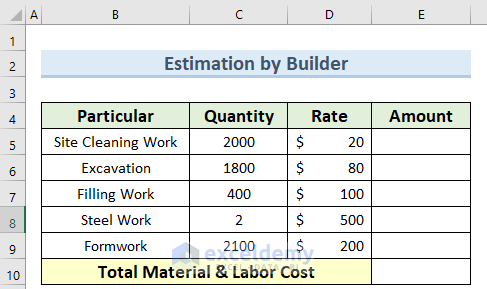
Step 2 – Calculate Total Amount
- In cell E5, enter the formula:
=C5*D5- Press Enter and copy this formula down to cell E9.
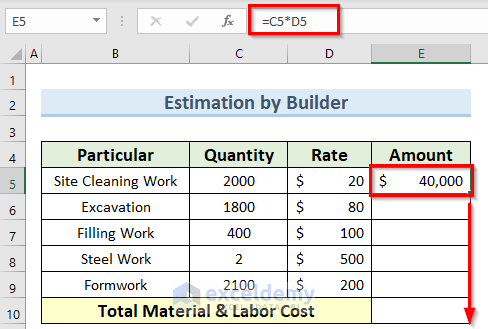
- In cell E10, enter the formula:
=SUM(E5:E9)- Press Enter.
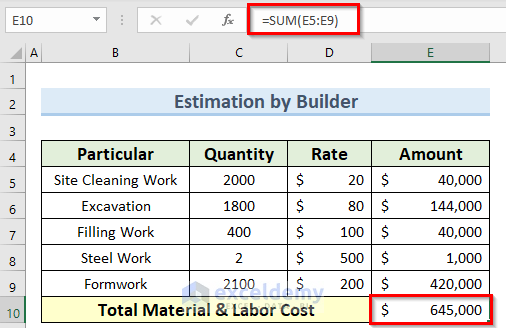
Step 3 – Create a Bill of Quantity Dataset
- Set up a Bill of Quantity dataset (similar to the image provided).
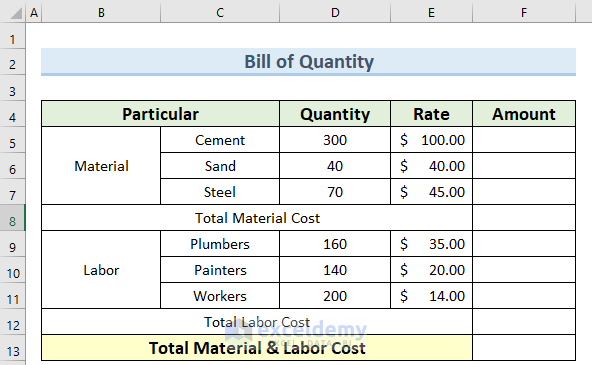
- In cell F5, insert the formula:
=D5*E5- Press Enter and copy it to cell F7 using the Fill Handle.
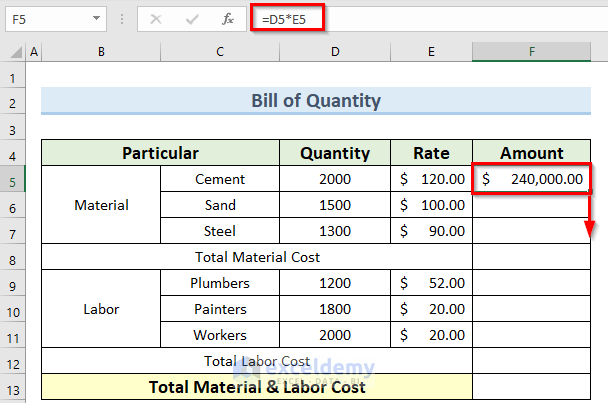
- In cell F8, enter the formula:
=SUM(F5:F7)- Press Enter.
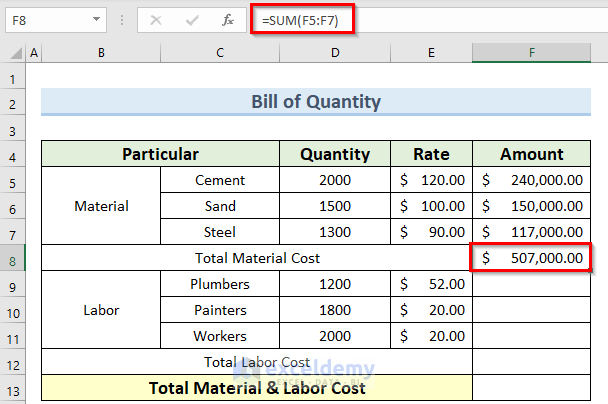
- In cell F9, enter:
=D9*E9- Press Enter and drag the Fill Handle to other cells.
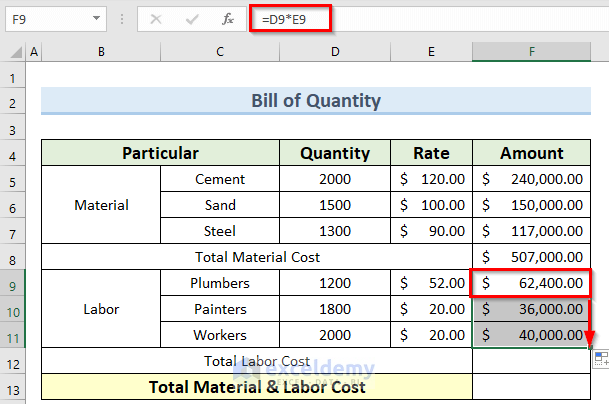
- In cell F12, calculate the total labor cost:
=SUM(F9:F11)- Press Enter.
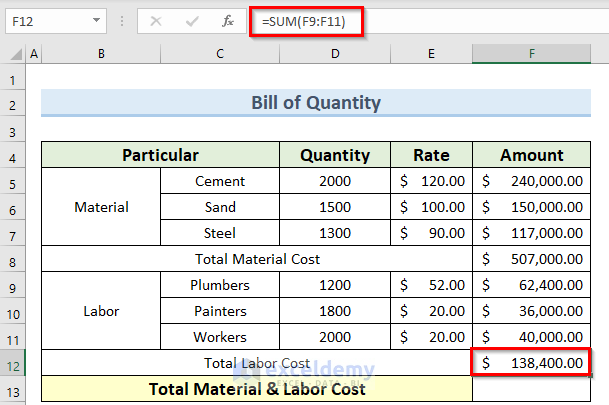
Step 4 – Evaluate Total Material & Labor Cost
- In cell F13, enter:
=F8+F12- Press Enter.
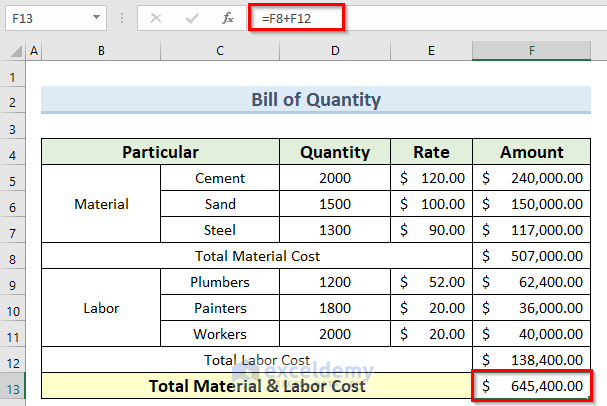
Step 5 – Create a Summary Data Table
- Set up a simple summary data table (similar to the image provided).
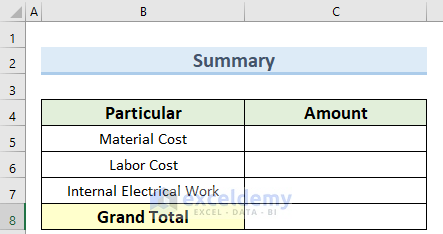
- In cell C5, reference the labor cost from the Bill of Quantity sheet:
='Bill of Quantity'!F8- Press Enter.
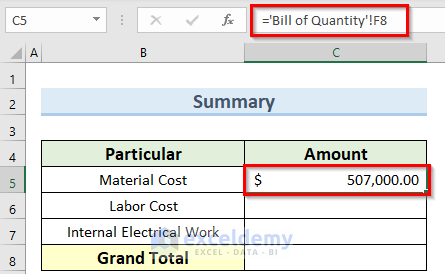
- In cell C6, get the labor cost value:
='Bill of Quantity'!F12- Press Enter.
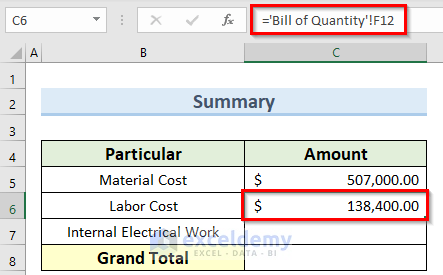
- In cell C8, calculate the grand total:
=SUM(C5:C7)- Press Enter.
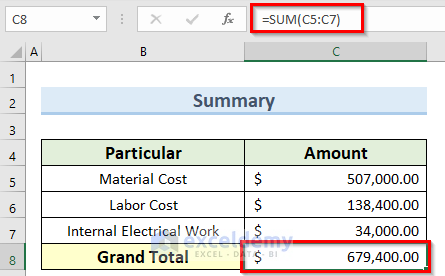
By following these steps, you can quickly create a cost estimation sheet for building construction or similar projects in Excel.
Read More: How to Make House Estimate Format in Excel
Download Practice Workbook
You can download the practice workbook from here:
Related Articles
- How to Do Interior Estimation in Excel
- How to Create a Project Time Estimation Sheet in Excel
- Project Cost Estimation Example in Excel
<< Go Back to Excel Templates
Get FREE Advanced Excel Exercises with Solutions!