Method 1 – Enabling the Wrap Text Feature
- Click on the cell containing the sentence you want to split into multiple lines (e.g., Cell B5).
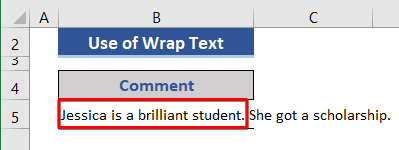
- Ensure that the width of the cell is insufficient to accommodate the entire sentence.
- Click the Wrap Text feature from the Alignment group.
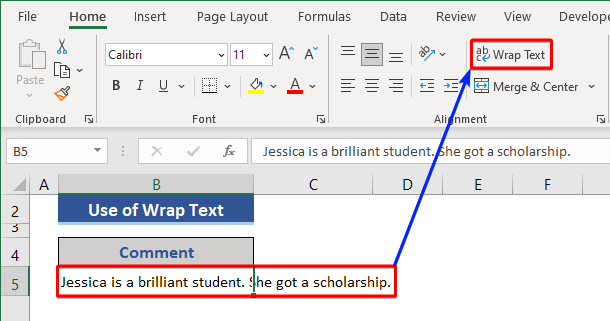
- The sentence will now appear on multiple lines within the cell.
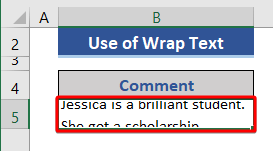
- Adjust the cell’s length and width by dragging the column and row or using the AutoFit feature.
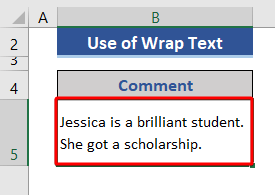
Read More: How to Space Down in Excel
Method 2 – Using Excel Formulas to Join Text and Automatically Go to a New Line
The CONCATENATE function joins several text strings into one text string.
The TEXTJOIN function concatenates a list or range of text strings using a delimiter.
- In your dataset (e.g., a list of fruits), create a new row for applying a formula.
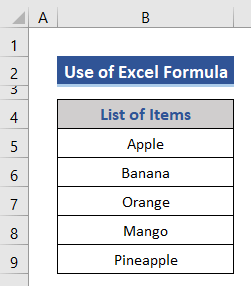
- Enable Wrap Text for the cell where you’ll apply the formula (e.g., Cell B12).
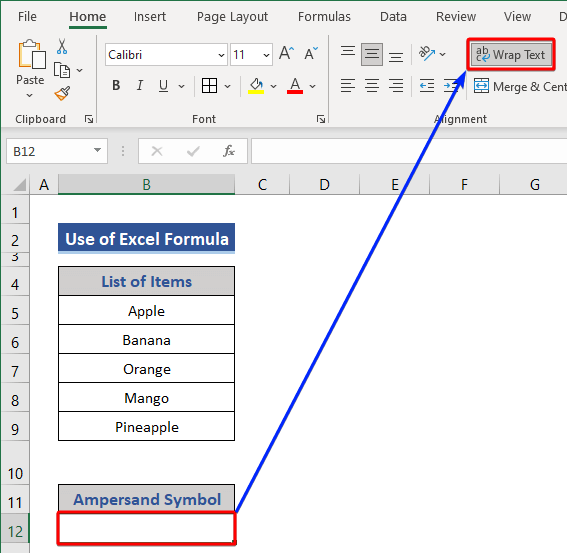
- Insert the following formula in Cell B12 using the ampersand symbol:
=B5&CHAR(10)&B6&CHAR(10)&B7&CHAR(10)&B8&CHAR(10)&B9
This formula joins the text strings (fruits) and adds new lines (CHAR(10)) between them.
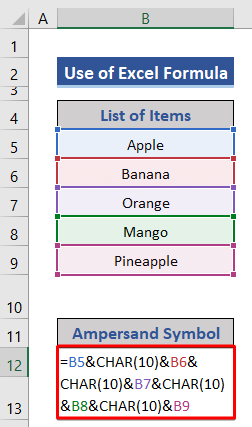
- Press Enter to see the new lines added to the cell.
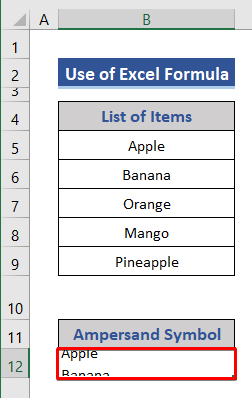
- Adjust the length of Cell B12 as needed.
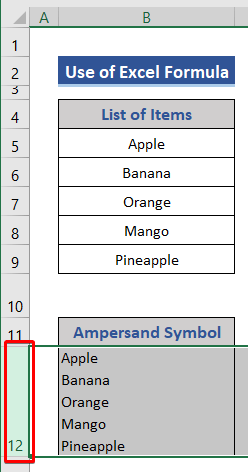
Alternatively, you can use other functions like CONCATENATE or TEXTJOIN for similar results.
- Insert the below formula, based on the CONCATENATE function, in Cell B15 with Wrap Text
=CONCATENATE(B5,CHAR(10),B6,CHAR(10),B7,CHAR(10),B8,CHAR(10),B9)
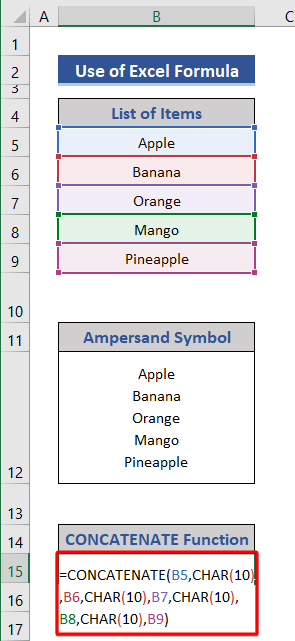
- Insert the below formula, based on the TEXTJOIN function, in Cell B15 with Wrap Text
=TEXTJOIN(CHAR(10),TRUE,B5:B9)
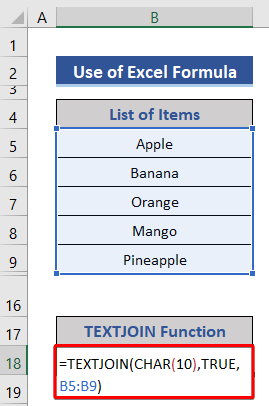
After applying any of these formulas we need to adjust the length of the corresponding cell and enable Wrap Text.
Read More: How to Do a Line Break in Excel
How to Insert a Line Break
Steps:
- Open the Excel file containing the dataset. Our dataset is one sentence in a single cell.
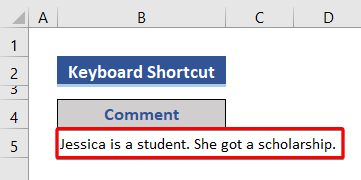
- Locate the cell with the sentence you want to split into multiple lines.
- Press F2 to make the cell editable.
- Move the cursor to the position within the sentence where you want to add a line break.
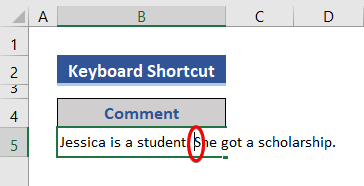
- Press Alt + Enter on your keyboard.
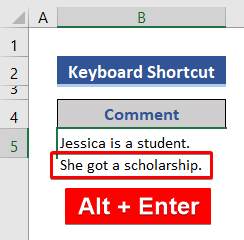
- A new line will be added within the cell.
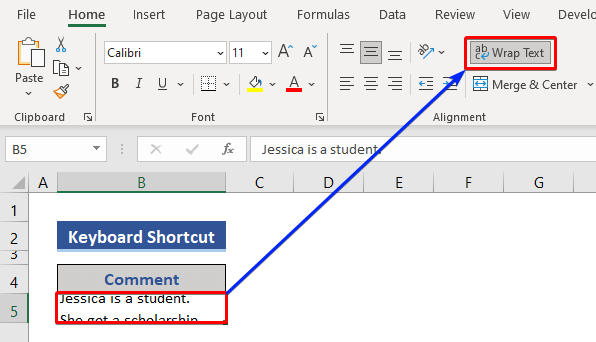
- You’ll notice that the Wrap Text feature is enabled for this cell.
- Adjust the cell width as needed to display the multiline content properly.
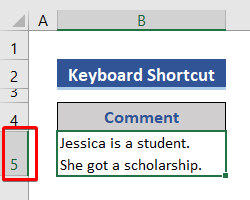
How to Add a New Line in the Formula Bar
We’ll use the following dataset:
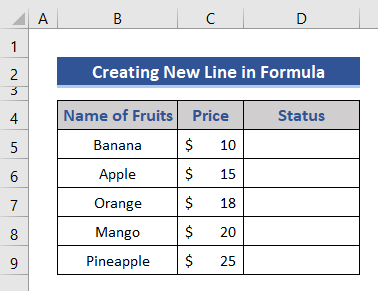
- Enter the following formula in a cell (e.g., Cell D5).
=IF(C5<11,"Low Price",IF(C5<15,"Moderate",IF(C5<20,"Expensive","Most Expensive")))
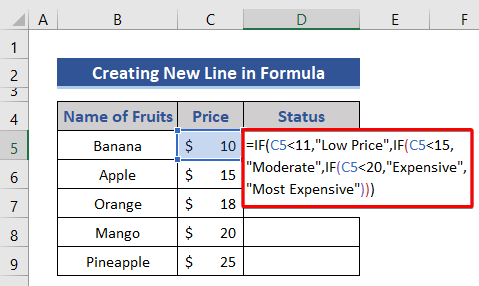
- Press Enter and then drag the Fill Handle icon.
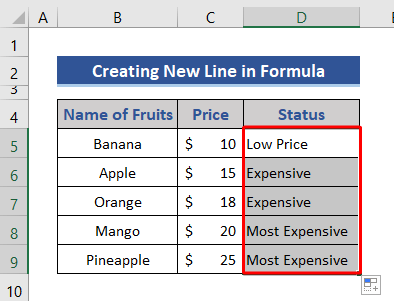
- Edit the formula in Cell D5 by pressing the F2 button (for longer formulas, we press F2 to edit the formula).
- Place the cursor where you want to add a new line.
- Press Alt + Enter to insert a line break.
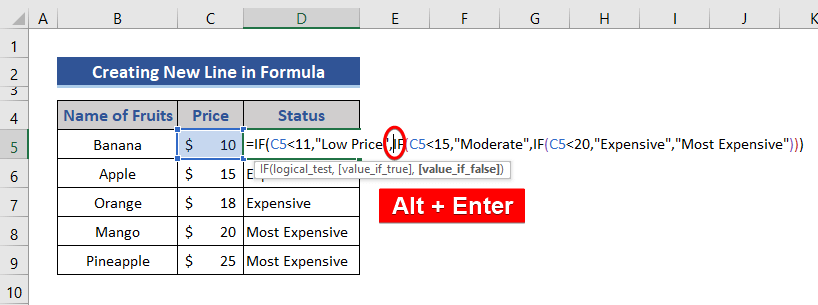
- We can see a new line is added to the formula.
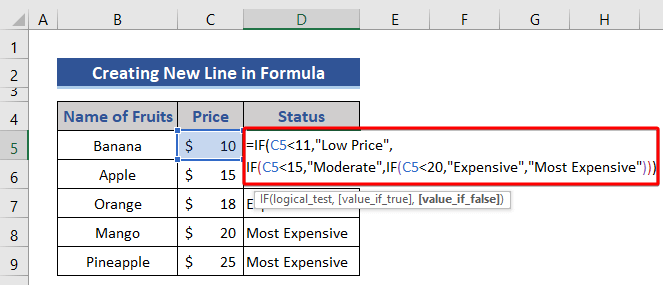
- Repeat this process to add additional lines within the formula.
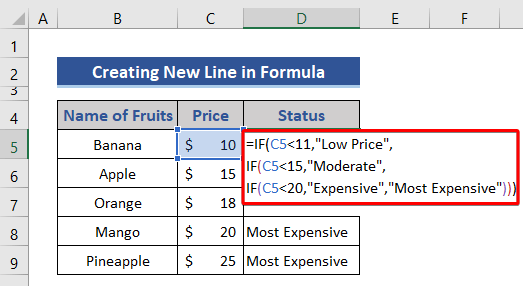
How to Create New Lines After a Specific Character in an Excel Cell
Using Find & Replace:
- Select the cells (Range B5:B6) where you want to insert line breaks.
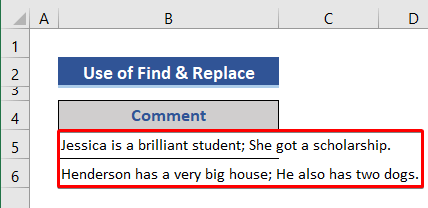
- Press Ctrl + H to open the Find and Replace dialog.
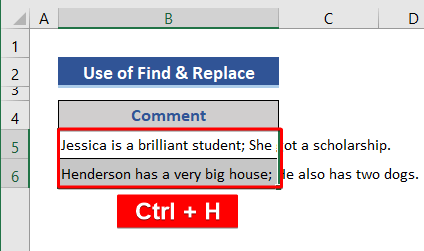
- In the Find what field, enter the semicolon symbol (;).
- In the Replace with field, press Ctrl + J.
- Click Replace All.
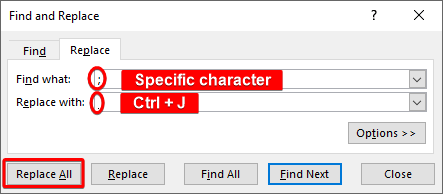
- We will see the number of replacements in the pop-up.
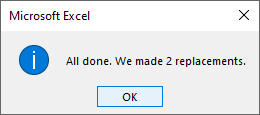
- The cell content will now have new lines after semicolons.
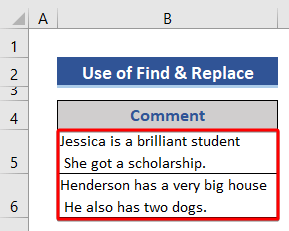
Read More: Find and Replace Line Breaks in Excel
Things to Remember
- Remember to ensure that the Wrap text feature is enabled to display the multiple lines correctly.
- If needed, adjust cell width manually.
Download Practice Workbook
You can download the practice workbook from here:
Related Articles
- How to Replace a Character with a Line Break in Excel
- How to Remove Line Breaks in Excel
- [Fixed!] Line Break in Cell Not Working in Excel
- How to Replace Line Break with Comma in Excel
<< Go Back to Line Break in Excel | Text Formatting | Learn Excel
Get FREE Advanced Excel Exercises with Solutions!

