How to Create an Excel Table
Steps:
- Select a cell from the data set.
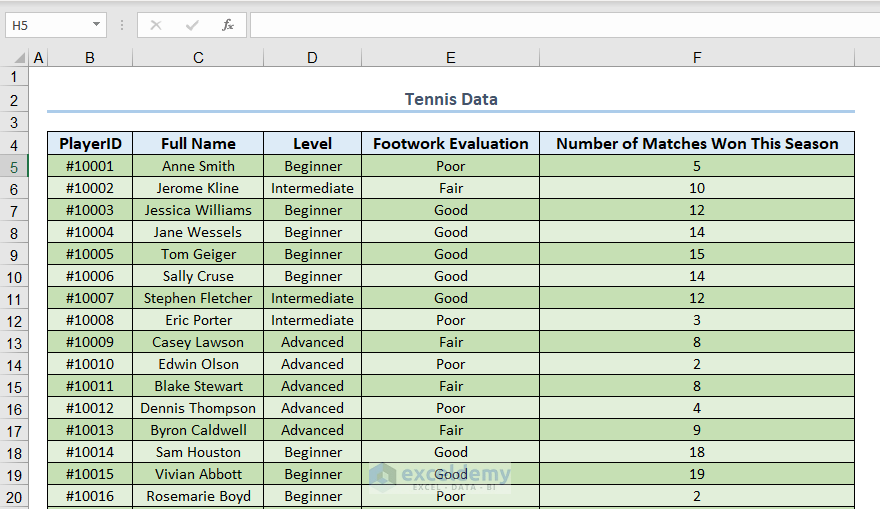
- Go to the Insert tab and choose Table.
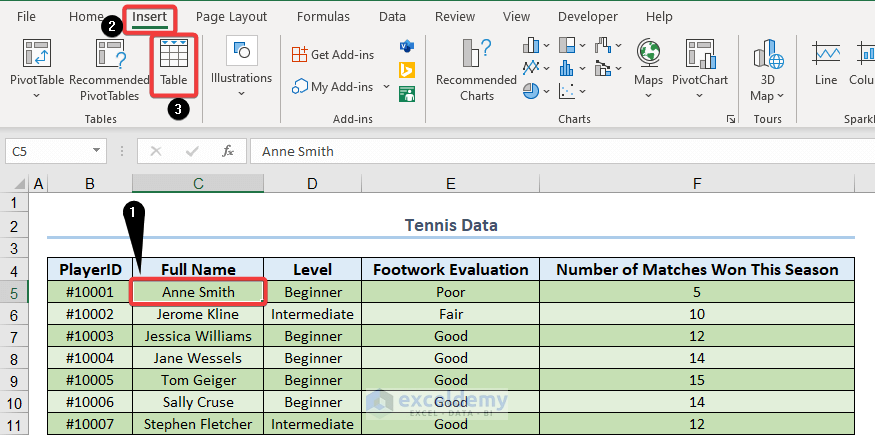
- Excel will automatically pick the data for you. Check the box next to My table contains headers, then click OK.
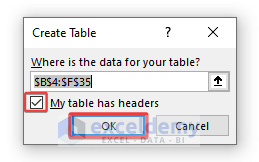
- Excel will format a table.
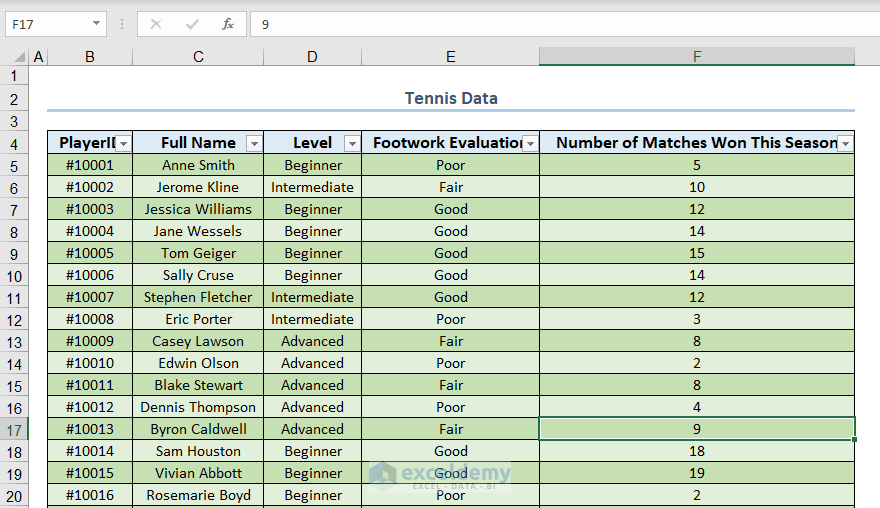
Or,
- Choose your desired dataset and click the button Ctrl + T.
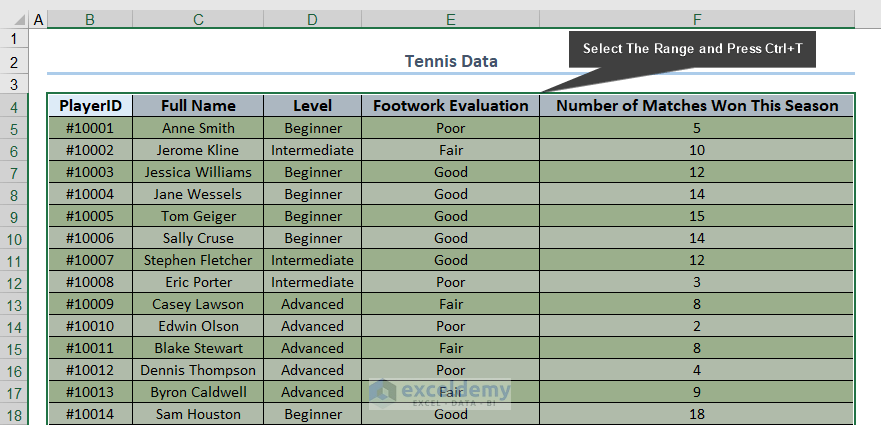
How to Make an Excel Table Look Good/Professional
Method 1 – Using Built-In Table Styles to Make a Good-Looking Excel Table
- Select any cell in the table.
- Go to Table Design and choose Table Styles, then click on the drop-down arrow.
- Choose one of the built-in Table Styles available.
- You can get a preview by just hovering over each style.
- We have selected Table Style Medium 28 as shown below.
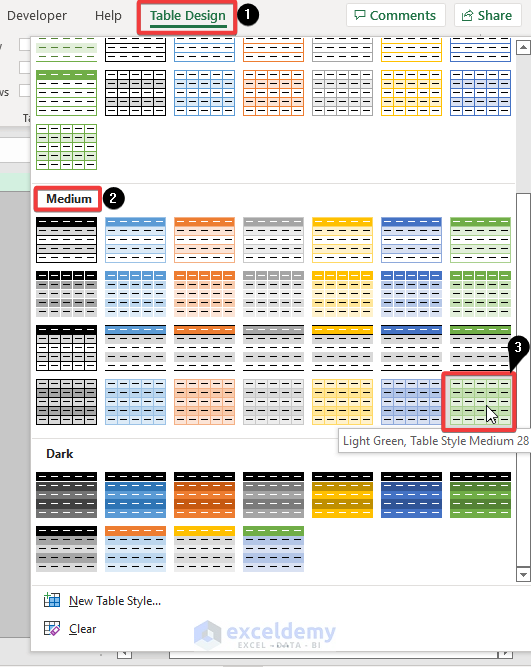
- After applying this style, we get the following table.
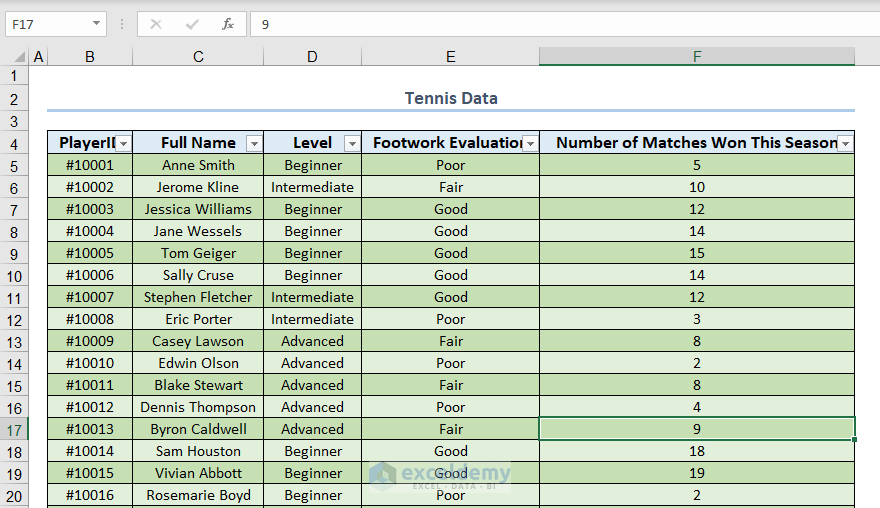
Read More: Types of Tables in Excel: A Complete Overview
Method 2 – Changing the Workbook Theme
- Go to Page Layout and select Themes, then click on the drop-down arrow below Themes and select another theme.
- We chose the Slice theme.
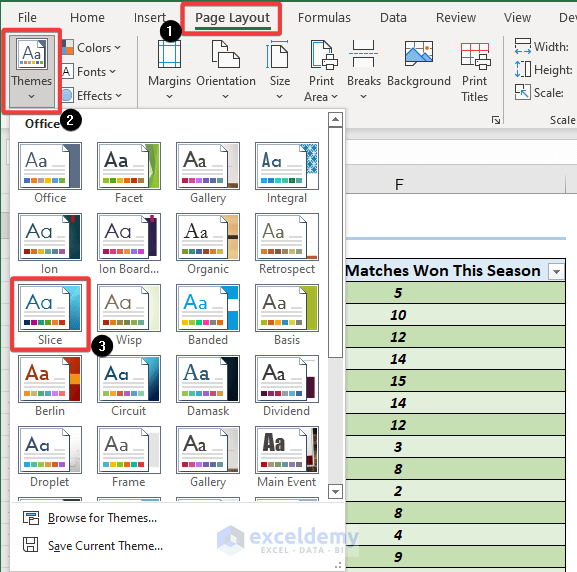
- The Table Style draws its colors from the Slice theme and the effect of the change on the actual Excel Table is shown below.
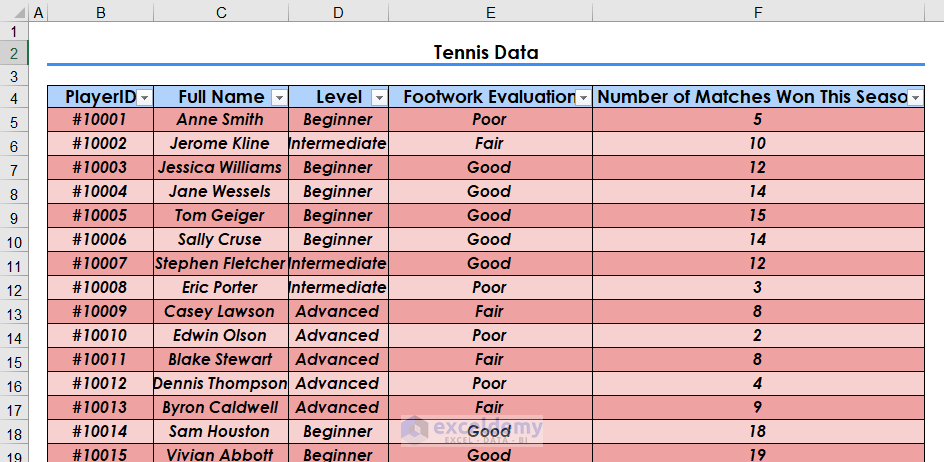
- Go to Table Styles to see how this affects other table styles (see Method 1).
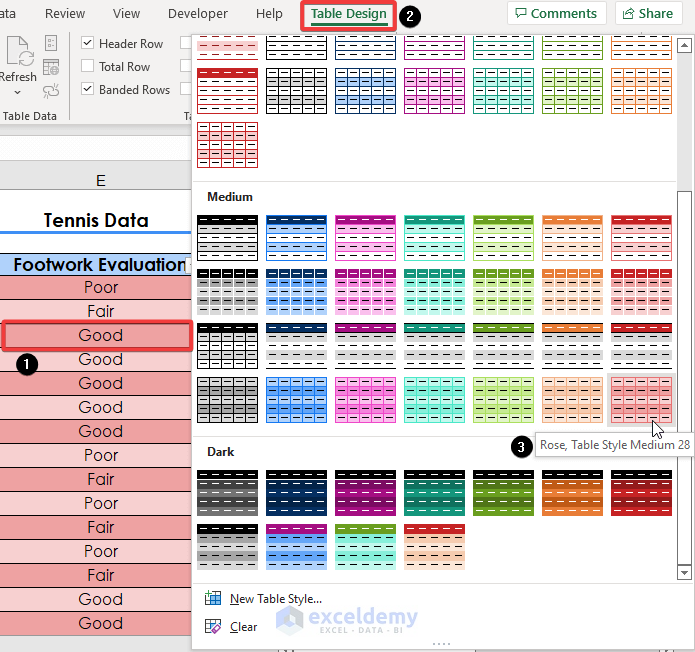
Method 3 – Editing the Theme Color
- With any theme currently selected, go to Page Layout and to Themes, then click on the drop-down next to Colors.
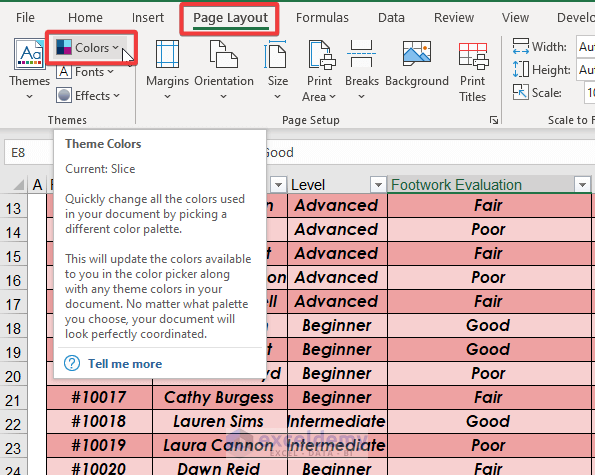
- Choose the Customize Colors option.
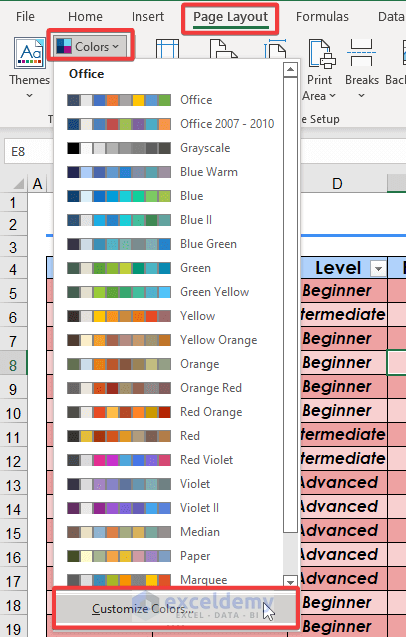
- In the Create New Theme Colors dialog sox, select the drop-down arrow next to Text/Background – Dark 2 and choose More Colors.
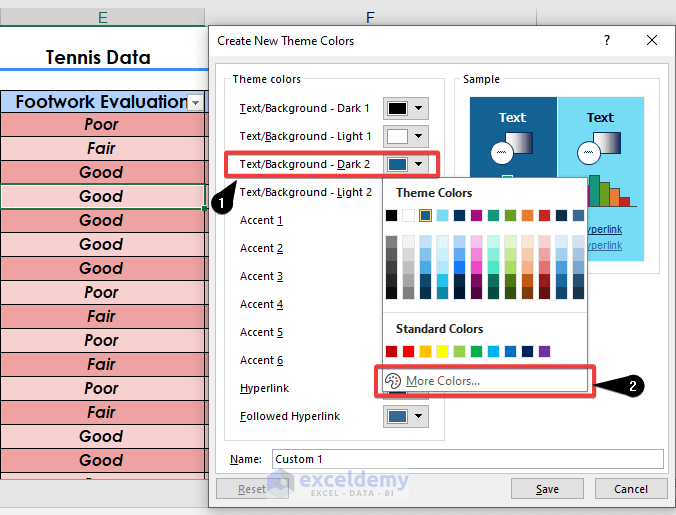
- Select the Custom Tab and enter the following values: R 87, G 149, and B 35, in order to set this dark green color and click OK.
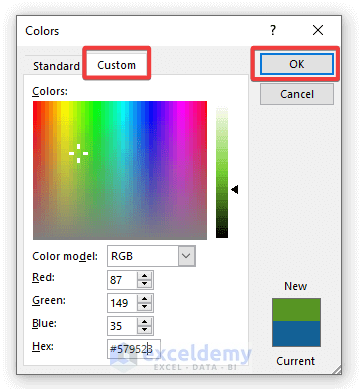
- In the Create New Theme Colors dialog box, select the drop-down next to Text/Background – Light 2 and choose More Colors.
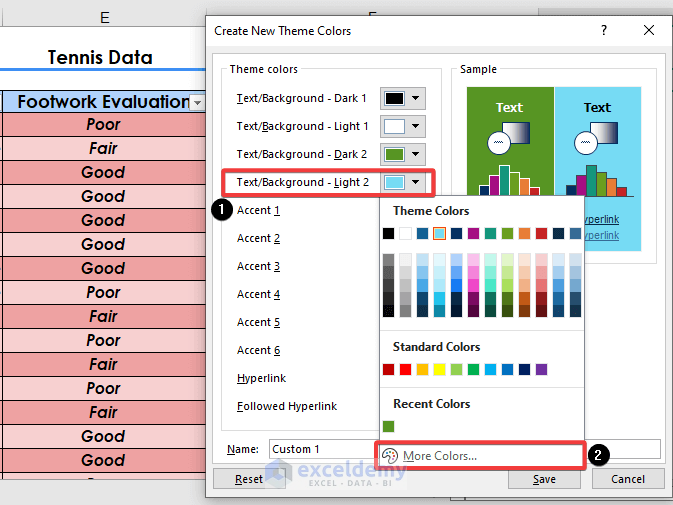
- Select the Custom tab and enter the following values: R 254, G 184, and B 10, in order to set this orange color and click OK.
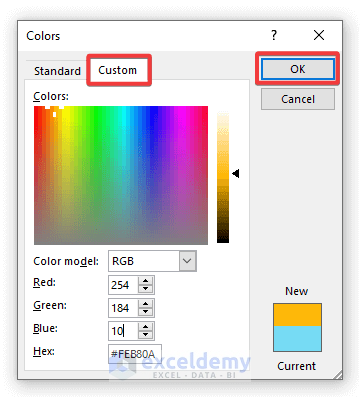
- In the Create New Theme Colors dialog box, select the drop-down next to Accent 1 and choose More Colors.
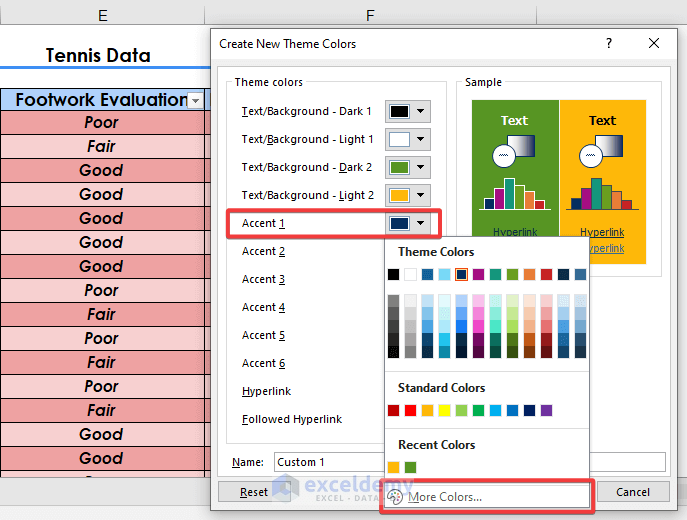
- Select the Custom Tab and enter the following values: R 7, G 106, and B 111, in order to set this dark turquoise color, and click OK.
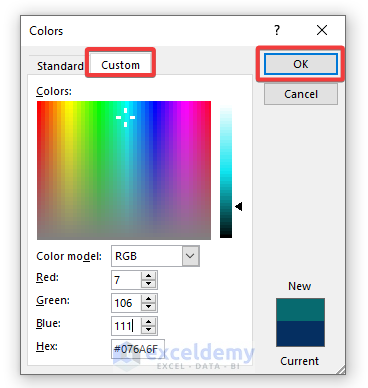
- In the Create New Theme Colors dialog box, select the drop-down next to Accent 2 and choose More Colors.
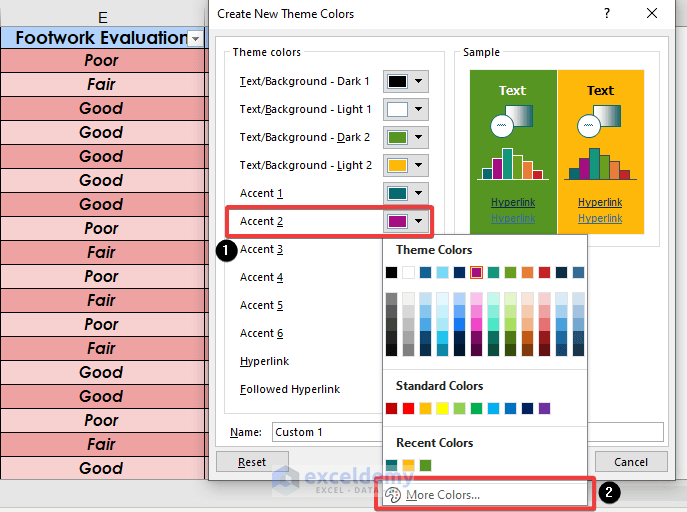
- Select the Custom Tab and enter the following values: R 254, G 0, and B 103, in order to set this pink color, then click OK.
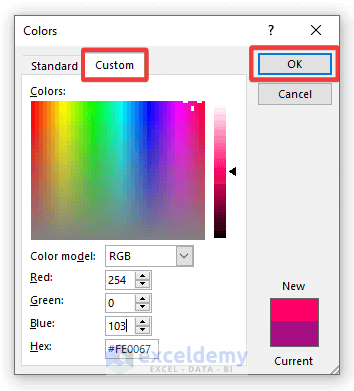
- Give your new customized theme set a name and click Save.
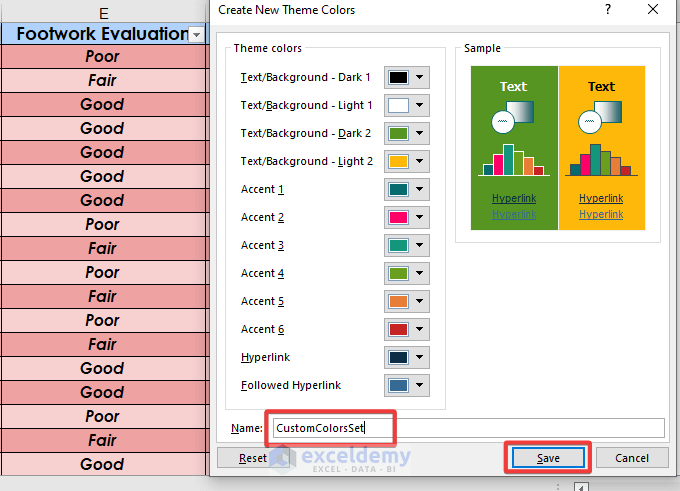
- Here’s the result.
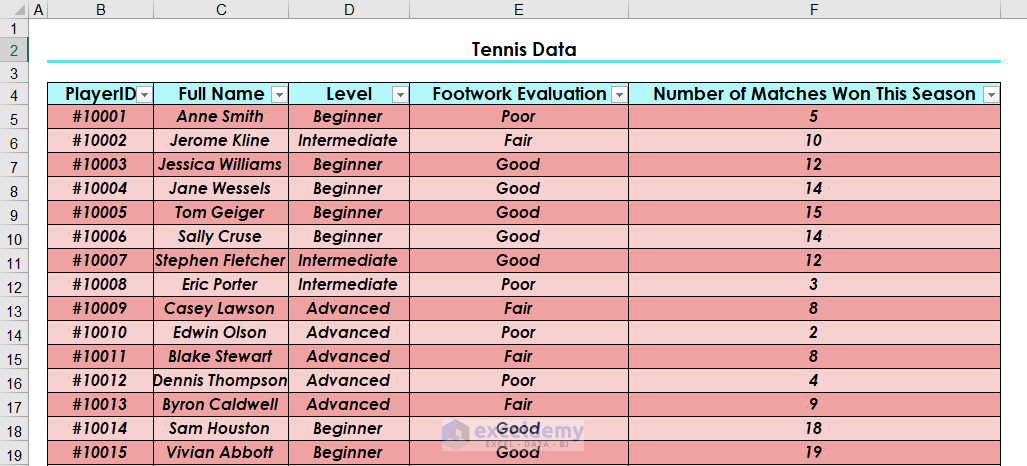
- The changes will also affect other Table Styles.
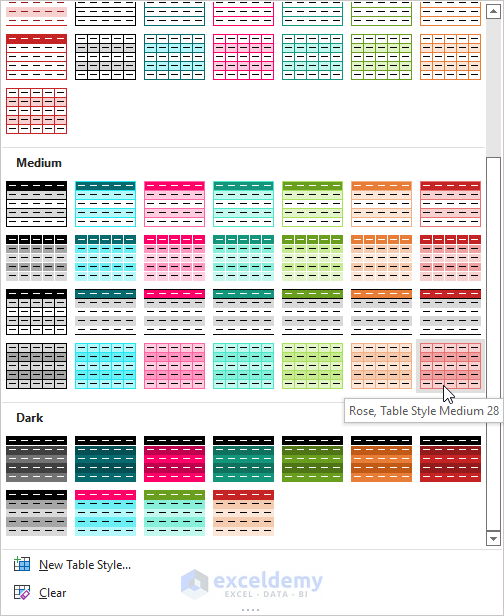
Read More: Excel Table vs. Range: What Is the Difference?
Method 4 – Clearing a Style from an Excel Table
- Go to Table Design and expand Table Styles.
- Select Clear.
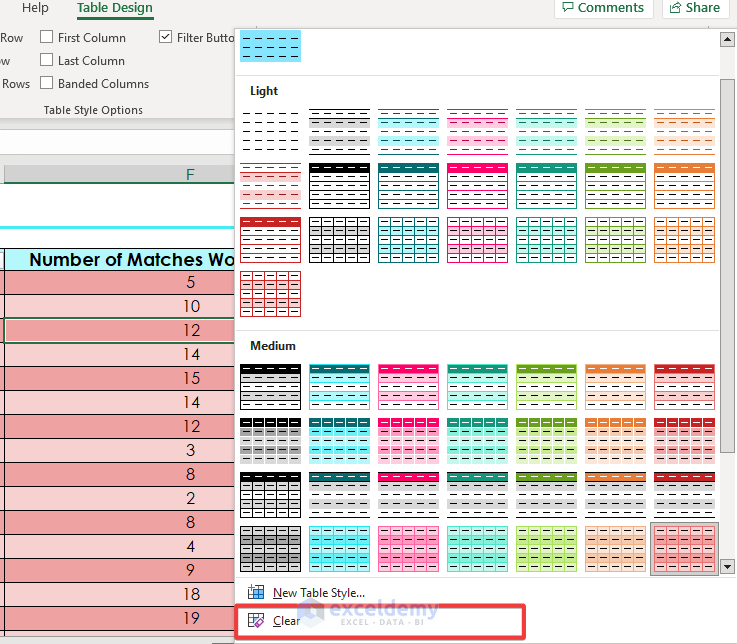
- Any formatting associated with the specific table style chosen is now cleared as shown below.
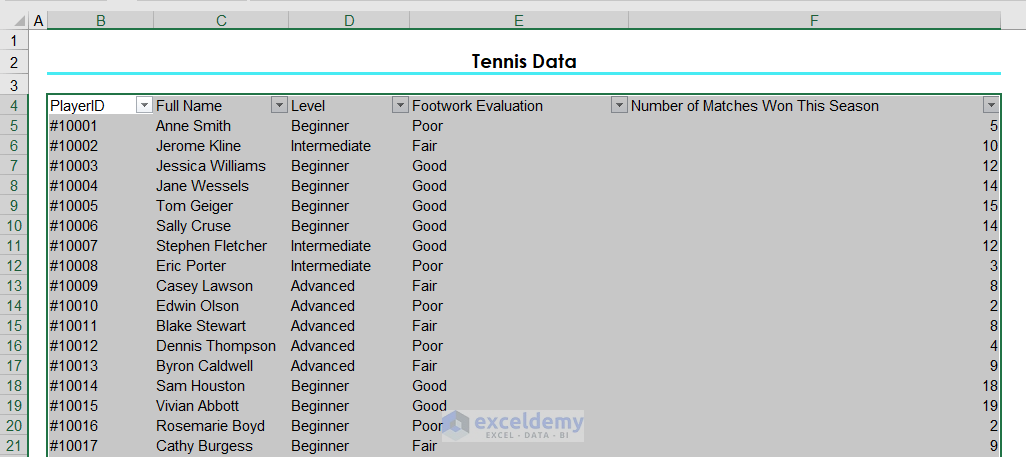
Method 5 – Creating a Custom Excel Table Style
- In Table Design click on the drop-down arrow next to Table Styles and select New Table Style.
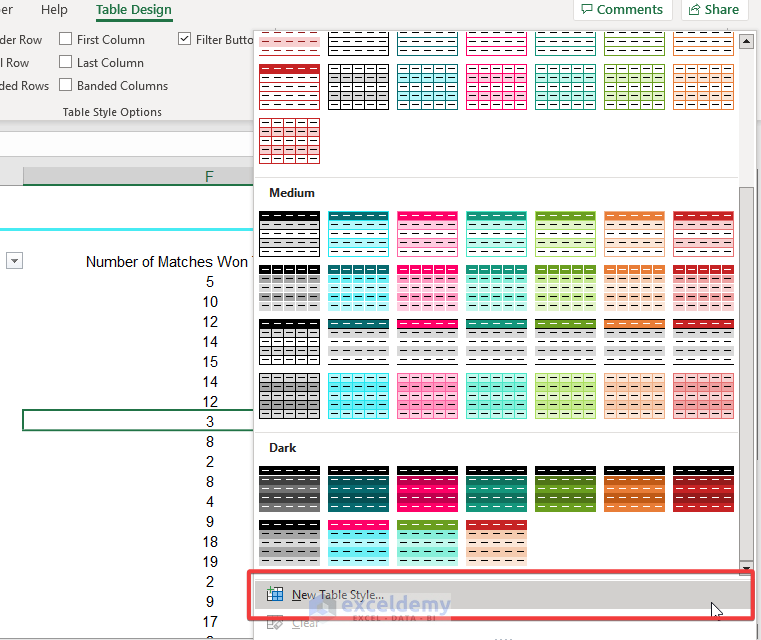
- You can now format individual elements of the Table using the New Table Style dialog box.
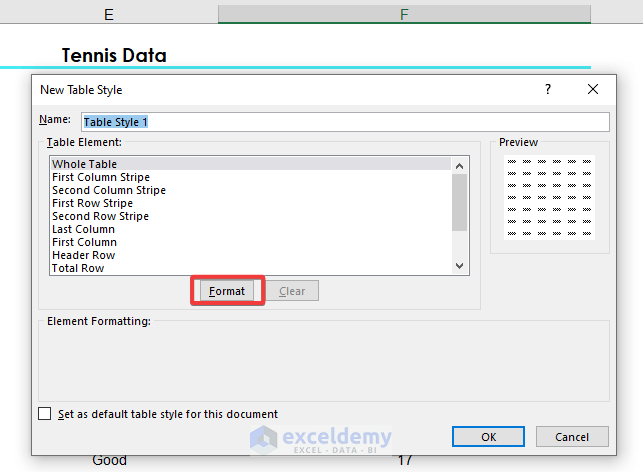
- Select Whole Table and then choose Format.
- The Format Cells dialog box should appear. Choose the Font Tab, and under font style choose Bold Italic.
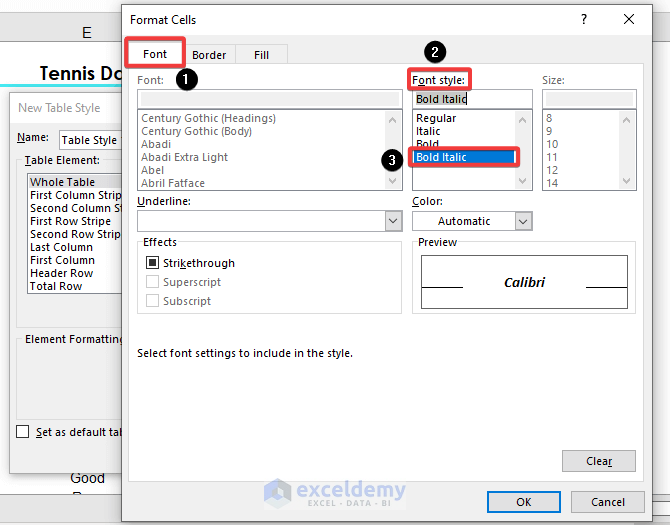
- Go to the Fill tab and, under the Background Color option, choose More Colors.
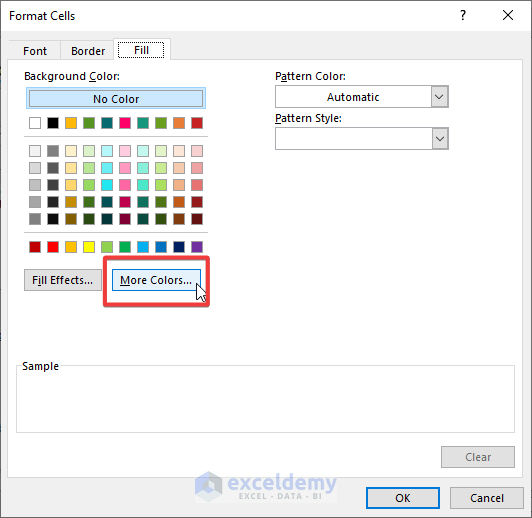
- Select the Custom tab, set: R 133, G 229, and B 255 as shown below, and then click OK.
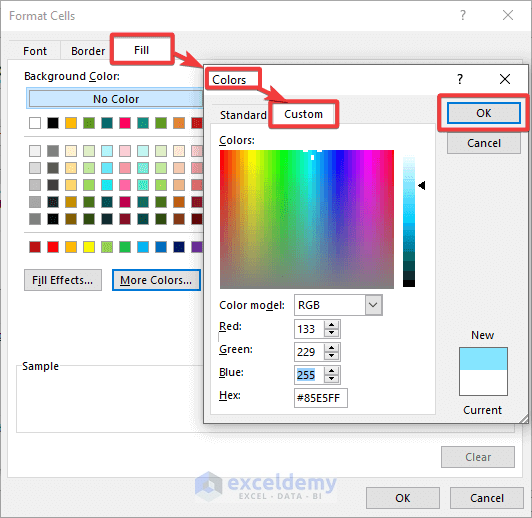
- Click OK.
- Select the Header Row element as shown below and click Format.
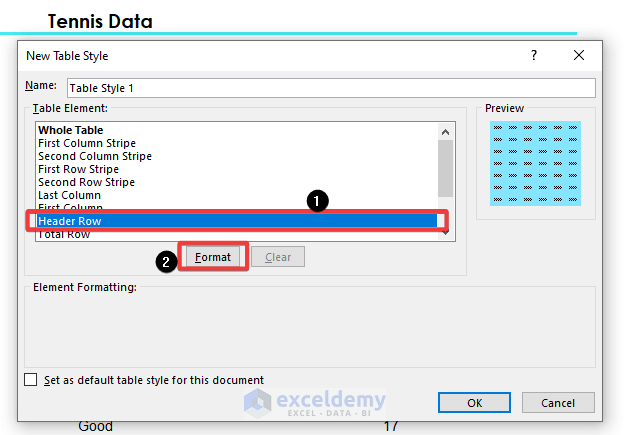
- The Format Cells dialog box should appear as before. Choose the Font Tab, and under Font Style choose Bold and change the font color to White, Background 1.
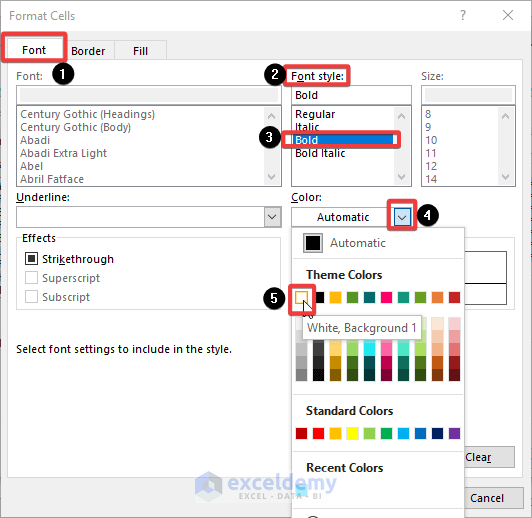
- Choose the Border tab, select the thick line style, and the color: Gray – 25%, Background 2, Darker 50%.
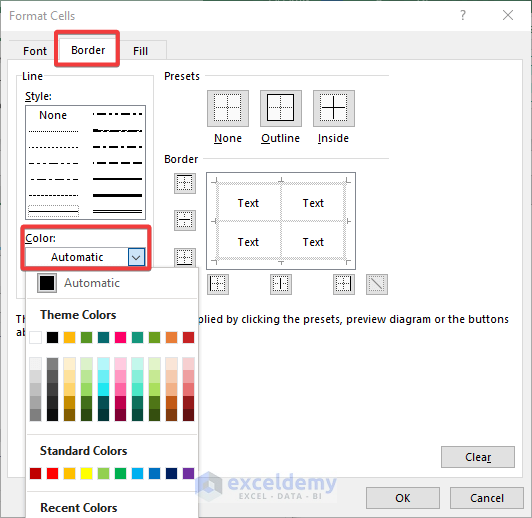
- Choose Outline.
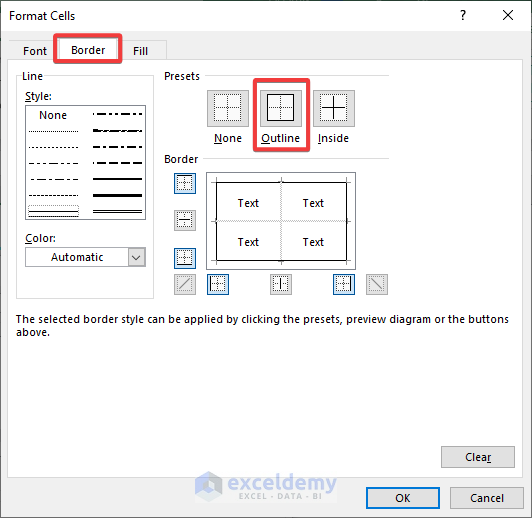
- Select the Fill tab and, under Background Color, choose More Colors.
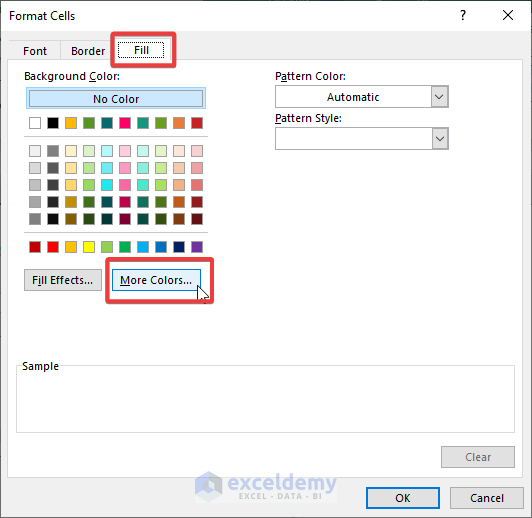
- Select the Custom tab, set: R 11, G 135, and B 52 as shown below, and then click OK.
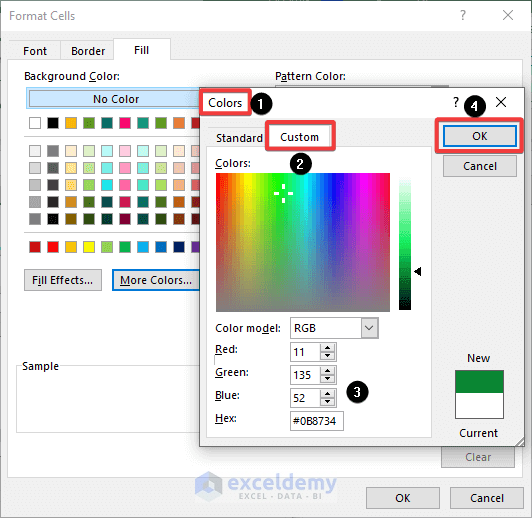
- Click OK.
- Give your new Table Style a name and check the Set as default table style for this document option to keep the changes for other tables you make.
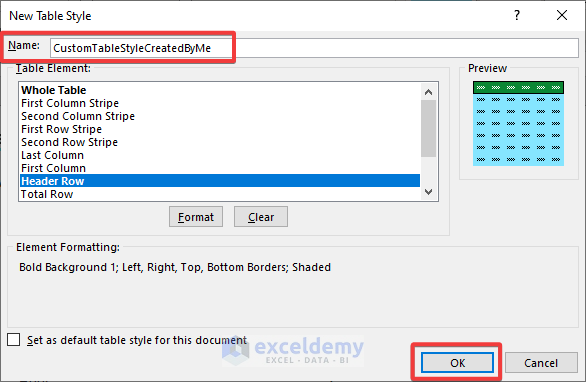
- Applying this Custom Table Style to the table results in the following look.
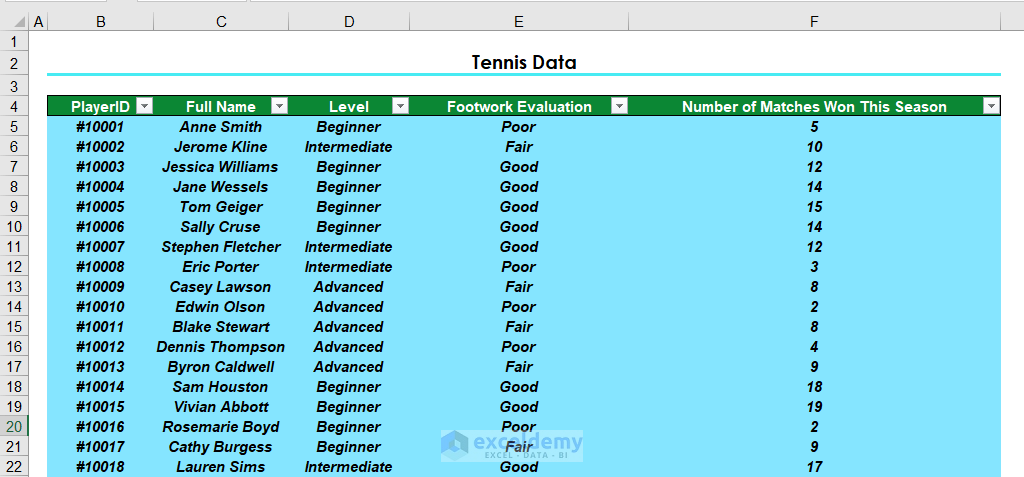
Read More: Navigating Excel Table
Method 6 – Adding the Total Row and Turn the Filter Button Off
- With one cell in your table selected, go to Table Design, check Total Row, and uncheck Filter Button.

- The table will have the following look.
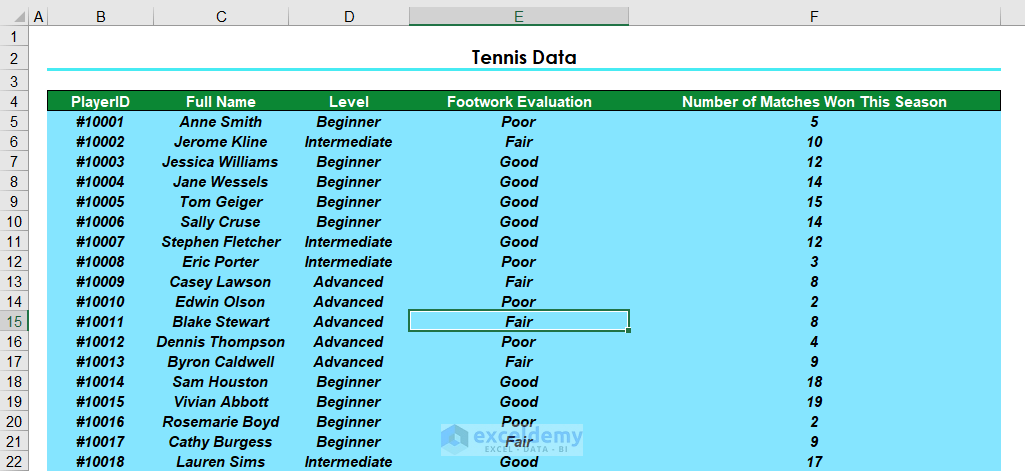
Read More: How to Insert or Delete Rows and Columns from Excel Table
Method 7 – Inserting Slicers
- Format the table with Table Style Medium 4 (make sure the theme is the default Office theme).
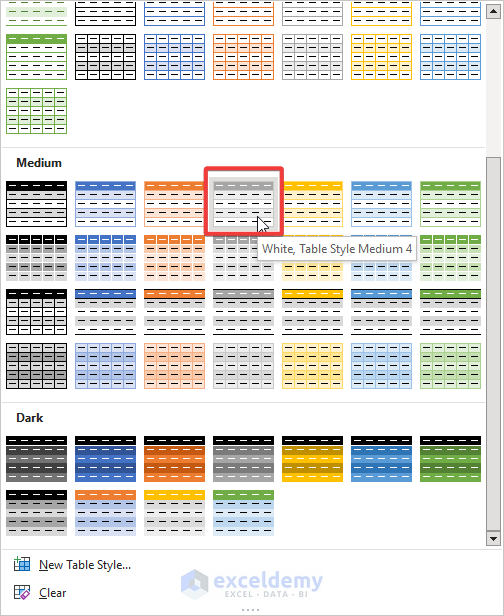
- Now the entire table has the format with this style as shown below.
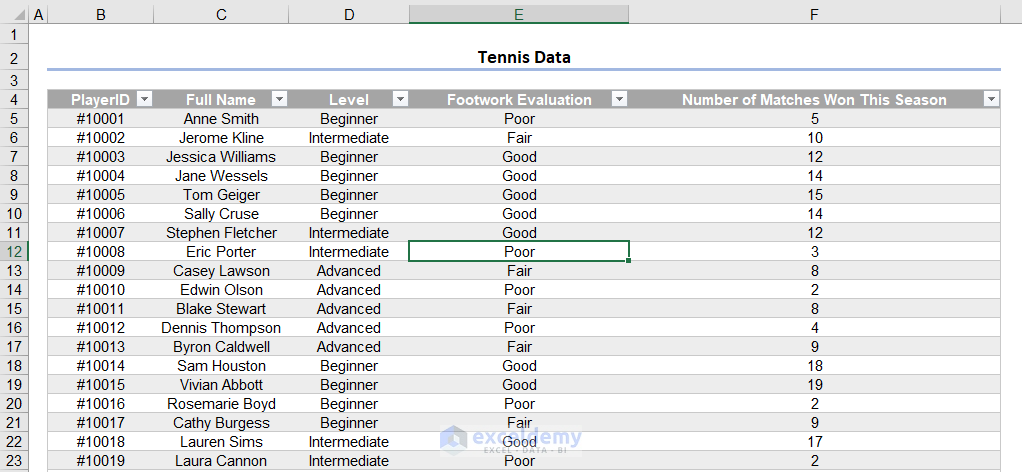
- With one cell in the table selected, go to Table Design and select Insert Slicer.
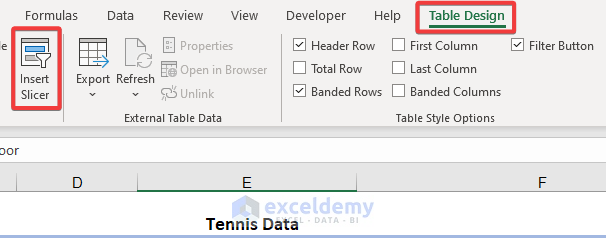
- Choose one or more slicers to filter the data by. We’ll choose Footwork Evaluation as shown below and then click OK.
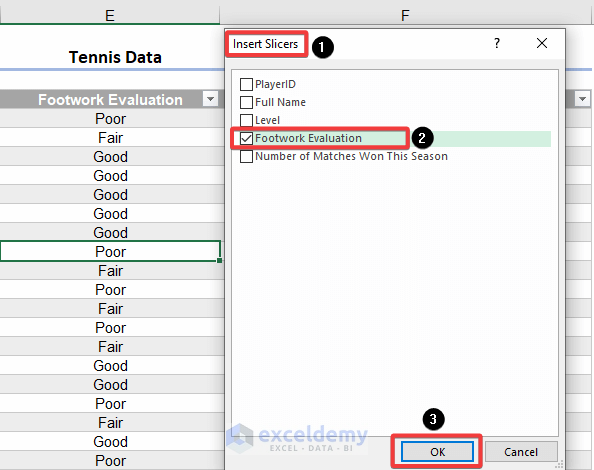
- The Slicer with the default style appears as shown below.
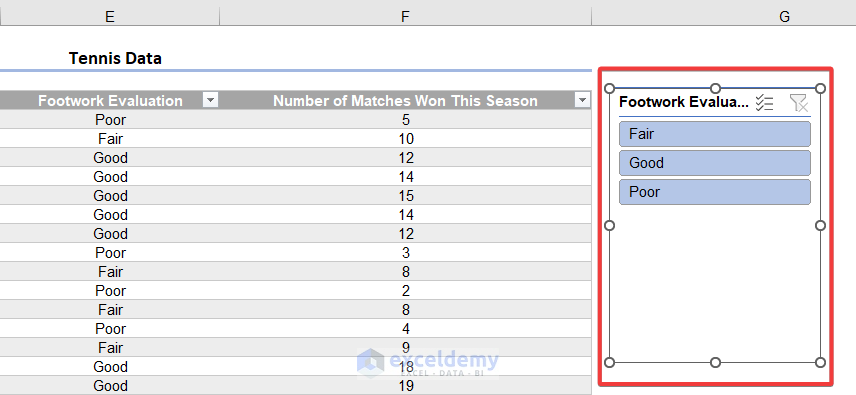
- With the slicer selected, go to Slicer Tools then to Options and choose Slicer Styles.
- Select one of the default built-in styles.
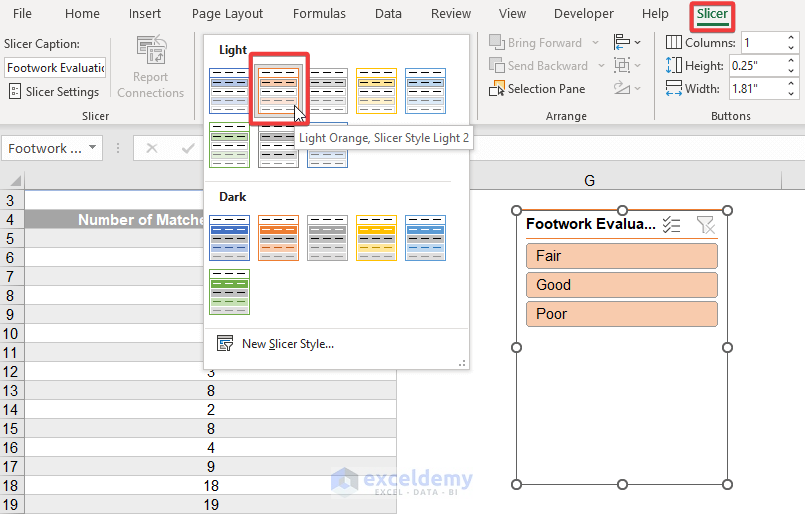
- This changes the Slicer Style to the following format.
- With the Slicer selected, go to Slicer Tools then to Options and select Buttons, then change the number of columns to 3.
- Go to Slicer Tools then to Options and to Size, then change the height of the slicer to 1 inch and the width to 3 inches as shown below.
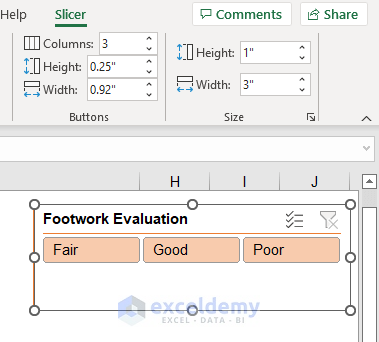
- Go to Slicer Tools and select New Slicer Style as shown below.
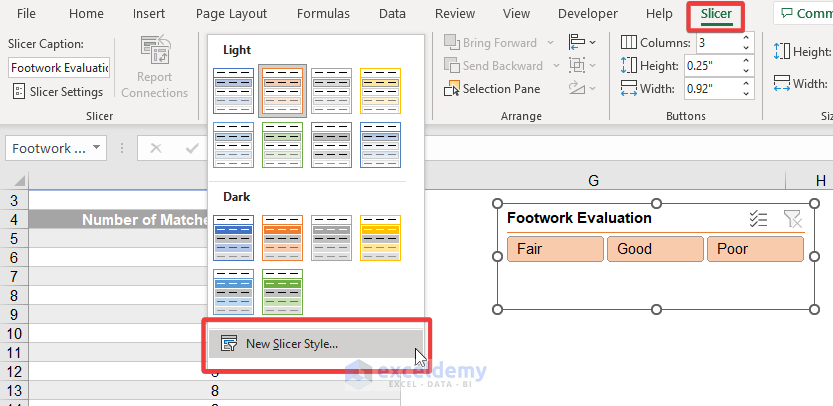
- In the New Slicer Style dialog box, choose the Whole Slicer element and then click Format.
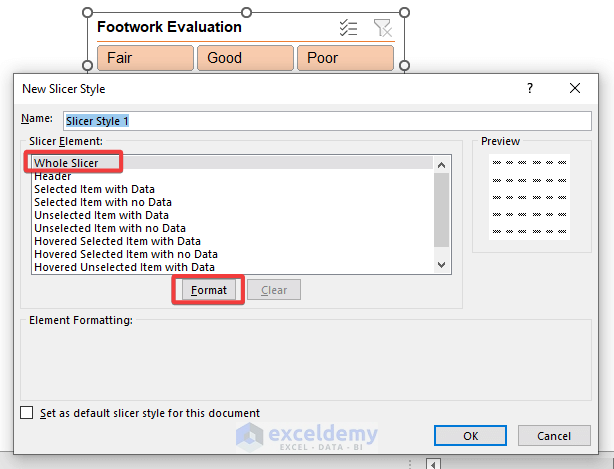
- In the Fill tab, under Background Color, choose Fill Effects.
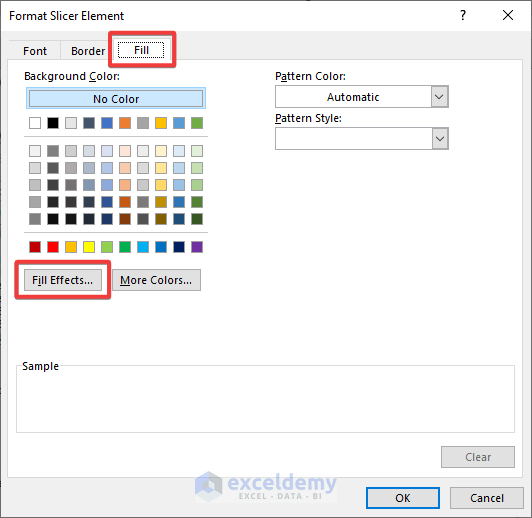
- Using the Fill Effects dialog box, change Color 1 to White, Background 1, Darker 25%, and change Color 2 to White, Background 1 as shown below.
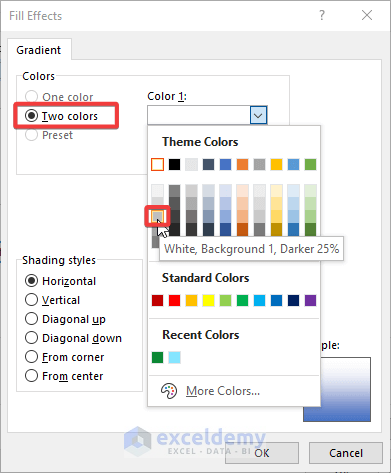
- Add more colors.
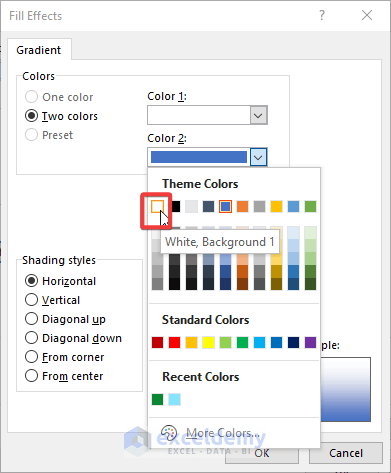
- Under Shading styles, make sure Horizontal is selected and choose the third variant as shown below.
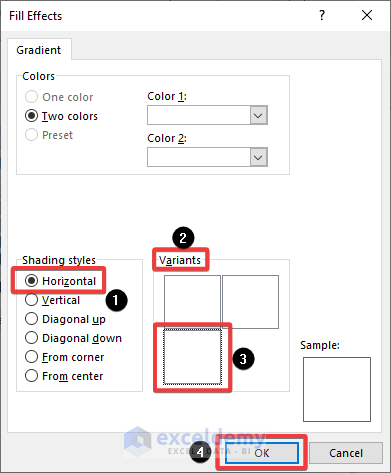
- Click OK and then select the Border tab, choose the thin line style and White Background 1, Darker 35%, and then select Outline as shown below.
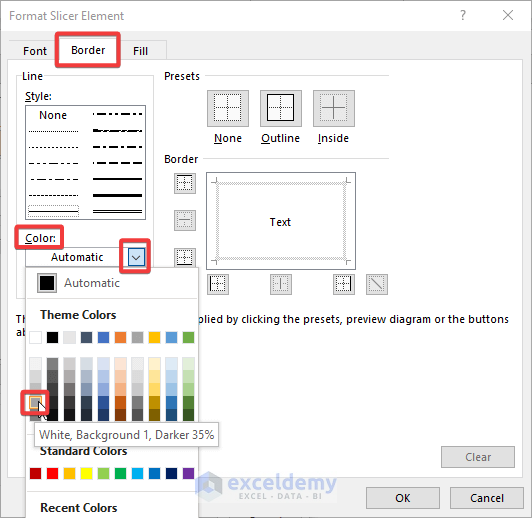
- Choose a proper outline.
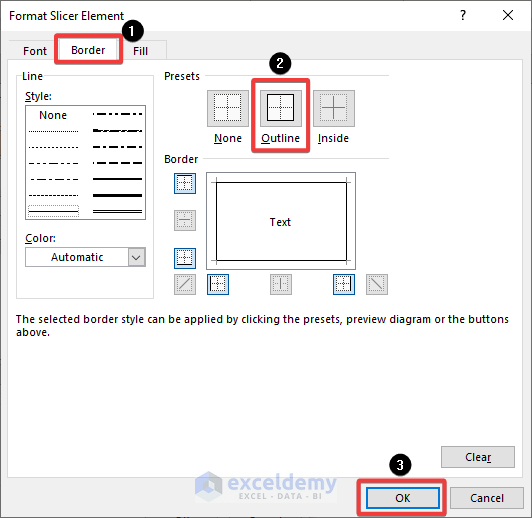
- Click OK, then name your newly created Slicer Style as shown below and click OK.
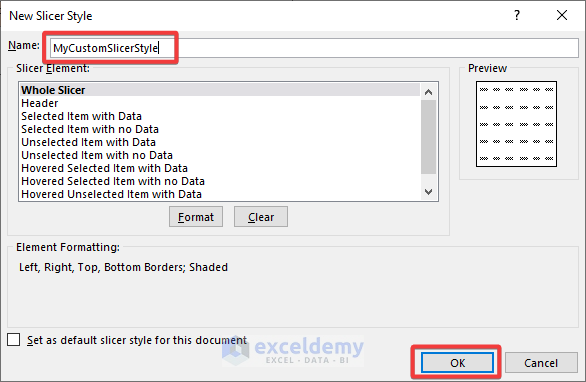
- Apply the new Slicer Style you just created.
- Go to View and to Show, then uncheck Gridlines.
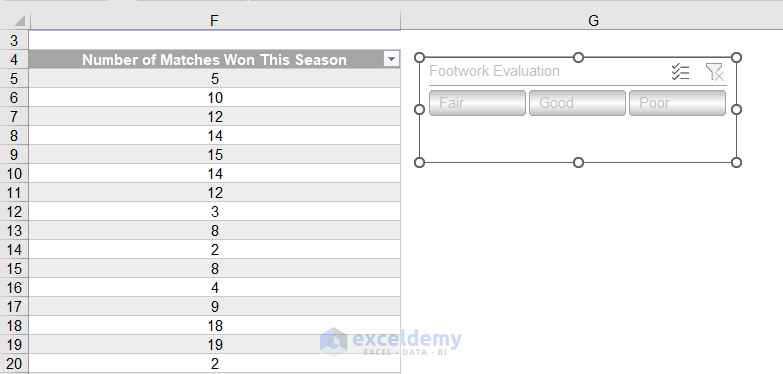
Read More: How to Convert Table to List in Excel
Method 8 – Converting a Table Back to a Range
- Go to Table Design and select Convert to Range.
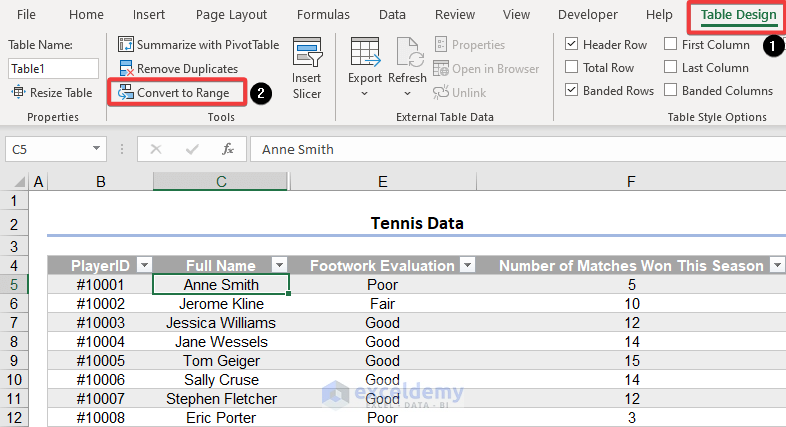
- Select Yes.
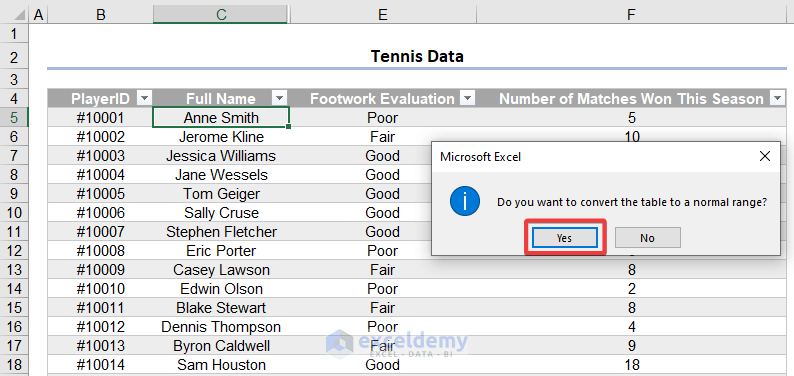
- The table should now be converted to a normal range but with the formatting selected still intact as shown below.
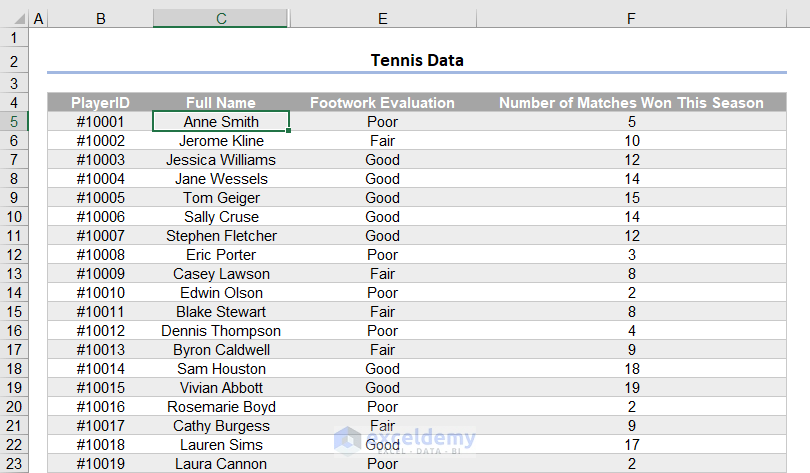
Download the Practice Workbook
Further Readings
- How to Insert Floating Table in Excel
- How to Make a Comparison Table in Excel
- How to Create a Table Array in Excel
- How to Provide Table Reference in Another Sheet in Excel
- Table Name in Excel: All You Need to Know
<< Go Back to Edit Table | Excel Table | Learn Excel
Get FREE Advanced Excel Exercises with Solutions!


Exceldemy team & its captain Mr.Kawser Ahmed is doing an excellent job by imparting knowledge on various Excel topics of importance. i like the informative & quality articles provided by Ms.Taryn. Thanks. Keep it up.
Thanks, Menon for your valuable feedback.