Download Practice Workbook
Download the practice workbook for free!
The sample dataset contains Order Date, Product, Quantity (Pc), and Unit Price.
To move the Unit Price column (E4:E16) rightward (F4:F16).
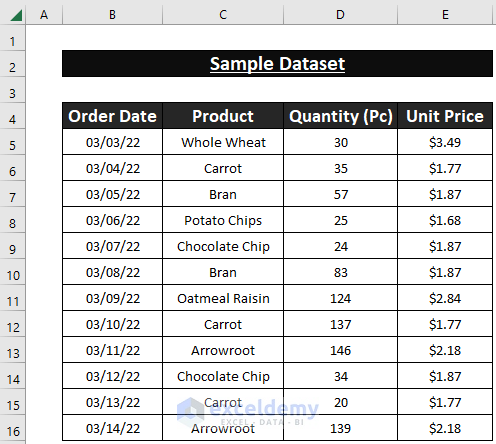
1. Dragging and Dropping
Steps:
- Select cells E4:E16.
- Place your cursor at the right corner of your selection.
- A move cursor will be displayed.
- Left-click and drag the selection to column F.
This is the output.
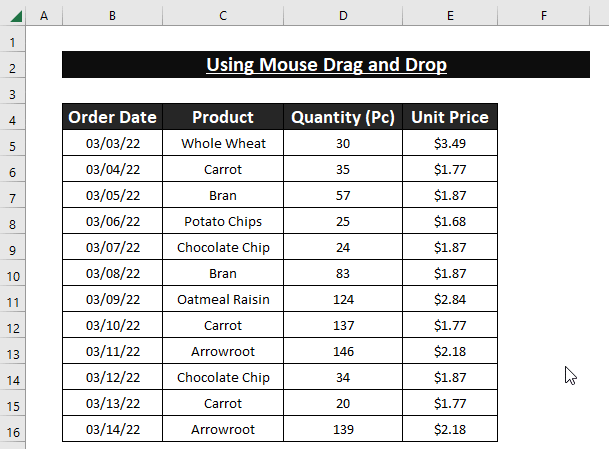
Method 2 – Using the Cut and Paste Options
Steps:
- Select D4:D16.
- Right-click and choose the Cut option.
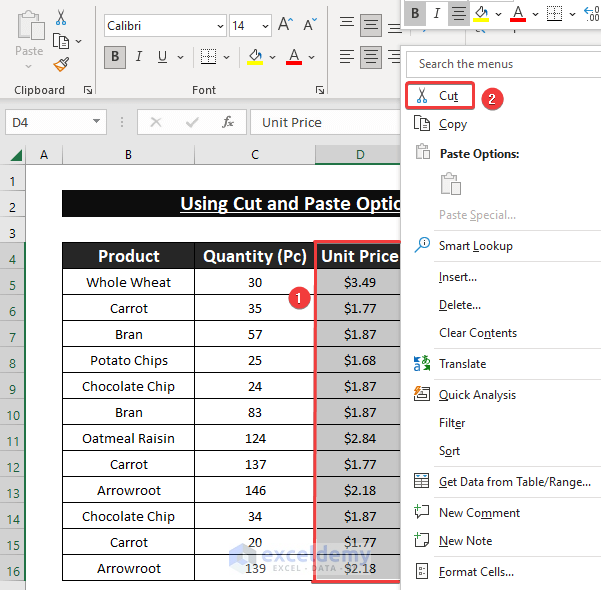
- Click on F4 and right-click.
- Choose Paste.
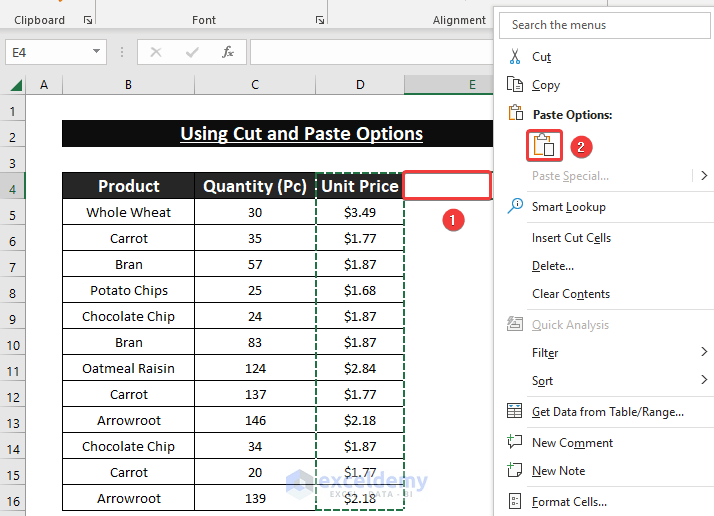
This is the output.
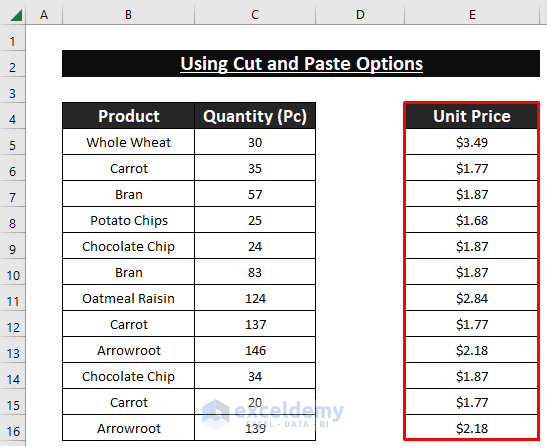
Method 3 – Using Keyboard Shortcuts to Move Data from One Cell to Another
Steps:
- Select the cells you want to move (E4:E16 here).
- Press Ctrl + X.
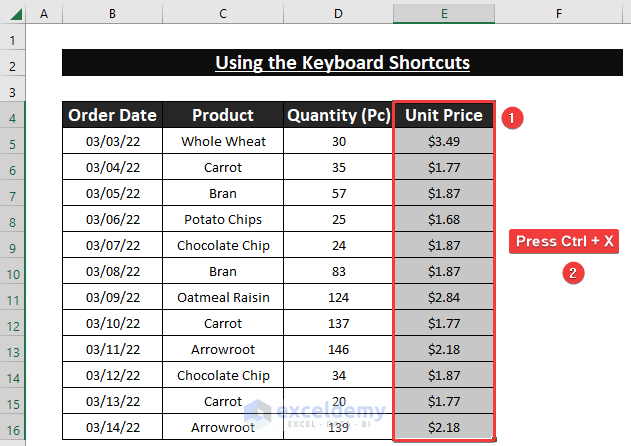
- Click F4 and press Ctrl + V.
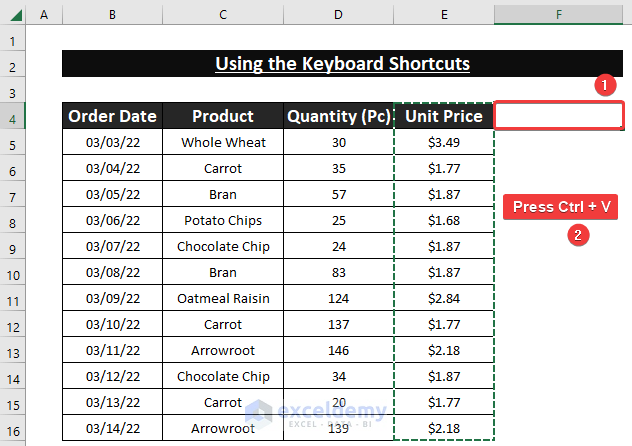
This is the output.
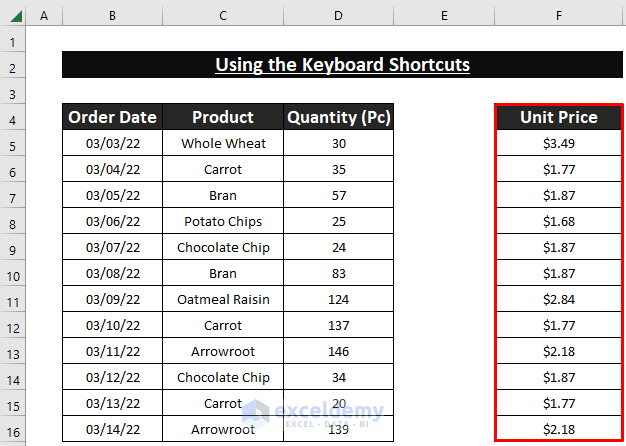
Method 4 – Using the Insert Cells Command
Steps:
- Select E4:E16.
- Go to the Home tab >> Cells >> Insert >> Insert Cells….
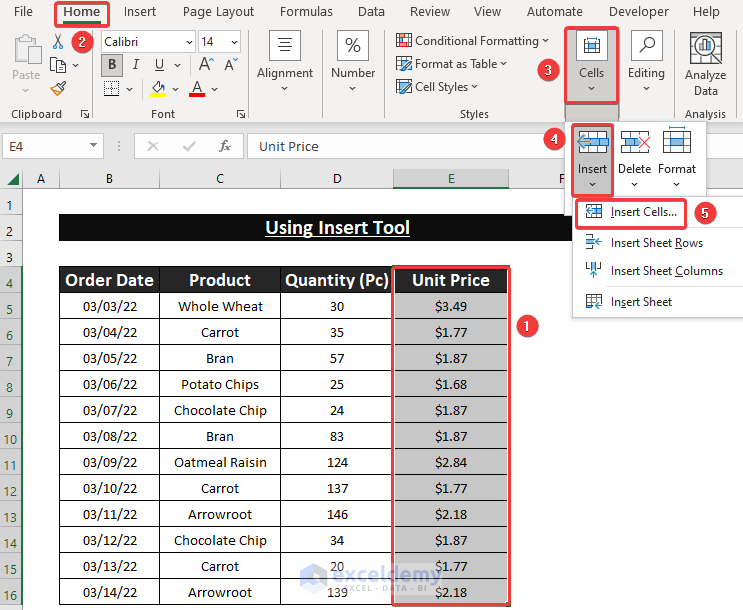
- In the Insert window, choose Shift cells right.
- Click OK.
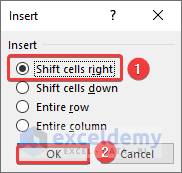
This is the output.
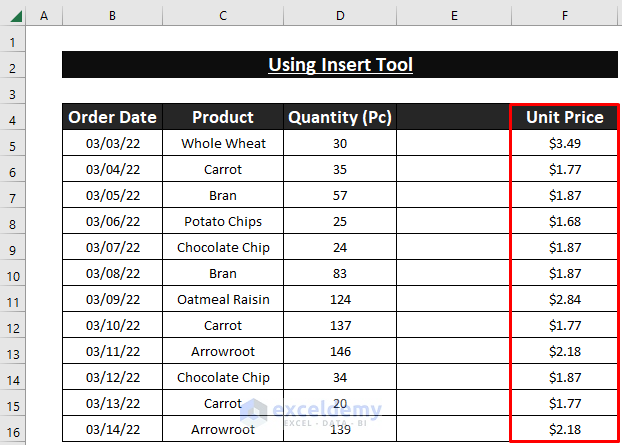
Method 5 – Using a VBA Code to Move Data from One Cell to Another
Steps:
- Go to the Developer tab >> Visual Basic.

- In the VBA Editor, select Insert >> Module.
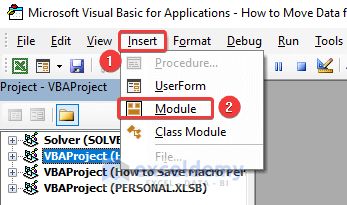
- Module1 will be created.
- Click Module1 and enter the following code.
Sub MoveCellData()
Range("E4:E16").Cut Range("F4:F16")
End Sub- Press Ctrl + S.
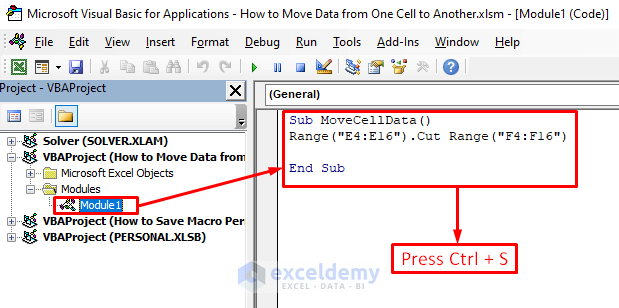
- In the Microsoft Excel window, click No.
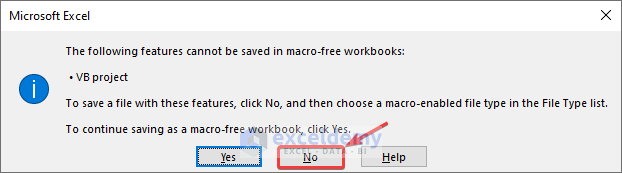
- In Save As, choose .xlsm in Save as type:
- Click Save.
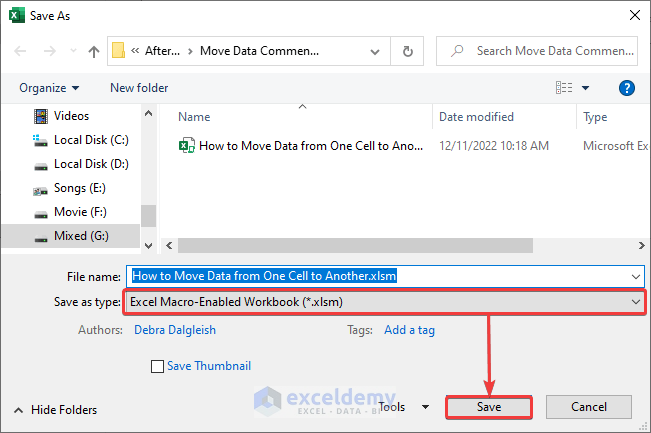
- Go to the Developer tab and click Macros.
- The Macro window will be displayed.

- Choose MoveCellData and click Run.
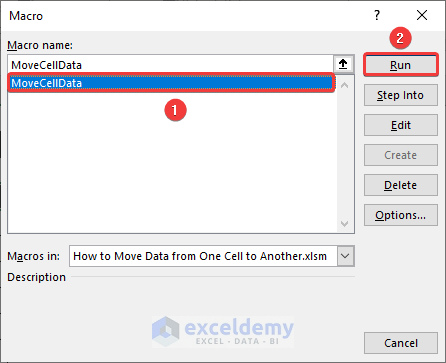
E4:E16 shifted to F4:F16.
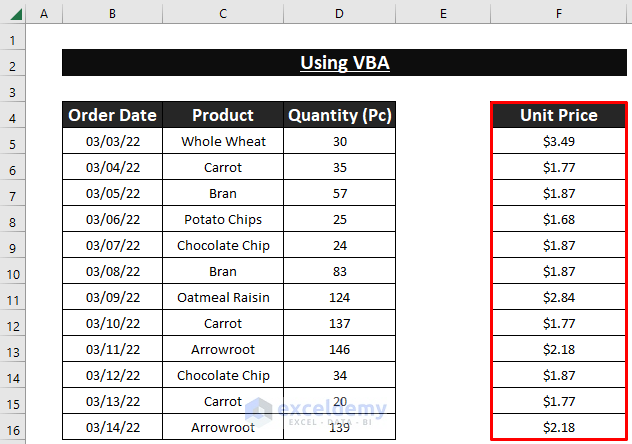
How to Copy Data from One Sheet to Another in Excel
Steps:
- Select the cells you want to copy (E4:E16 here) in Sample Dataset.
- Right-click and choose Copy.
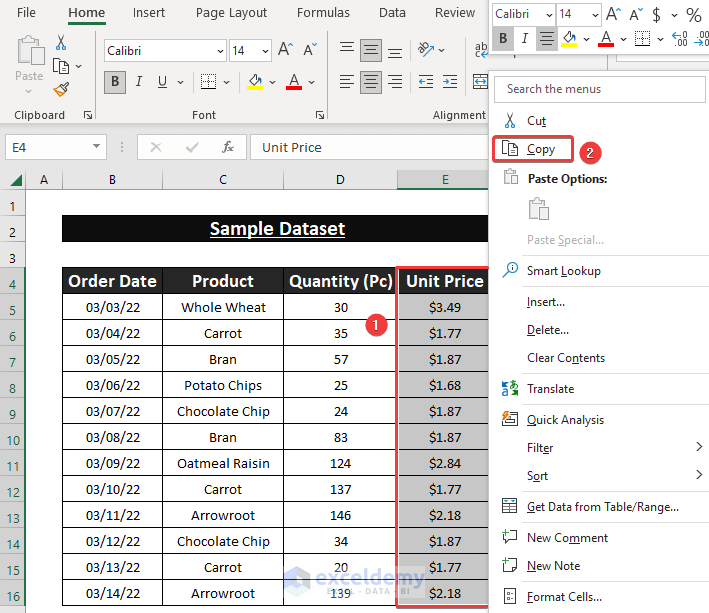
- Click E4 in the sheet you want to paste the values in.
- Right-click and choose Paste.
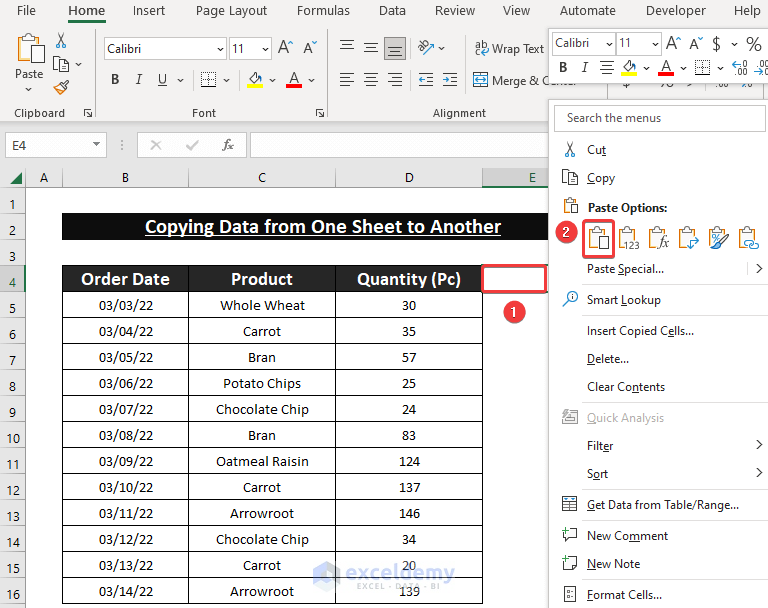
This is the output.
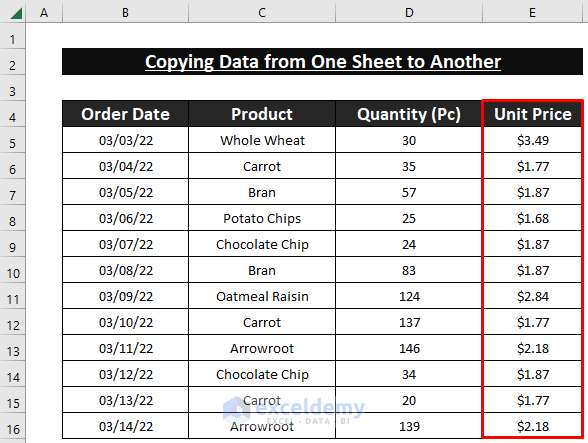
Get FREE Advanced Excel Exercises with Solutions!



FWIW, I would argue that this article is poorly named. You are not moving data. When you move a box from point A to point B, the box is no longer at Point A when you are done. When you move a file in your file system rather than copy it, it was one place, now it is someplace else. In all of your examples, the data is still present in the original location, so you did not move the data. You do several variations so I don’t know if you would say referenced, or queried, or looked up, but referenced is probably closest. I was disappointed because I actually want to move data. I have many rows with a different number of columns, but I know the last 3 columns are consistent, so I want to write a formula that says “find the last non-blank cell (which I can do) and MOVE IT to this cell. Then I can do that again, because now I know what the new last cell is and so on. That would allow me to line up the constant columns. Anyway, not asking you to solve my problem, just explaining mu use case for an actual move and explaining why I believe your title is not technically accurate and it lead me astray since I was actually looking to move a cell.
Regards,
Bill
Hello Bill Allcock, Excel formulas can’t move data. So, we’re making a copy of the value. You need to use VBA to do so. Moreover, you can send us your sample Excel file to [email protected] and we will try to solve your problem using VBA.
I agree with Bill NO MOVING actually occur in these examples. The title should be “Excel Formula to Copy Data from One Cell to Another”. I just want to move a value from the debit column to the credit column when a status column is marked. This was a waste of time.
Hi ROD, we are really sorry for your experience, there is no Excel formula to move data from one cell to another actually. So we have revised the whole write-up. Thanks for your (Bill too) valuable feedback. We hope you will be with us in the coming days as well.
-ExcelDemy Team