How to Protect an Excel File
We have a dataset containing the Student ID, Name, and Marks of some students in an Excel worksheet. Here’s how to protect this workbook using a password so that no one can change or use this dataset.
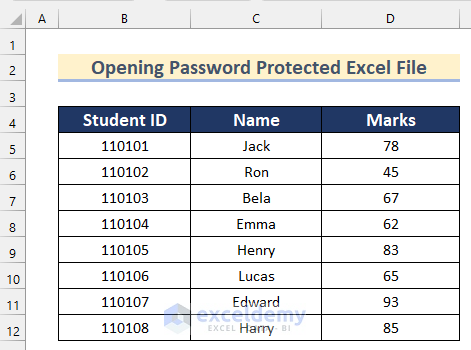
Steps:
- Go to the Review tab, click on Protect, then select Protect Sheet.
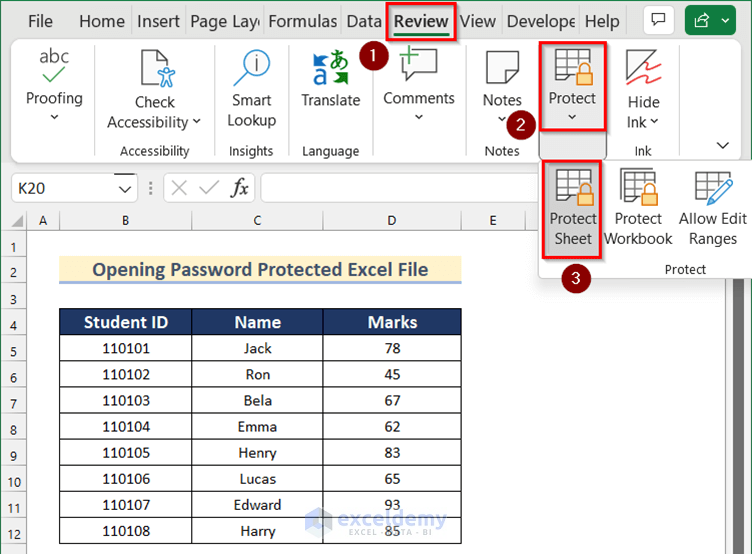
- The Protect Sheet box will open.
- Insert a password of your choice in the box. We will set 12345 as the password.
- You can allow some actions of your choice by checking the corresponding boxes.
- Click on OK.
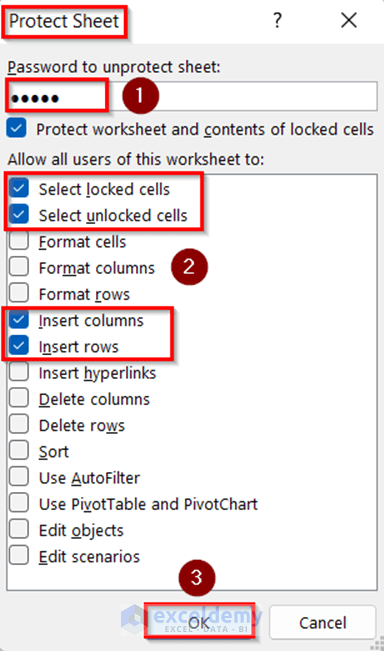
- A box will appear to confirm the password.
- Re-enter the password that you have set before.
- Click on OK.
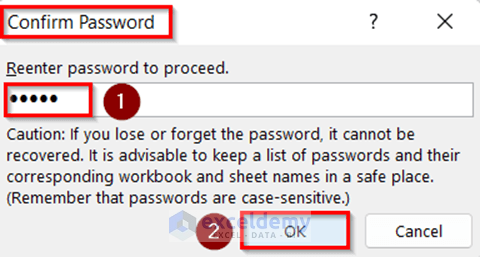
- If you try to edit any value in the dataset, Excel will show an error like the image given below.

- To protect the workbook, go to the Review tab, click on Protect, and select Protect Workbook.
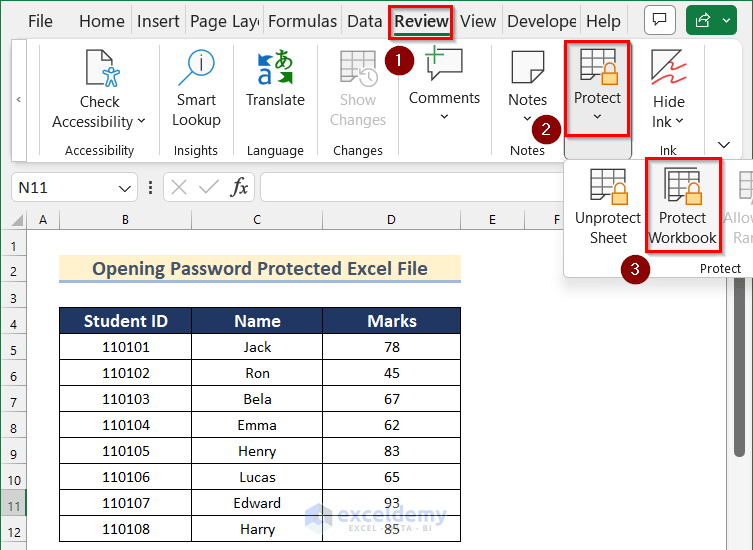
- Insert a password of your choice in the box. We will again set 12345 as the password.
- Click on OK.
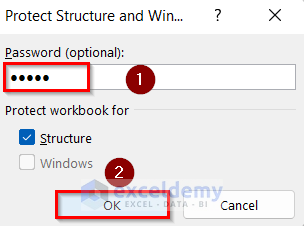
- Abox will appear to confirm the password.
- Re-enter the password that you have set before.
- Click on OK.
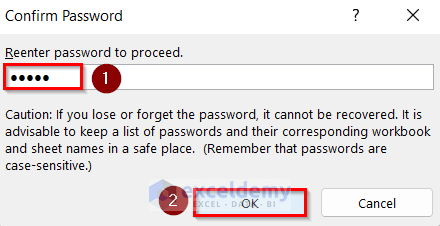
- If you reopen the file, you will notice that different edit options have been locked.
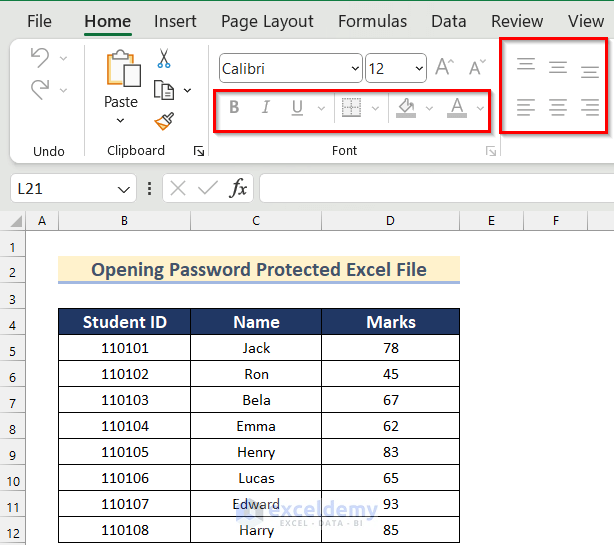
Open a Password-Protected Excel File in Google Sheets: Step-by-Step Procedure
Step 1 – Import a Password-Protected Excel File
- Go to Google Sheets.
- Click on Blank to open a blank sheet in your Google Sheets.
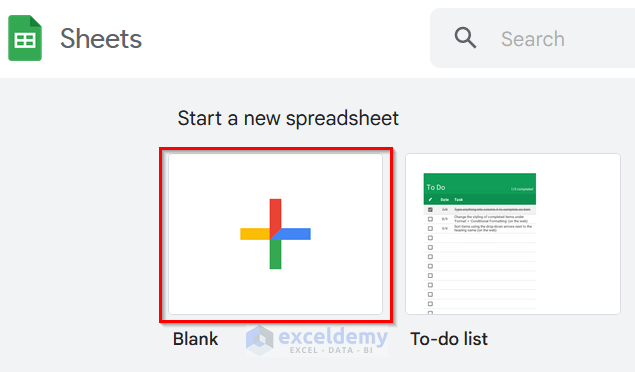
- A blank sheet will open.
- Click on File and select Import.
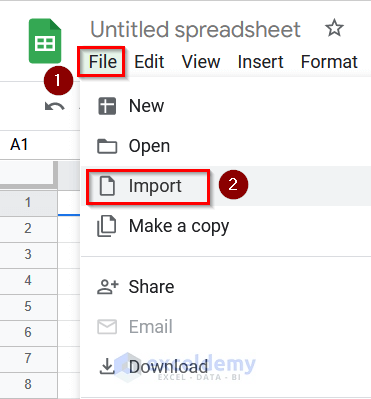
- The Import file box will open.
- Go to the Upload tab and click on Select a file from your device to upload your Excel file.
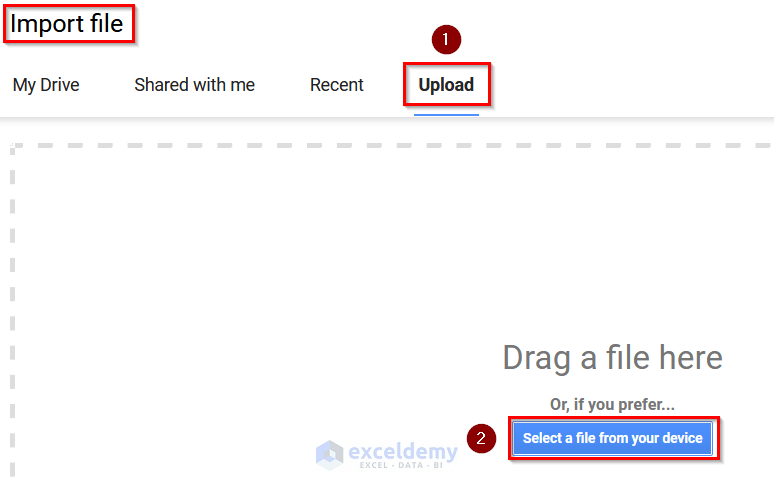
- The File Upload box will appear.
- Select your password-protected Excel File. We will select the previous password-protected file which is named Opening Password Protected Excel File.
- Click on Open.
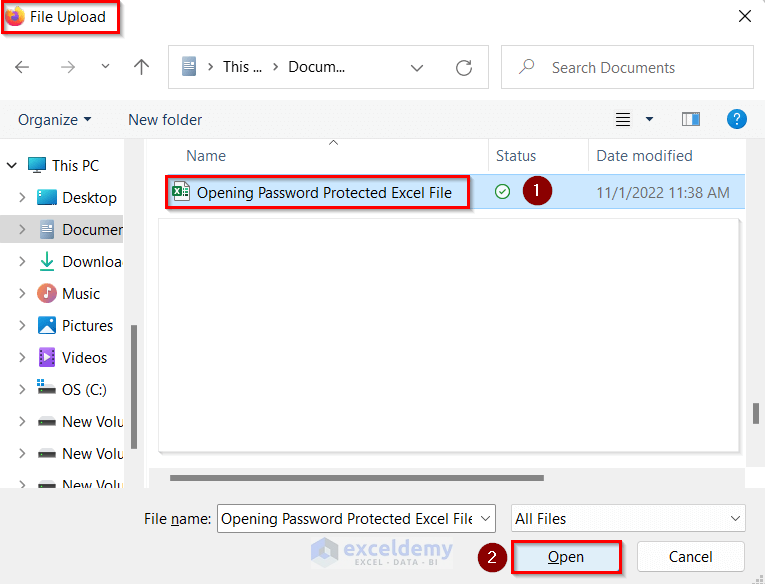
- The Import file box will open.
- Replace spreadsheet has already been selected.
- Click on Import data.
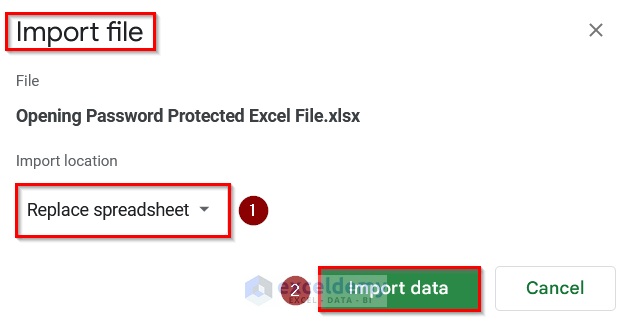
- Here’s the opened file.
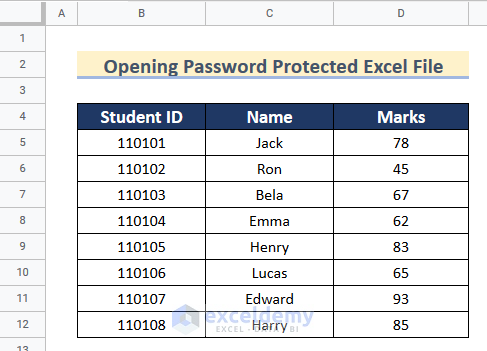
Step 2 – Download the File as Microsoft Excel (.xlsx)
- After uploading the file into Google Sheets, you can change the name of the file by just typing in the box. We named the file as Mark Sheet.
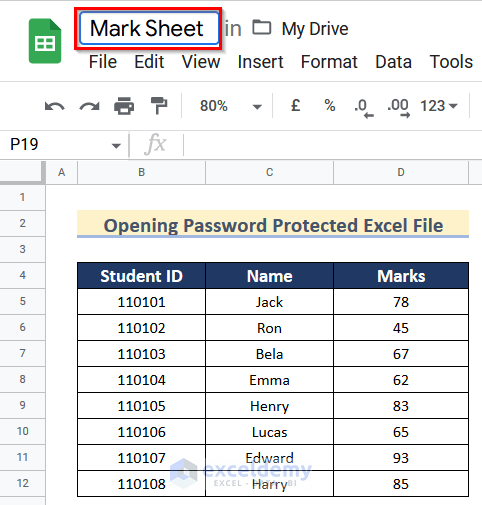
- Click on File, click on Download, and select Microsoft Excel (.xlsx).
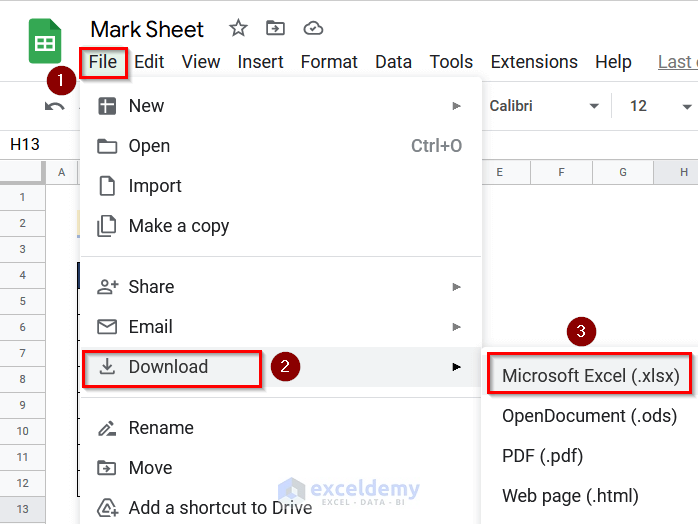
- If you open this file, it will be in Protected View.
- Click on Enable Editing to edit your dataset.
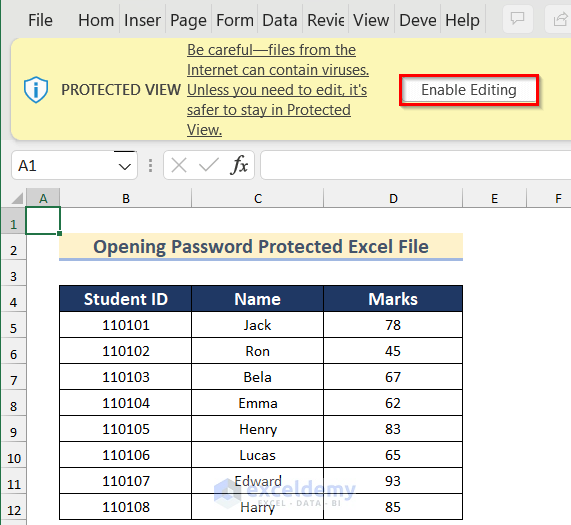
- If you try to change any data in the dataset. the password has been removed.
- We have changed the value of Cell D5 from 78 to 81 and it showed no error messages.
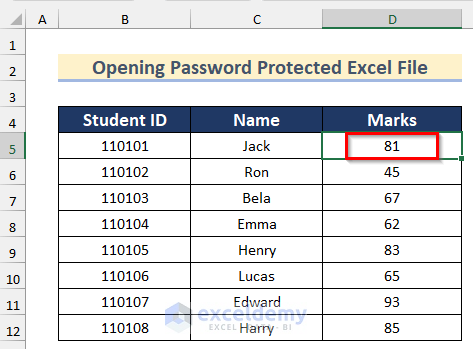
Things to Remember
- If you encrypt your file with a password from the Encryption Page, this may not work.
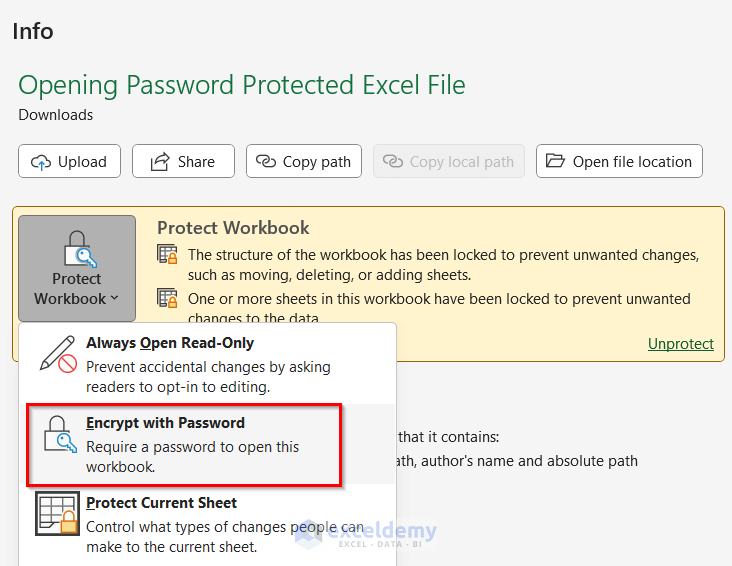
Download the Practice Workbook
Related Articles
- How to Save Excel Files to Google Sheets
- How to Vlookup from Excel to Google Sheets
- How to Link Excel to Google Sheets
- How to Sync Excel to Google Sheets
- Solved: Excel Formulas Not Working in Google Sheets
<< Go Back to Export Data from Excel | Learn Excel
Get FREE Advanced Excel Exercises with Solutions!


Yeah, but no.
You cannot open password-protected Excel file in Google Spreadsheets.
“Couldn’t be opened for import. If the file is password protected, try removing the password.”
Hello STEFAN,
We can open our password-protected files using the stated procedures. I have tried this way right now, and it worked. I could also change the values of worksheets.
But if you encrypt your file with a password like the following figure, then it may not work for you.
Thank You
Tanjima Hossain
Doesn’t work for me either. Upload failed. So did import. Sorry, can’t import this file right now. Try again later.
Hello BOB,
We can open our password-protected files using the stated procedures. I have tried this way right now, and it worked. I could also change the values of worksheets.
But if you encrypt your file with a password like the following figure, then it may not work for you.
Thank You
Tanjima Hossain
This is not working for importing and opening password protected files
Hello, A!
If your file is protected by using Encrypt with Password feature then it won’t work. We mentioned it in the Things to Remember section.
Regards
ExcelDemy