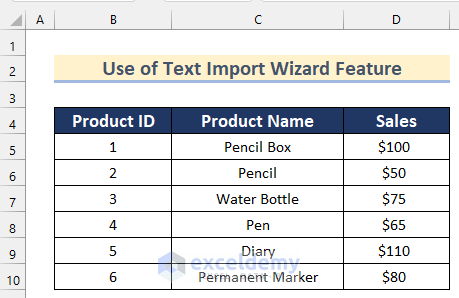Method 1 – Importing a CSV File into Excel and Removing Commas
Steps:
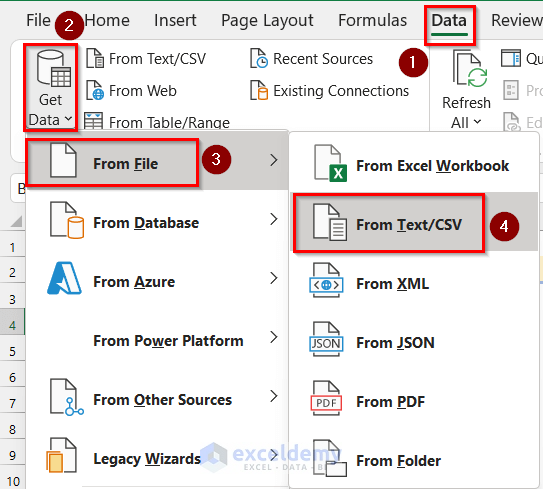
- In the Import Data box, select your CSV file. Here, Removing Commas from CSV File.
- Click Import.
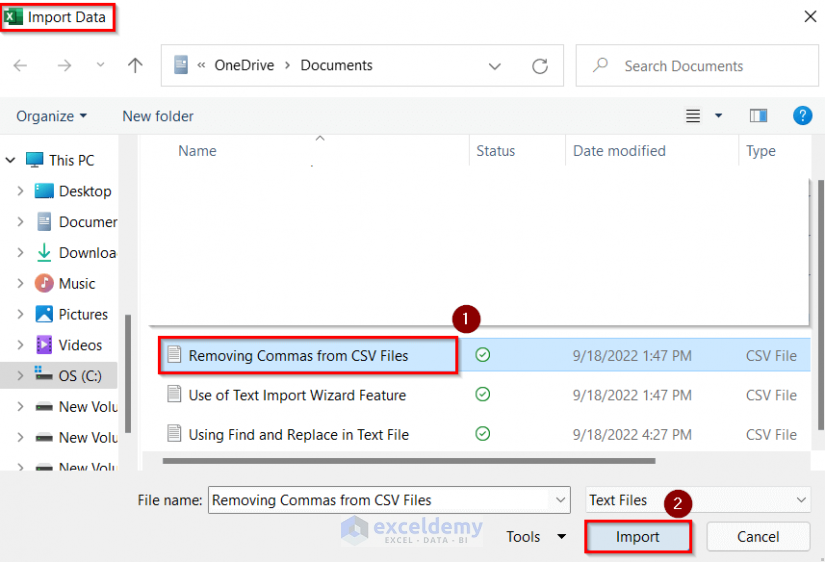
- In the new window, click Transform Data.
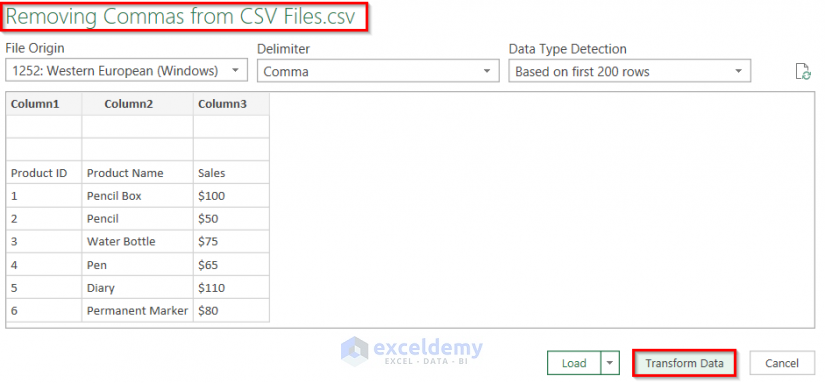
- The CSV file will open in the Power Query Editor.
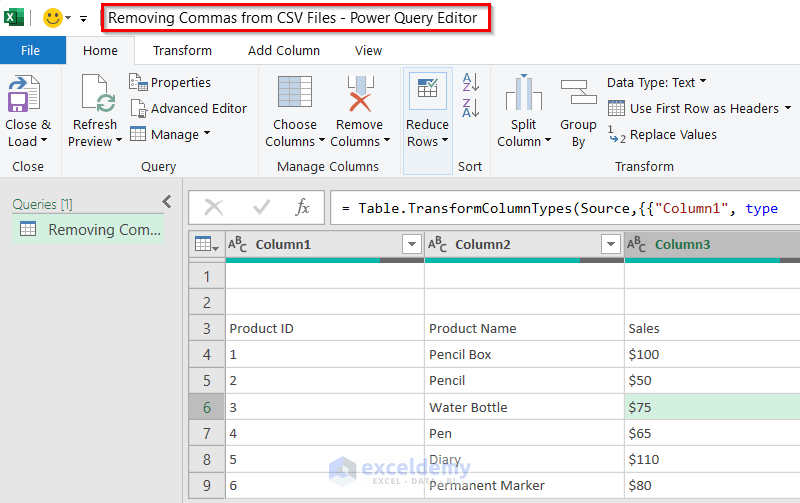
- Click Reduced Row >> click Remove Rows >> select Remove Top Rows.
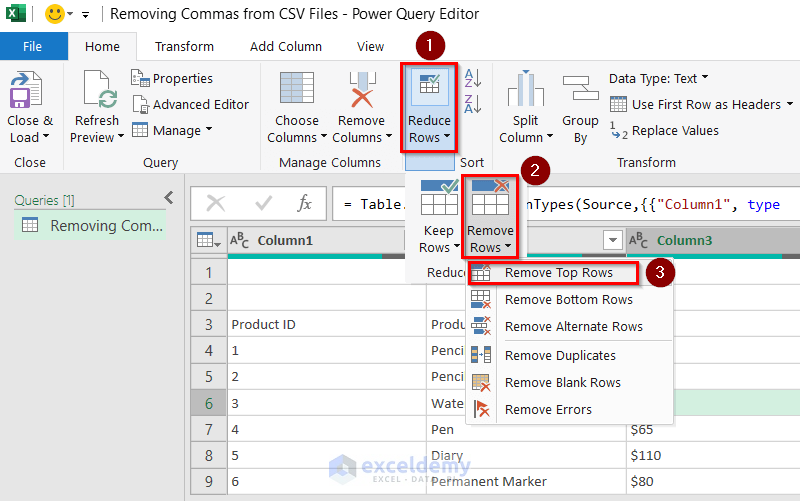
- In Remove Top Rows, insert 2 in Number of rows.
- Click OK.
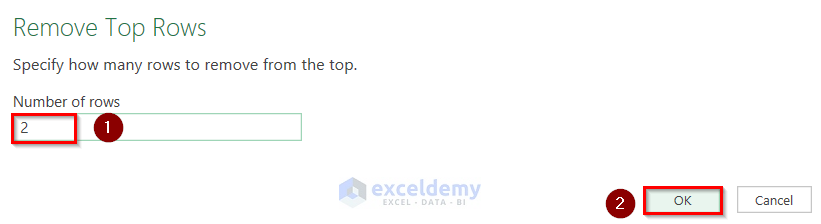
- Click Use First Row as Headers.
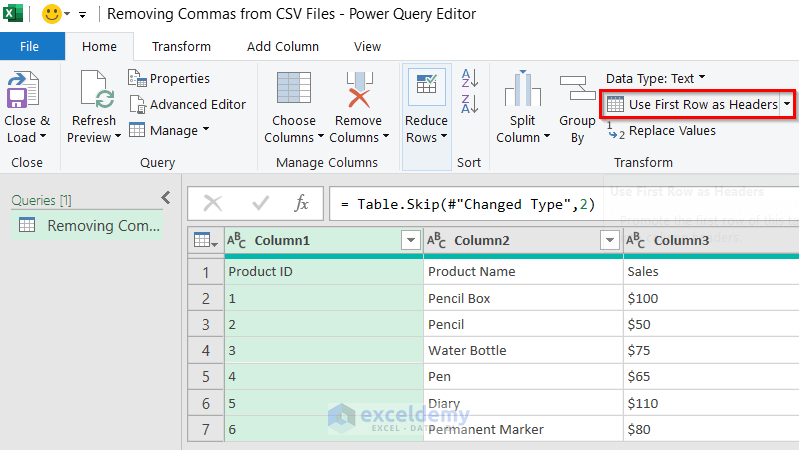
- Click Close & Load >> select Close & Load To.
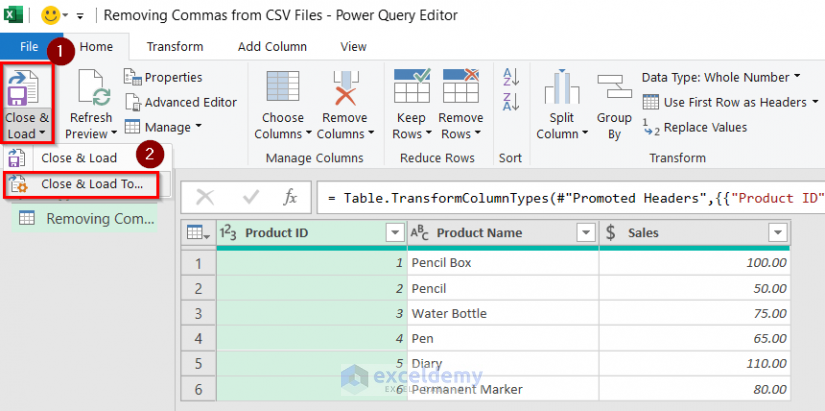
- In the Import Data box, check Existing worksheet in Where do you want to put the data?
- Enter B4.
- Click OK.
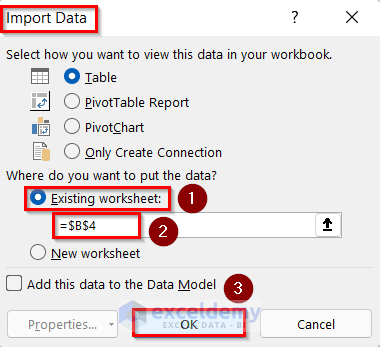
- This is the output.
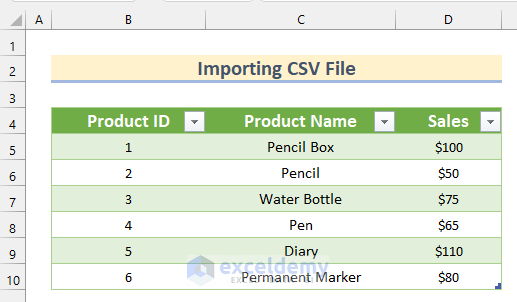
Method 2 – Using the Find and Replace Feature in the Text File
Steps:
- Select the CSV File from which you want to remove commas.
- Select Using Find and Replace in Text File.
- Right-click the CSV File.
- Click Open with >> select Notepad.
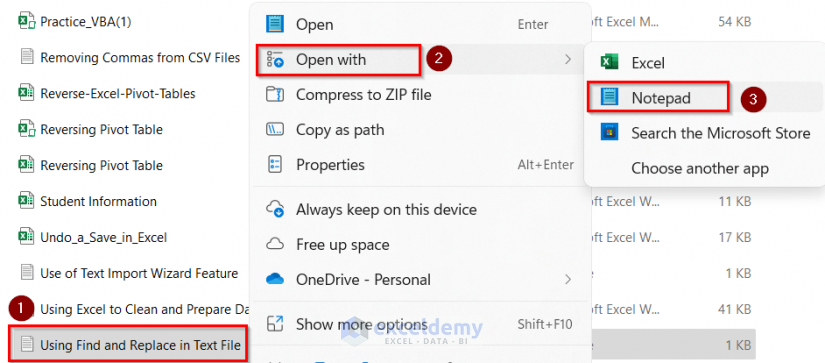
- The CSV File will open in the Notepad as a Text File.
- Click Edit >> select Replace.
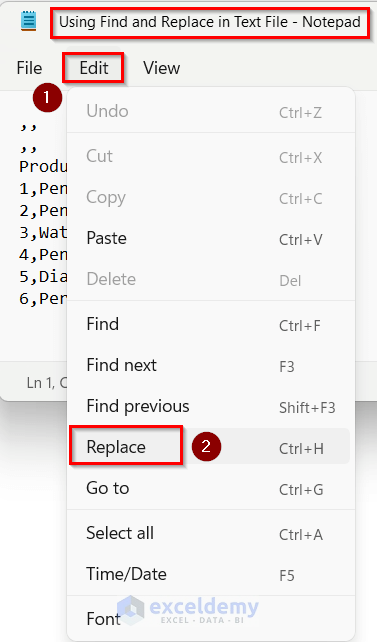
- Enter comma (,) in the search box and a blank ( ) in the replace box.
- Click Replace until all commas are replaced with a blank.
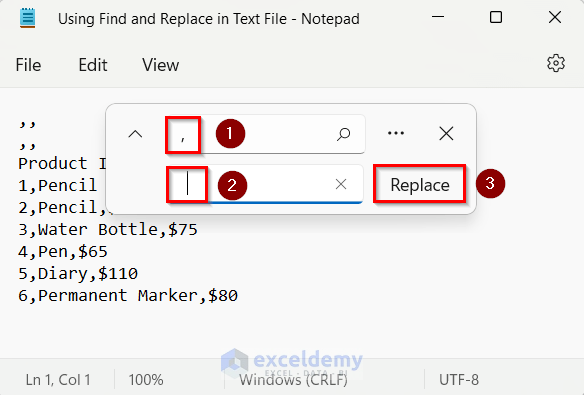
- Cannot find “,” will be displayed.
- Click OK.
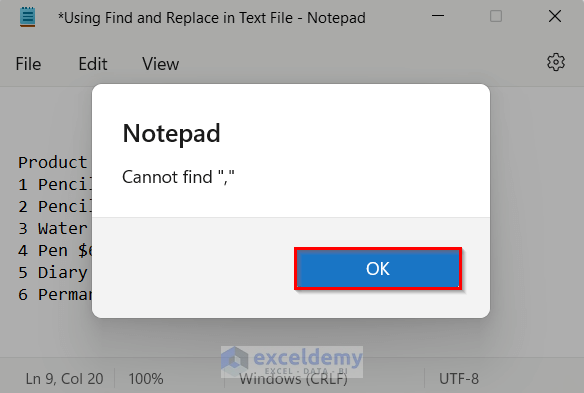
- This is the output.
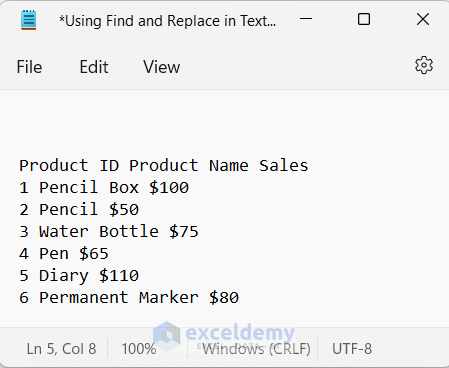
Similar Readings
Method 3 – Use the Text Import Wizard Feature in Excel to Remove Commas
Step 1: Adding Text Legacy in Excel
To find the Text Import Wizard Feature, add the Text Legacy tool in Excel Options.
- Click the File tab.
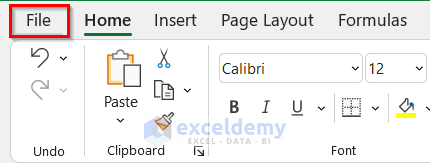
- Click Options.

- In the Excel Options box, select Data.
- Check From Text (Legacy).
- Click OK.
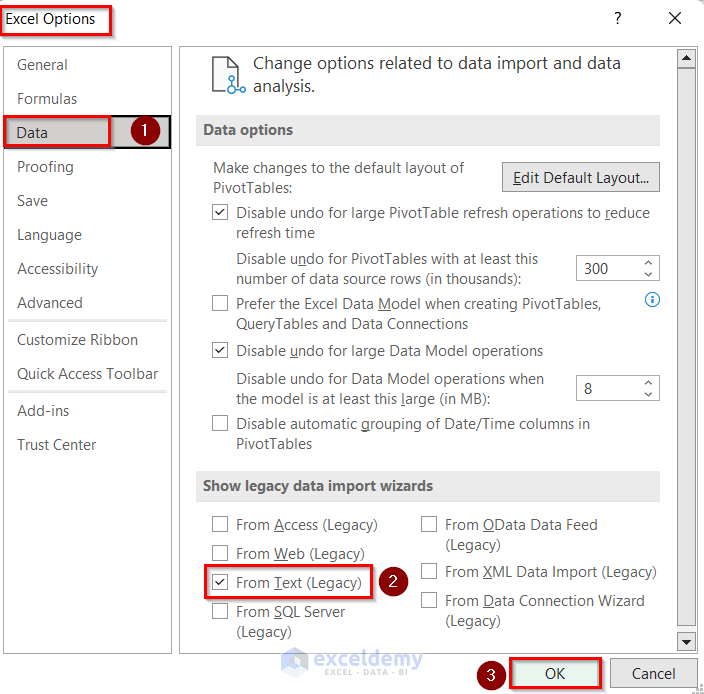
Step 2: Using the Text Import Wizard Feature
- Go to the Data tab >> click Get Data >> click Legacy Wizards >> select From Text (Legacy).
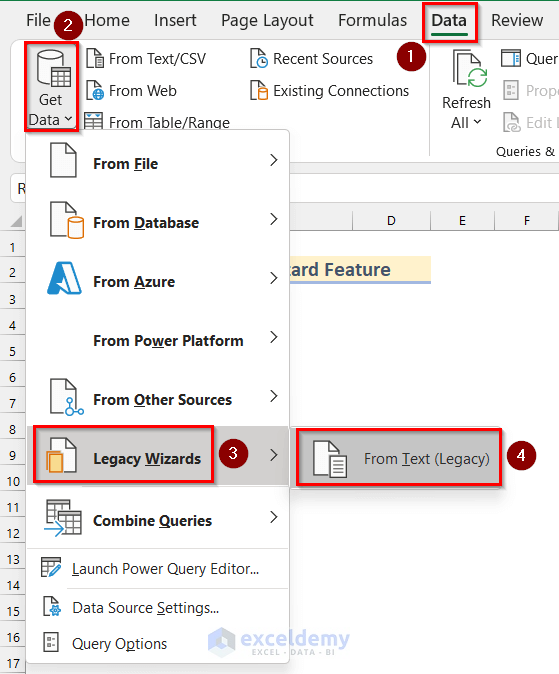
- In the Import Text File box, select the CSV File. Here, Use of Text Import Wizard Feature.
- Click Import.
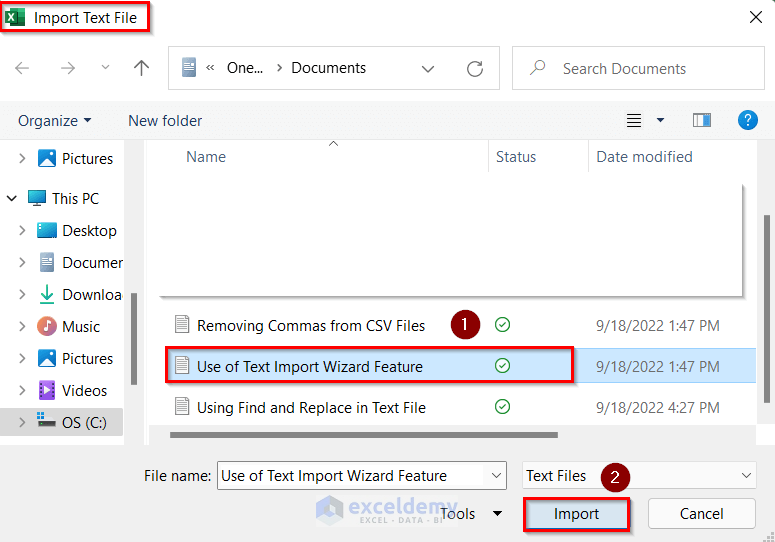
- In the Text Import Wizard box, Delimited is selected.
- Click Next.
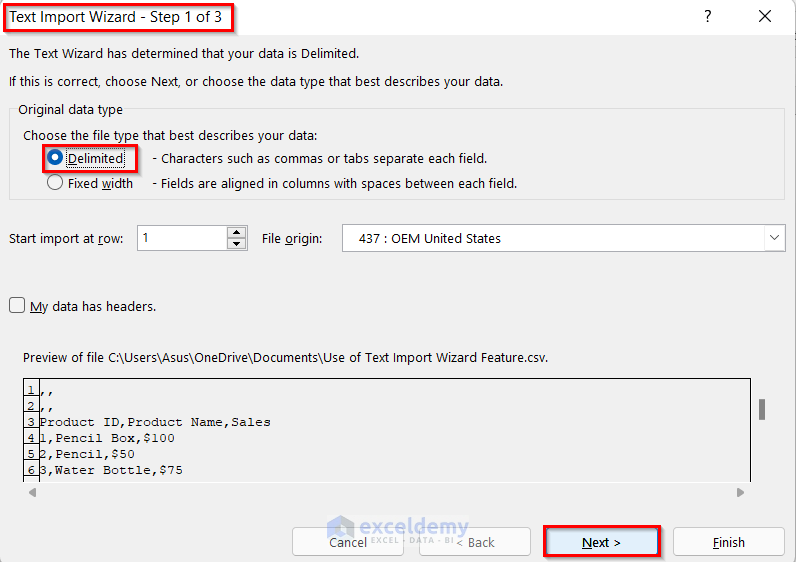
- Select Comma in Delimiters.
- Click Next.
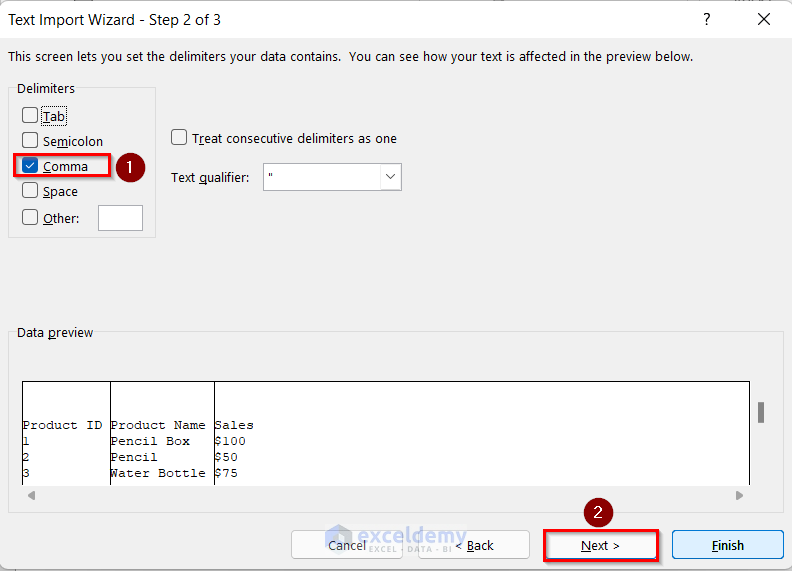
- Click Finish.
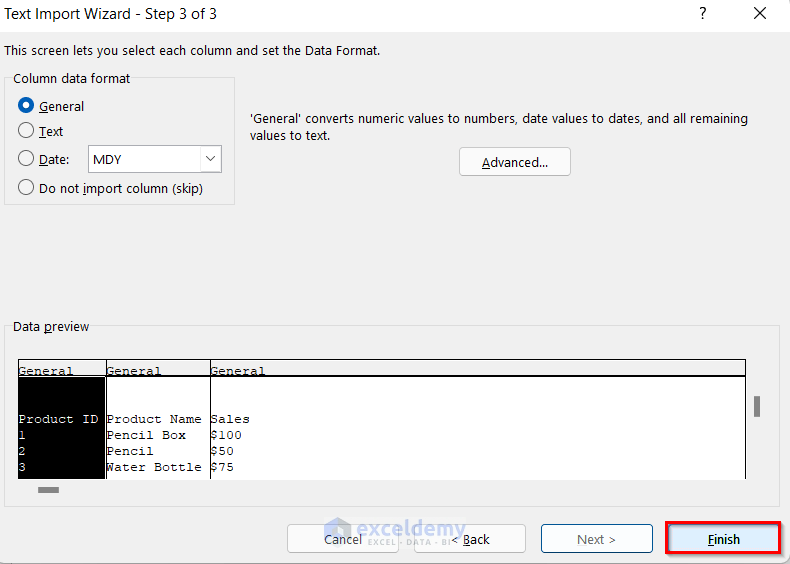
- In the Import Data box, select Existing worksheet.
- Enter B2 in the box.
- Click OK.
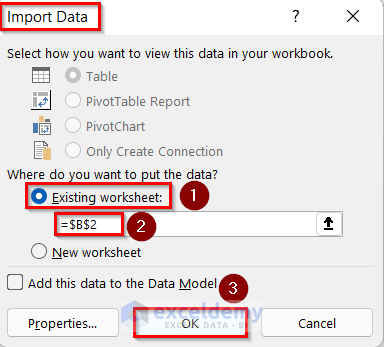
- This is the output.
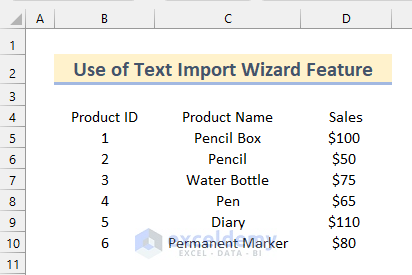
- You can format the dataset as shown below.
Method 4 – Saving the file as Text (MS-DOS)(*.txt) to Remove Commas from CSV File
Steps:
- Import the CSV File following the steps described in Method1.
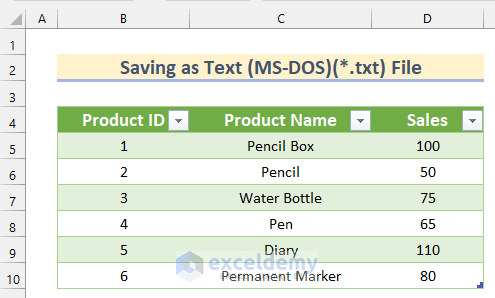
- Click the File tab.
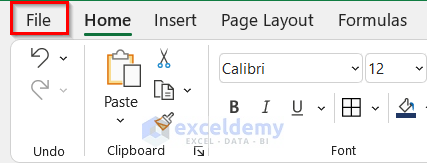
- Click Save a Copy.
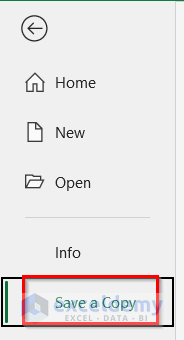
- Name the file. Here, How to Remove Commas in Excel from CSV Files.
- Choose Text (MS-DOS) (*.txt) File.
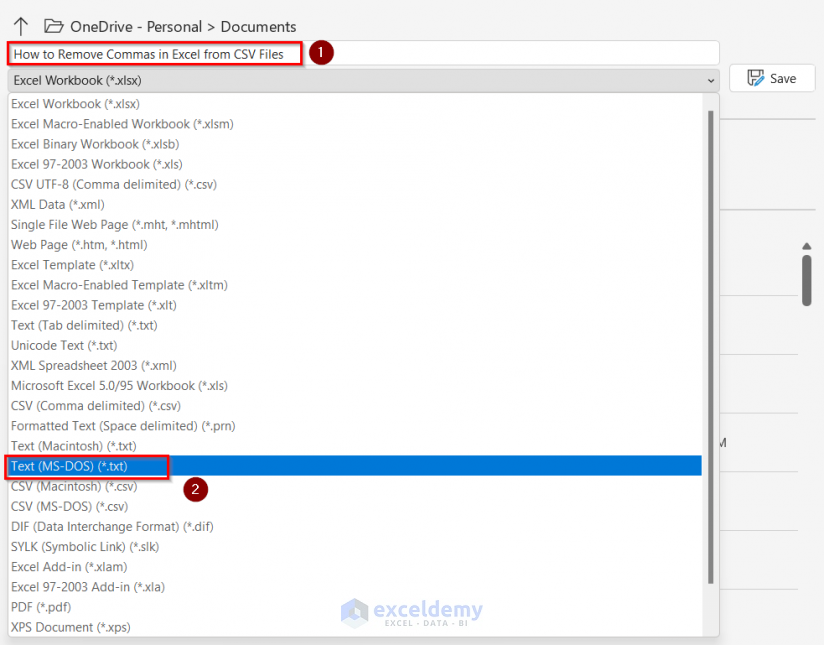
- Click Save.

- If you have multiple sheets in the Excel workbook a Warning box will be displayed saying it can only save the active sheet.
- Click OK to save the active sheet as Text (MS-DOS) (*.txt).
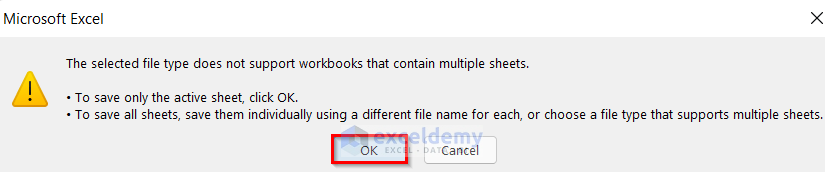
- If you open the Text file in the Notepad, you will see that the commas were removed.
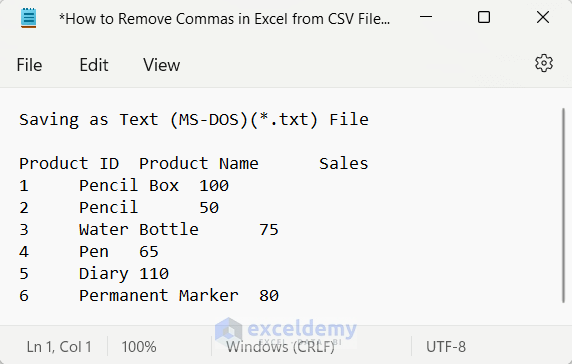
Download Practice Workbook
Related Articles
<< Go Back To Remove Comma in Excel | Data Cleaning in Excel | Learn Excel
Get FREE Advanced Excel Exercises with Solutions!