This is an overview:
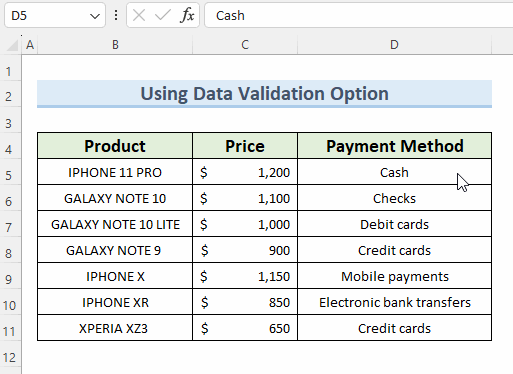
The sample dataset showcases Product, Price, and Payment Method. Payment Method contains a drop-down list.
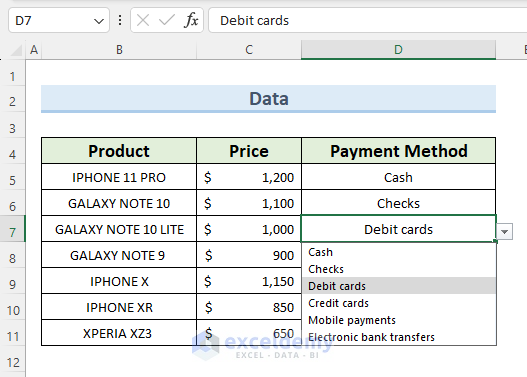
Method 1 – Using the Data Validation Feature
Case 1: From Selected Cells
- Select the cell range.
Note: Press CTRL+Click to select non-adjacent cells. - Go to the Data tab > Data Tools > Data Validation.
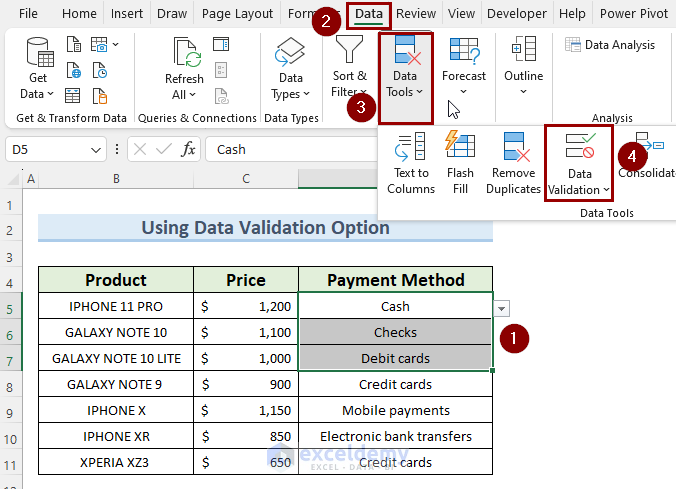
- In the Data Validation dialog box, go to the Settings tab > Clear All > OK.
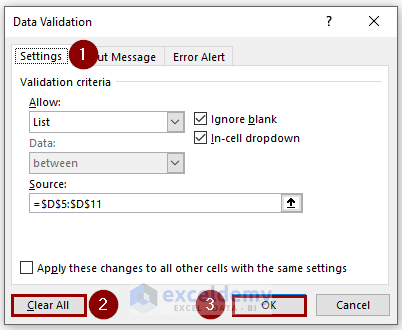
The drop-down lists are removed from the selected cells.
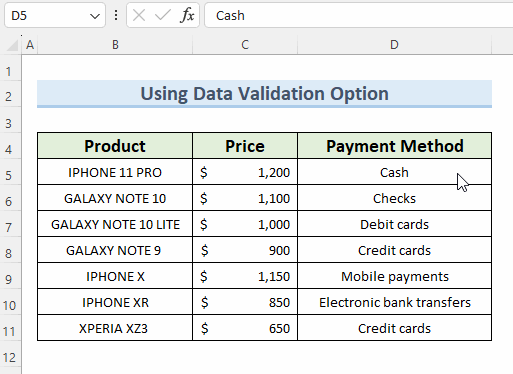
Case 2: From the Entire Worksheet
- Select a cell containing a drop-down list.
- Go to the Data tab > Data Tools > Data Validation.
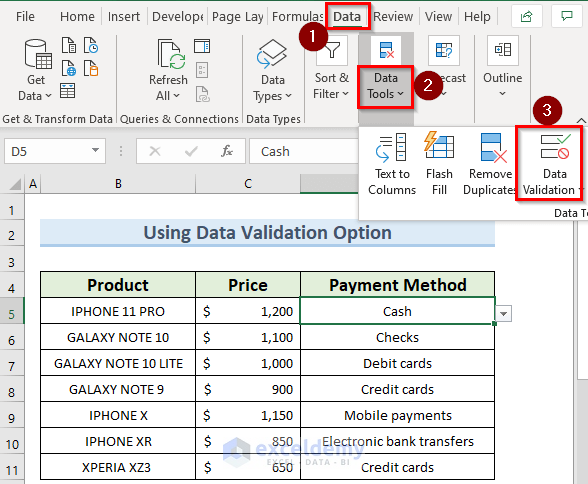
- In the Data Validation dialog box:
- Go to the Settings tab.
- Check ‘Apply these changes to all other cells with the same settings’ .
- Click Clear All > OK.
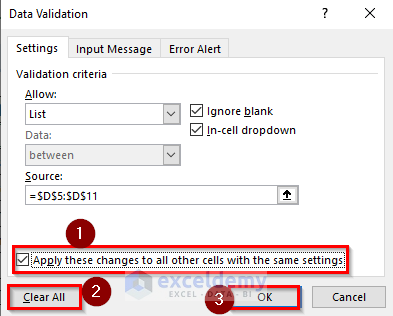
The drop-down list is removed.
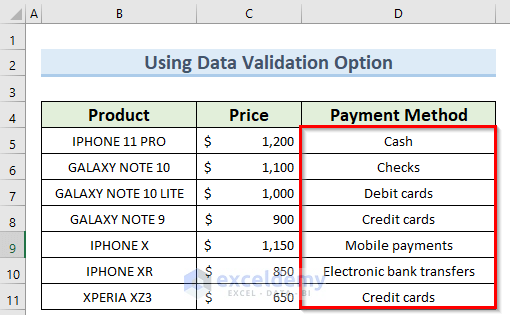
Method 2 – Using Excel VBA
- Go to the Developer tab > Code > Visual Basic . You can also press ALT+F11.
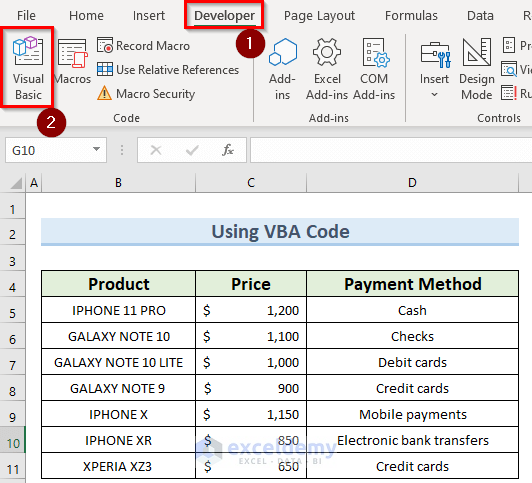
- In the Microsoft Visual Basic for Applications Window:
- Go to the Insert tab > Module.
- Enter the following code:
Sub Delete_Drop_Down_List() 'To Delete List in the Selected Range" ThisWorkbook.Worksheets("VBA").Range("D5:D11").Validation.Delete 'To Delete All the List in the Worksheet ThisWorkbook.Worksheets("VBA").Cells.Validation.Delete End Sub - Save and close the window.
- Go to the Developer tab > Code > Macros.
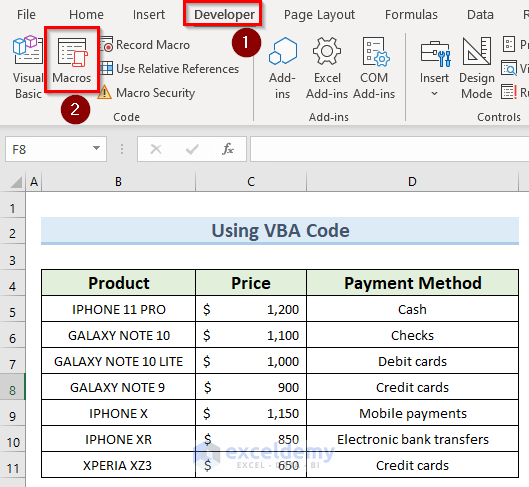
- Select the new Macro > Run.
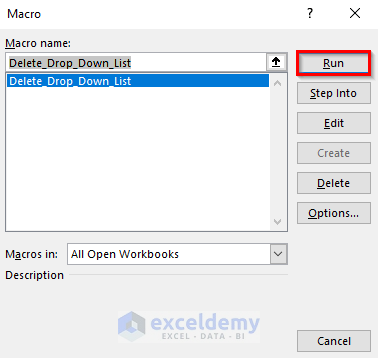
The drop-down lists are removed.
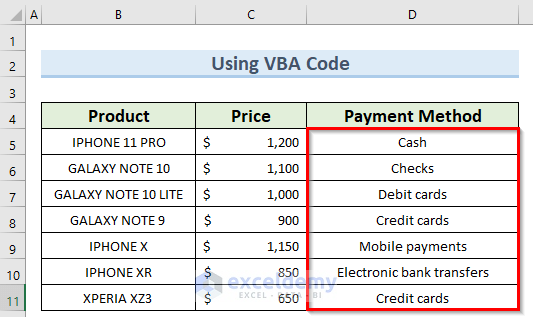
Method 3 – Applying the ‘Clear’ Option
- Select the cells with drop-down lists.
- Go to the Home tab > Editing > Clear > Clear All.
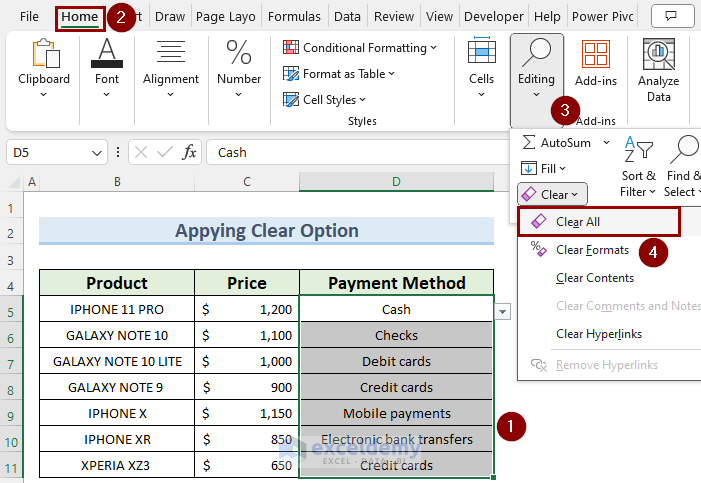
The drop-down lists are removed, including all content and formatting.
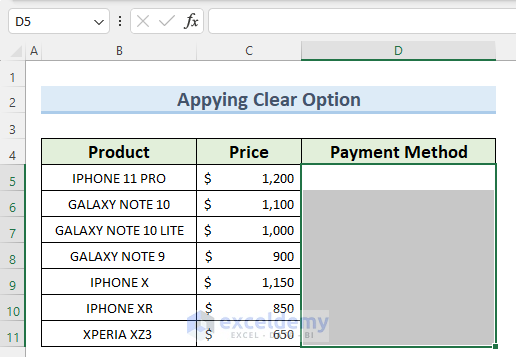
Method 4 – Using the Copy and Paste Method
- Select a number of blank cells equal to the cells containing the drop-down lists.
- Press CTRL+C to copy.
- Press CTRL+V to paste the blank cells.
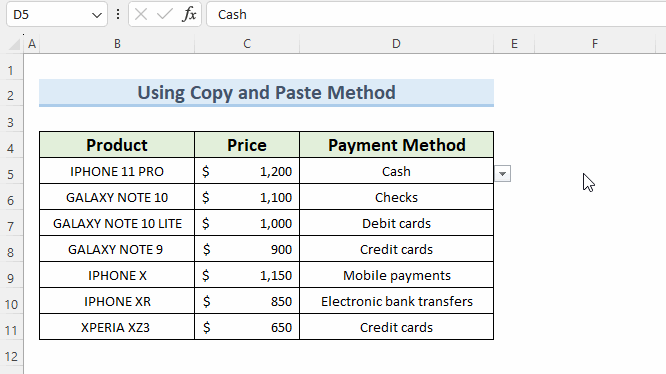
Download the Practice Workbook
Frequently Asked Questions
What happens to existing data when I remove a drop-down list?
Existing data in the cells will remain unchanged when you remove a drop-down list.
Why can’t I remove a drop-down list from a Protected Sheet?
You must unprotect the sheet first before making any changes: Review tab > Unprotect Sheet.
How to remove multiple different types of drop-down lists?
You’ll need to remove each type individually or select a range of cells of the same type.
What to do if I accidentally remove a drop-down list?
Use the Undo feature (Ctrl + Z) to revert the changes.
Further Readings
- How to Create a Drop Down List from Another Sheet in Excel
- Create Excel Drop Down List from Table
- How to Link a Cell Value with a Drop Down List in Excel
- How to Auto Update Drop-Down List in Excel
- How to Create Excel Drop Down List with Color
- How to Create Drop Down List with Filter in Excel
- How to Add Item to Drop-Down List in Excel
- How to Create a Drop Down List with Unique Values in Excel
- How to Copy Filter Drop-Down List in Excel
- Excel Drop Down List Not Working
<< Go Back to Excel Drop-Down List | Data Validation in Excel | Learn Excel
Get FREE Advanced Excel Exercises with Solutions!


This DOES NOT WORK. Neither method works.
I’ve gone to several websites, and nothing works.
I CAN’T EVEN DELETE THE CELL!!!
You can send the file to us, we shall take a look at your problem.