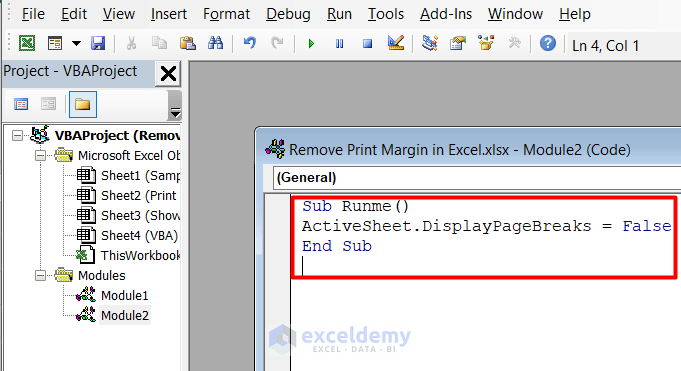We will use the following dataset to demonstrate removing margins.
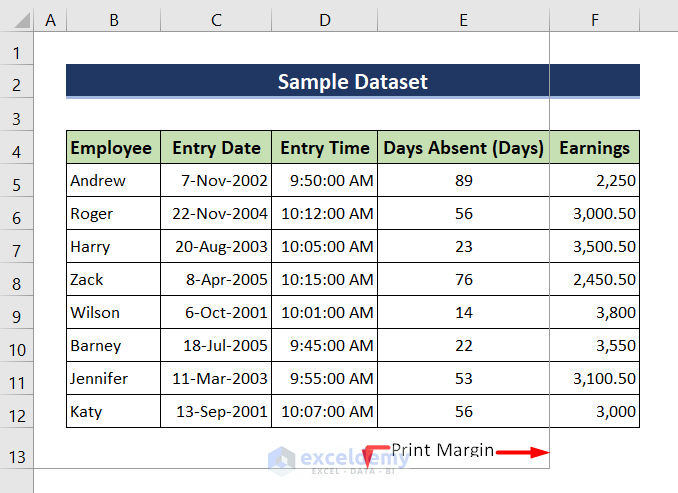
Method 1 – Use the Print Area Tool
Steps:
- Go to the Page Layout tab and click Print Area.
- Select Clear Print Area.
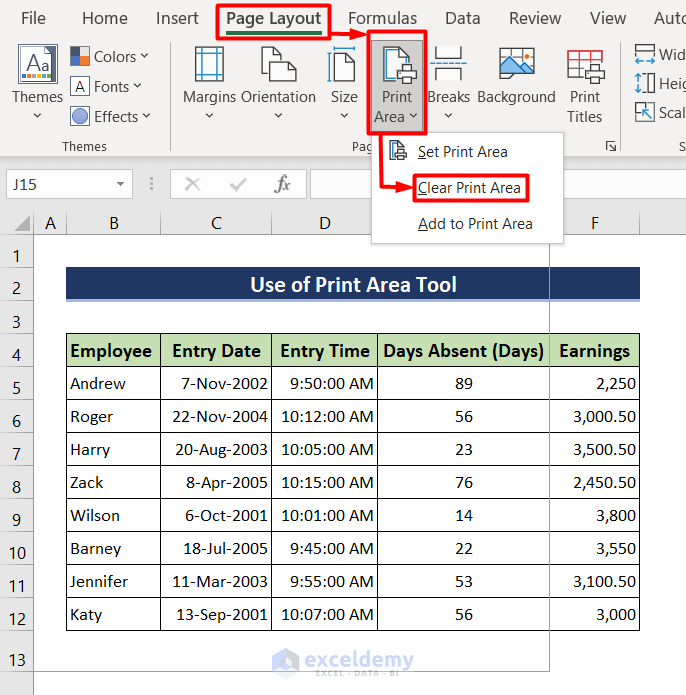
- This will remove the print margins from the Excel sheet.
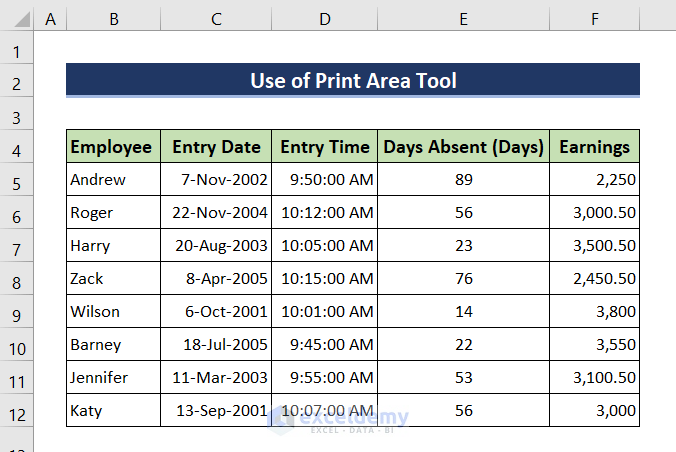
Read More: How to Change Page Margins to Wide in Excel
Method 2 – Uncheck the Show Page Break Option
Steps:
- Click on the File tab.
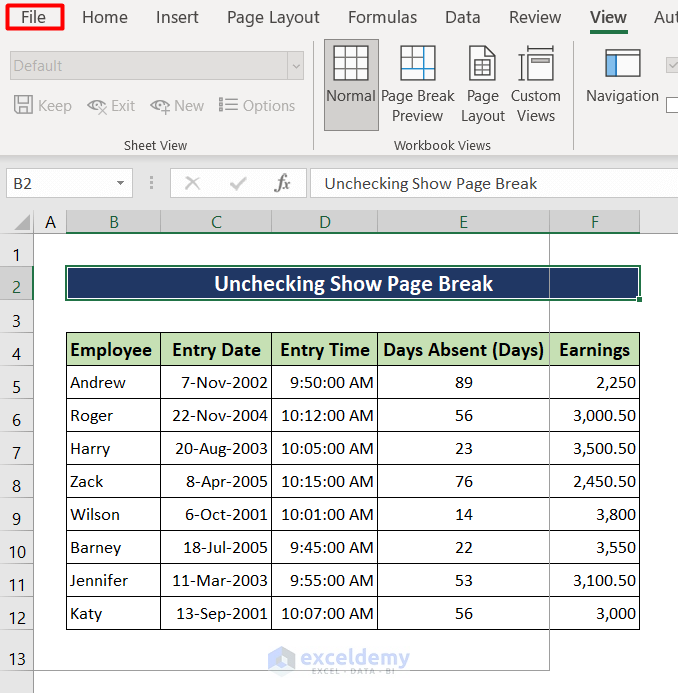
- Select Options.
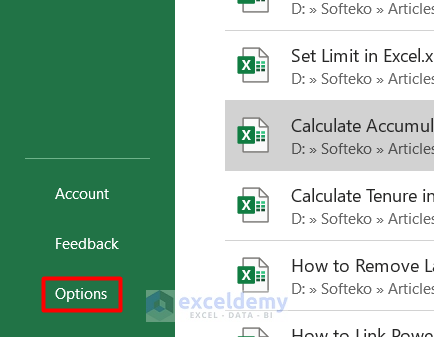
- Select the Advanced tab.
- Scroll down until you find Display options for this worksheet.
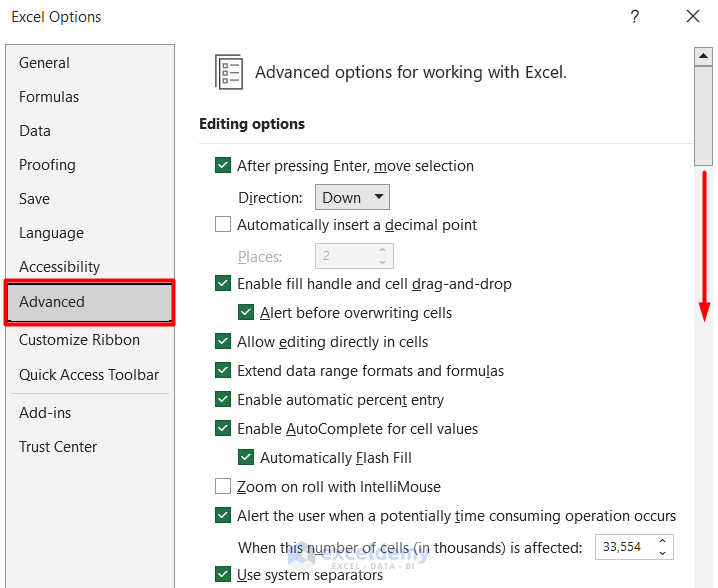
- Uncheck the box for Show Page Break.
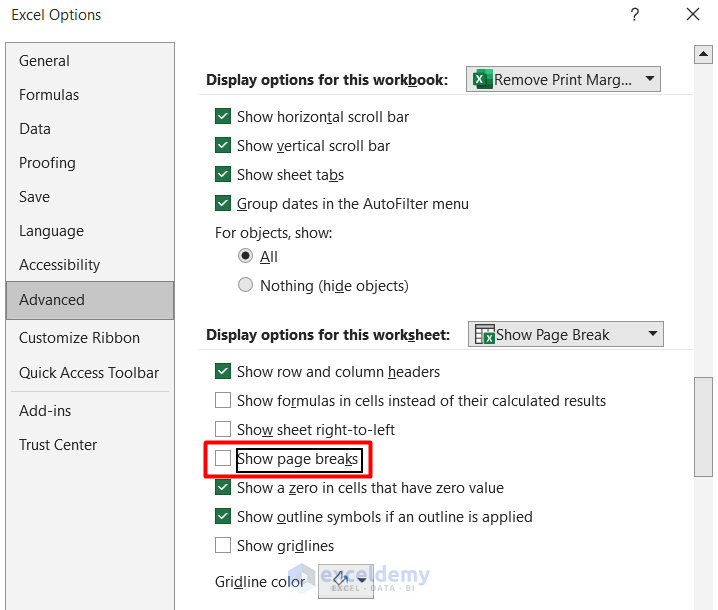
- Go back to the worksheet and you will see that the margins have disappeared.
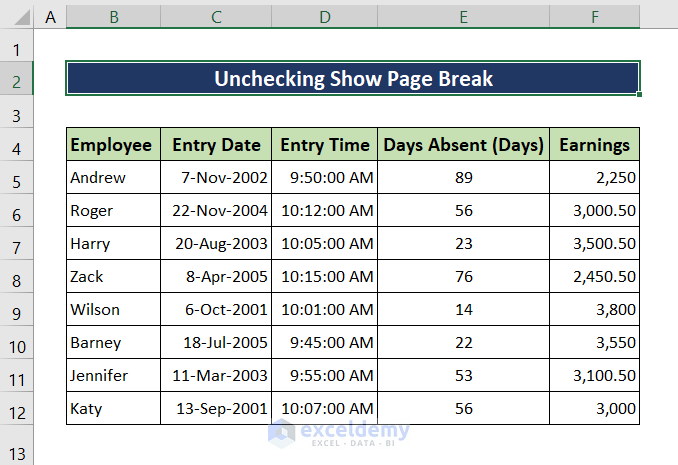
Method 3 – Run VBA Code
Steps:
- Go to the Developer tab and select Visual Basic. The Visual Basic window will pop up. You can also open the Visual Basic window using the keyboard shortcut Alt+F11.
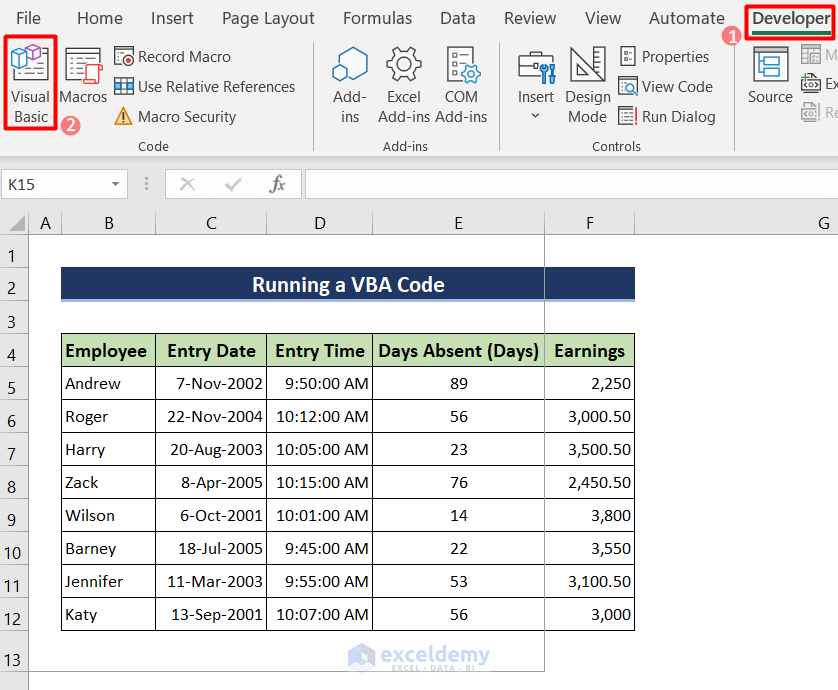
- Click on the Insert tab and then select Module. It will open a window to write VBA code.
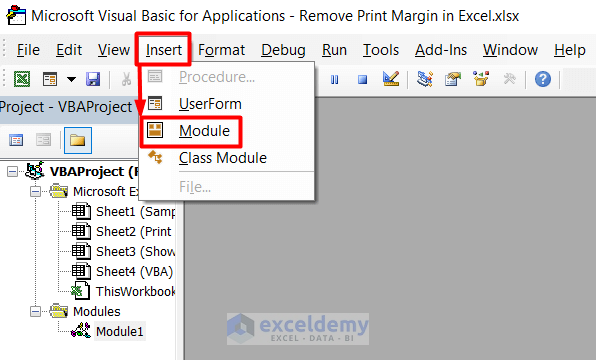
- Copy and paste the following VBA code into the window.
Sub Runme() ActiveSheet.DisplayPageBreaks = False End Sub
- To get back to the Excel sheet, click on the File tab and then Close and Return to Microsoft Excel.
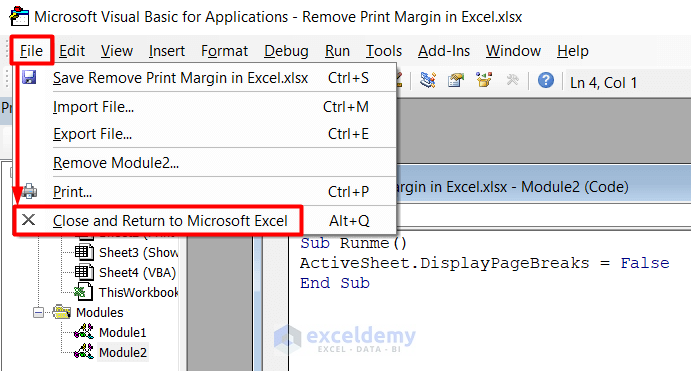
- Go to the Developer tab and select Macros from the ribbon. A pop-up box will appear. You can open the pop-up box by pressing Alt+F8.
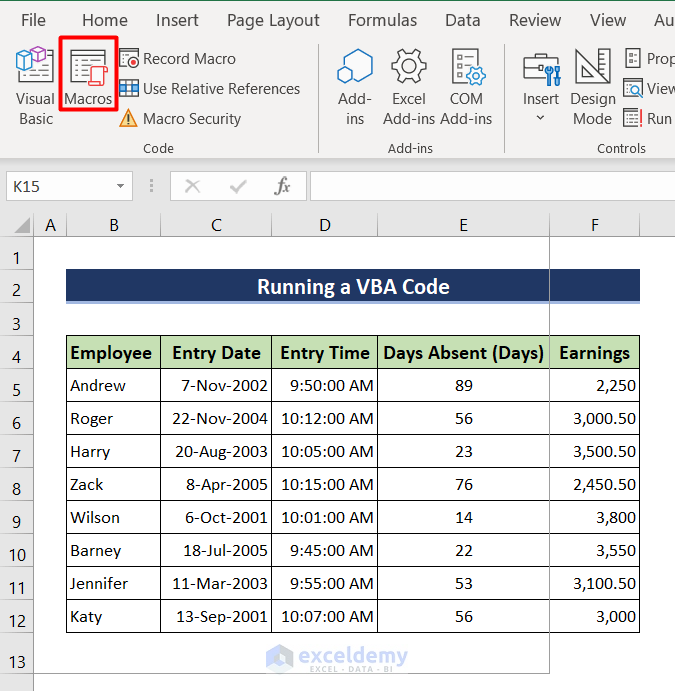
- Click on Run.
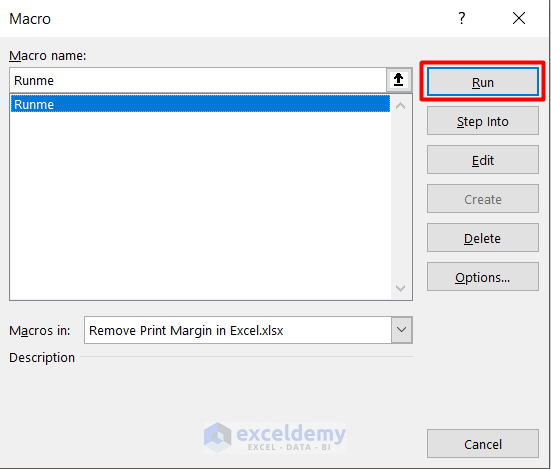
- The code will run and the margins from the Excel sheet will be removed.
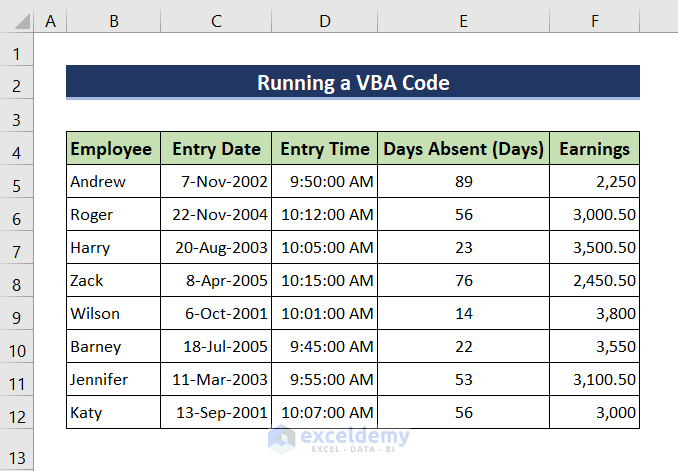
Download the Practice Workbook
Related Articles
- How to Add Margin in Excel
- How to Change Margins in Excel
- Perform Commands to Center the Selected Worksheets in Excel
- How to Apply Margin Setting in Excel
- [Fixed] Excel Margins Not Printing Correctly
<< Go Back to Adjust Margin | Page Setup | Print in Excel | Learn Excel
Get FREE Advanced Excel Exercises with Solutions!