In the sample dataset, we have placed some random employee names and their office IDs. There are many unnecessary spaces in the employee names. Let’s remove those white spaces.
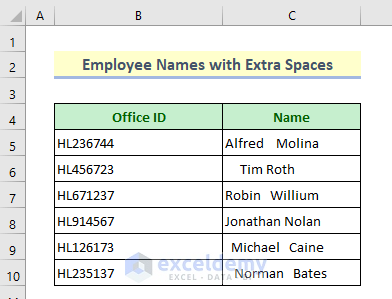
Method 1 – Use the TRIM Function to Remove Extra White Spaces in Excel
- Select cell D5 and copy the following formula:
=TRIM(C5)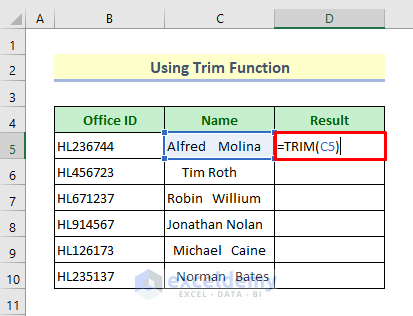
- Press Enter to get the result.
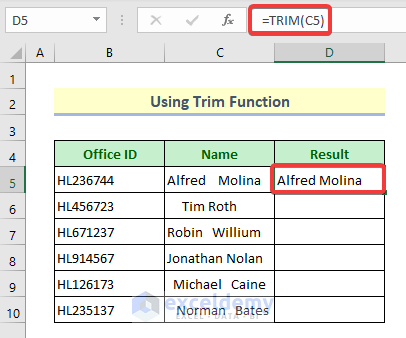
- Use the Fill Handle icon to copy the formula for the other cells.
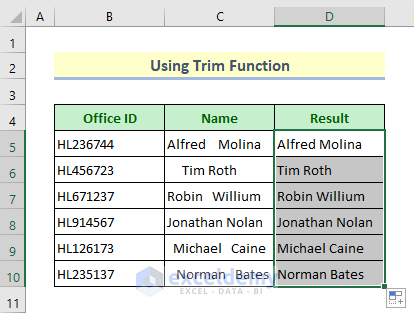
Method 2 – Apply the Find and Replace Tool to Remove White Spaces in Excel
- Press Ctrl + H to open the Find and Replace dialog box.
- Press the Space key twice in the Find What bar.
- Keep the Replace with bar empty.
- Press Replace All.
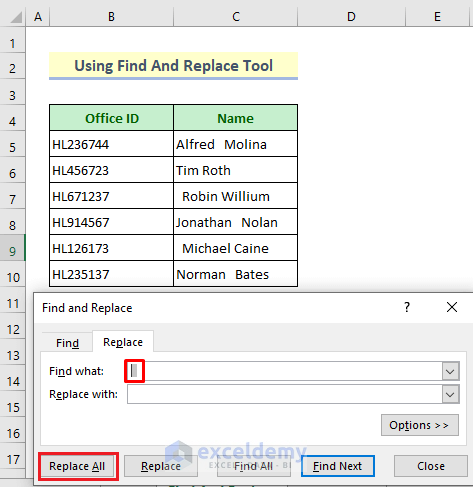
- All double spaces are removed with a notification showing how many replacements were made.
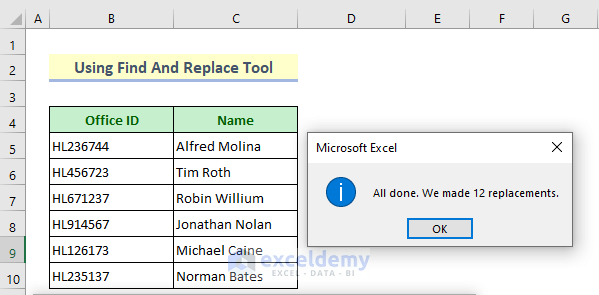
Read More: How to Remove Blank Spaces in Excel
Method 3 – Use the SUBSTITUTE Function to Remove White Spaces in Excel
In our modified dataset, there are some extra spaces between the office ID numbers.
Steps:
- Copy this formula in cell D5:
=SUBSTITUTE(B5," ","")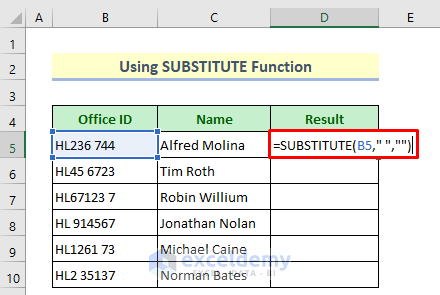
- Hit Enter.
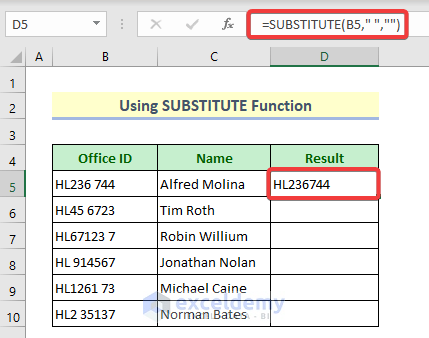
- Use the AutoFill option to copy the formula to the rest of the cells.
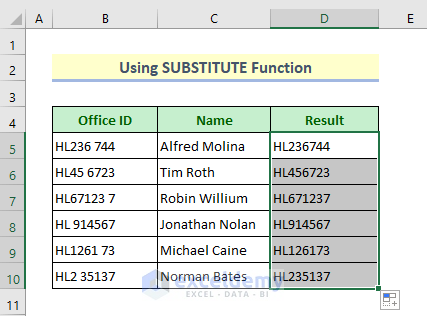
Method 4 – Combining TRIM, LEFT and LEN Functions to Remove Trailing Whitespaces.
Steps:
- In cell D5, apply the following formula and hit the Enter.
=TRIM(LEFT(C5,LEN(C5)-1))&""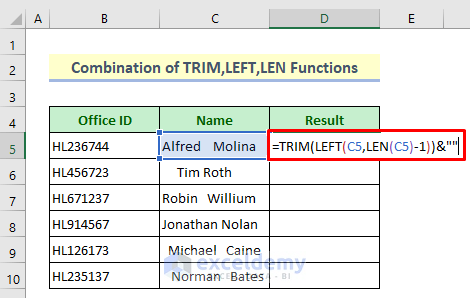
- You will get the trimmed result.
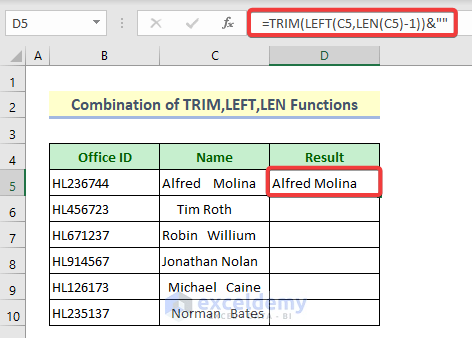
- Use the Fill Handle tool to copy the formula through the column.
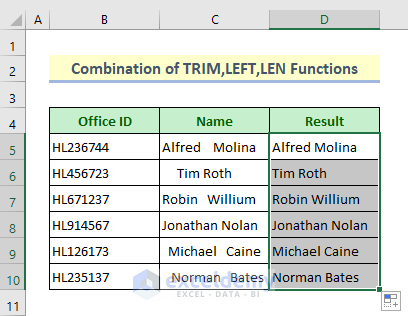
Breakdown of the Formula:
LEN(C5)
It will find the number of characters in Cell C5. And will return as-
{19}
LEFT(C5,LEN(C5)-1)
This function will keep the characters of Cell C5 according to the given length from the beginning of the text. It will return as-
{Alfred Molina }
TRIM(LEFT(C5,LEN(C5)-1))&””
Finally, the TRIM function will remove the extra spaces. Then the result will be as below-
{Alfred Molina}
Method 5 – Combining CLEAN, TRIM and SUBSTITUTE Functions to Remove All Spaces from a Cell in Excel
- Select Cell D5 and copy the following formula into it:
=TRIM(CLEAN(SUBSTITUTE(B5," ","")))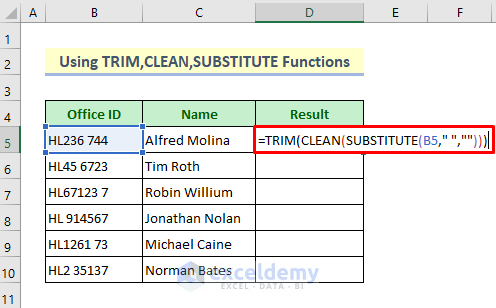
- Press Enter.
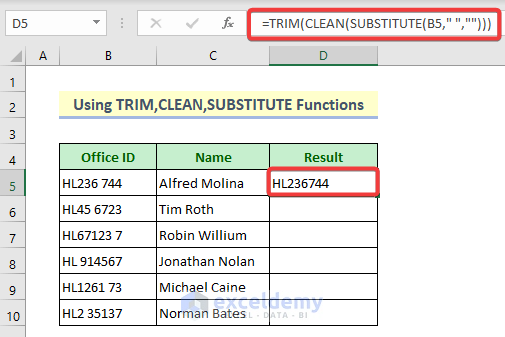
- To copy the formula to the other cells, use the Fill Handle tool.
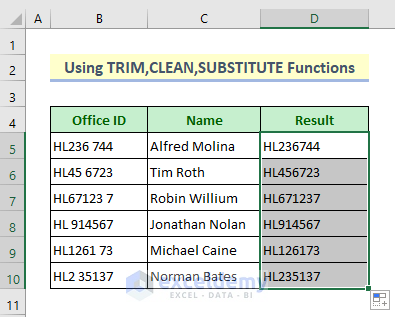
Breakdown of the Formula:
SUBSTITUTE(B5,” “,””)
This function will substitute the extra space with no space. That will return as-
{HL236744}
CLEAN(SUBSTITUTE(B5,” “,””))
The CLEAN function will then clean non printable characters if there are remain any and it will return as-
{HL236744}
TRIM(CLEAN(SUBSTITUTE(B5,” “,””)))
Finally, the TRIM function will trim extra spaces and will return as-
{HL236744}
Method 6 – Embedding Excel VBA to Remove White Spaces
- Select the cells where you will apply VBA.
- Right-click on the sheet title.
- Select the View Code option from the context menu.
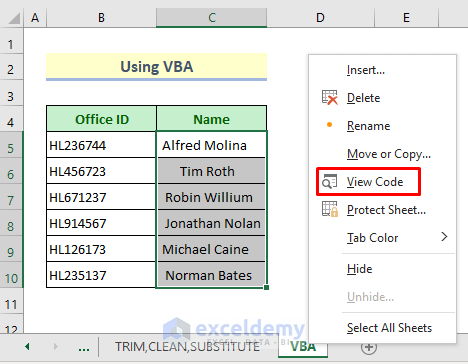
- The Visual Basic Editor window will appear.
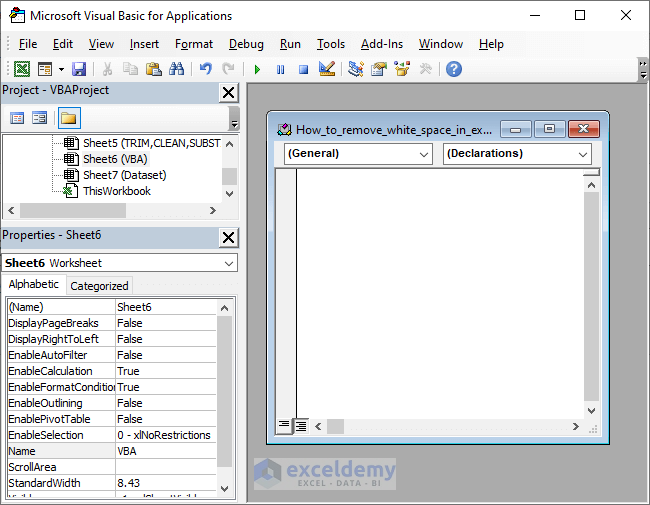
- Copy the code given below into the window.
Option Explicit
Sub Trim_Blanks()
Dim s As Range
For Each s In Selection.Cells
s.Value = Trim(s.Value)
Next s
End Sub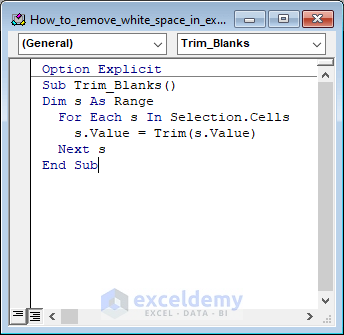
- Press the Play button to run the code.
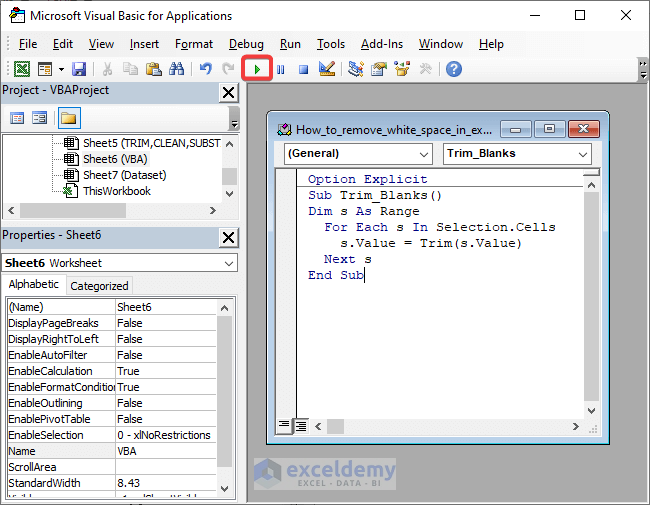
- Anew dialog box named ‘Macro’ will open. Click the Run option.
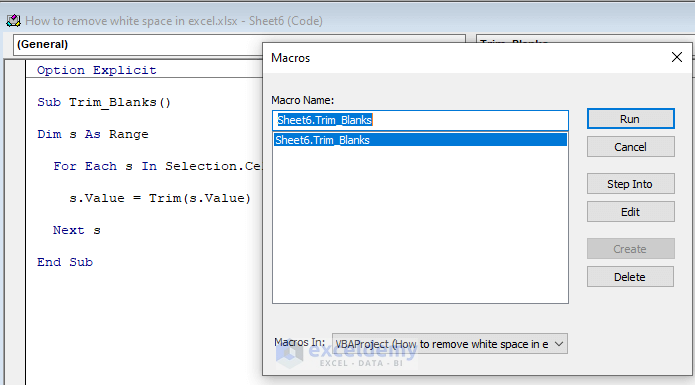
- The extra white spaces are removed.
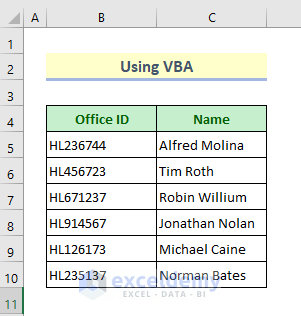
Download Practice Book
You can download the free practice Excel template from here and exercise on your own.
Related Articles
- How to Remove Space Before Text in Excel
- Remove the Trailing Spaces in Excel
- How to Remove Space in Excel before Numbers
- How to Remove Extra Spaces in Excel
- How to Remove Tab Space from Excel
- Remove Space between Rows in Excel
- How to Remove Space after Number in Excel
- How to Remove Leading Spaces in Excel
- How to Remove Space in Excel after Text
<< Go Back To Remove Space in Excel | Data Cleaning in Excel | Learn Excel
Get FREE Advanced Excel Exercises with Solutions!

