Method 1 – Using ROUND Function for Rounding to Nearest Dollar
Steps:
- Select cell E5.
- Write down the following formula into the cell.
=ROUND(D5,0)
Here, 0 is the num_digits which helps us to round up to the decimal.
- Press Enter.
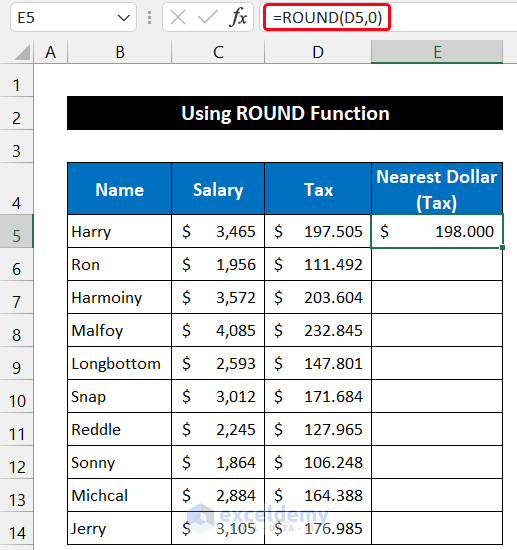
- Double-click on the Fill Handle icon to copy the formula up to cell E14.
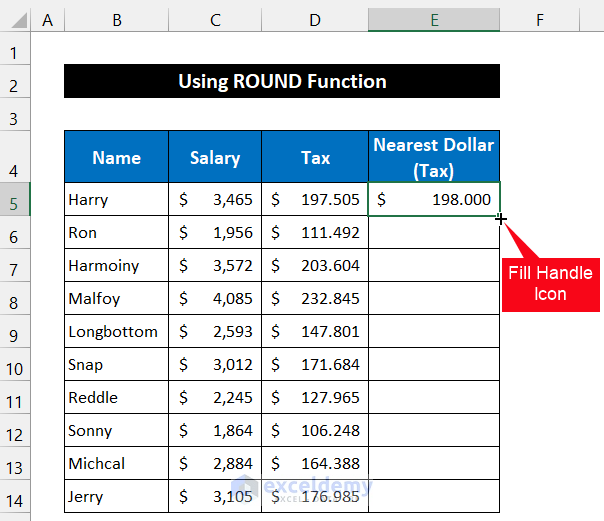
- See all values were rounding to their nearest round dollar.
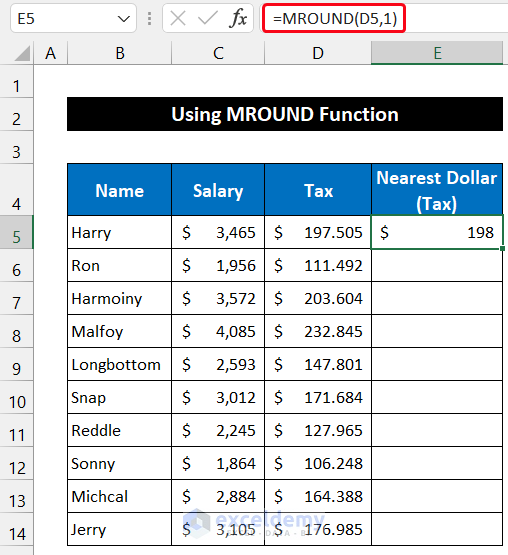
The formula worked perfectly and we are rounding the tax payment to the nearest dollar.
Method 2 – Applying MROUND Function
Steps:
- Select cell E5.
- Write down the following formula into the cell.
=MROUND(D5,1)
1 is the ‘multiple’ value which helps us for rounding to the nearest dollar.
- Press the Enter key on your keyboard.
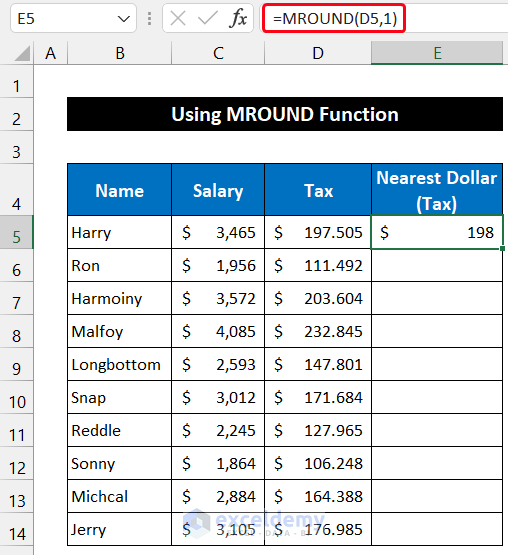
- Double-click on the Fill Handle icon to copy the formula up to cell E14.
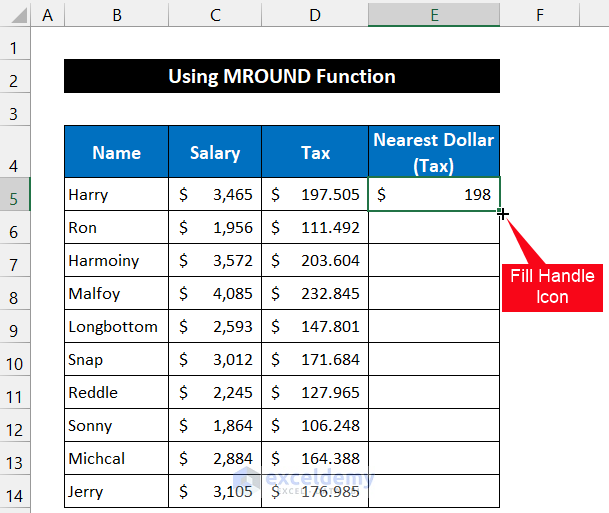
- Get that all values were rounding to their nearest round dollar.
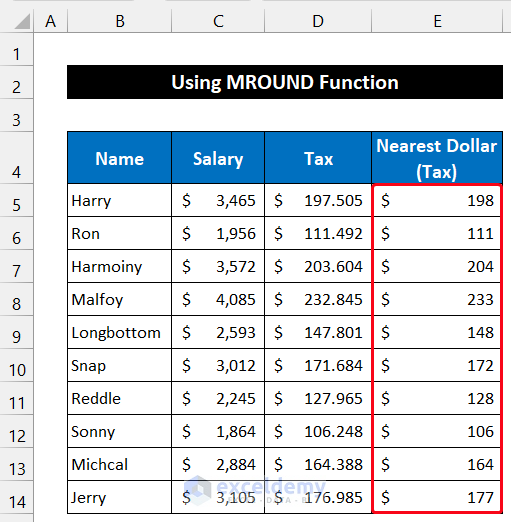
Method 3 – Use of ROUNDUP Function
Steps:
- Select cell E5.
- Write down the following formula into the cell.
=ROUNDUP(D5,0)
0 is the num_digits that help us to round up to the decimal.
- Press the Enter key to get the result.
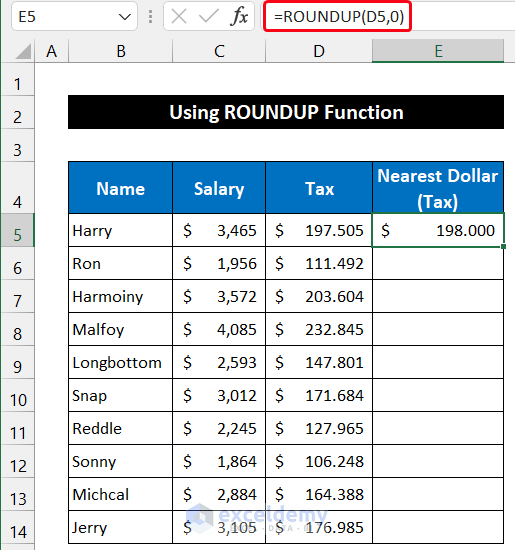
- Drag the Fill Handle icon with your mouse to copy the formula up to cell E14.
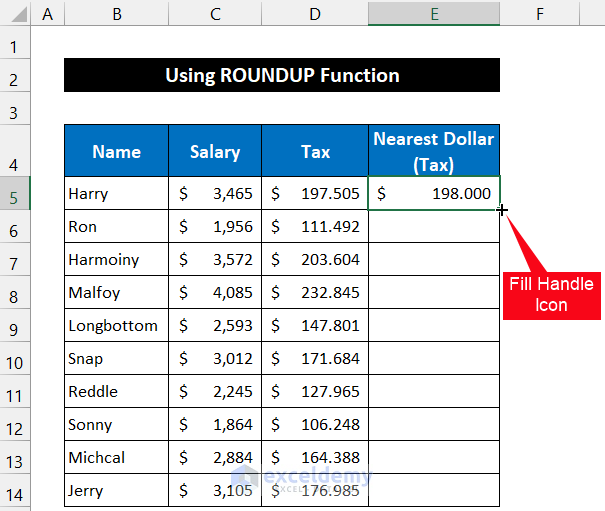
- Get that all values were rounding to their nearest round dollar.
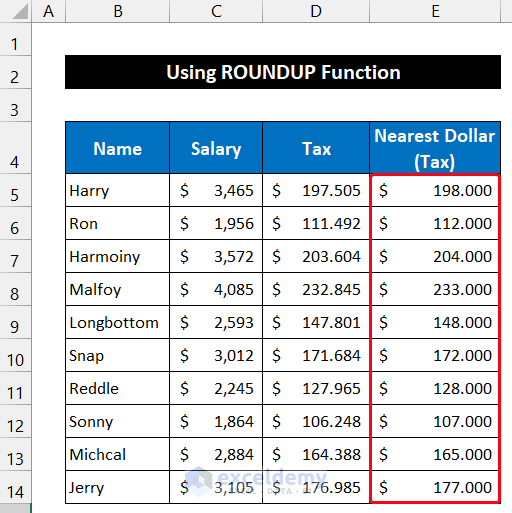
Method 4 – Utilizing CEILING Function
Steps:
- Select cell E5.
- Write down the following formula into the cell.
=CEILING(D5,1)
1 is the ‘significance’ value which helps us for rounding to the nearest dollar.
- Press Enter.
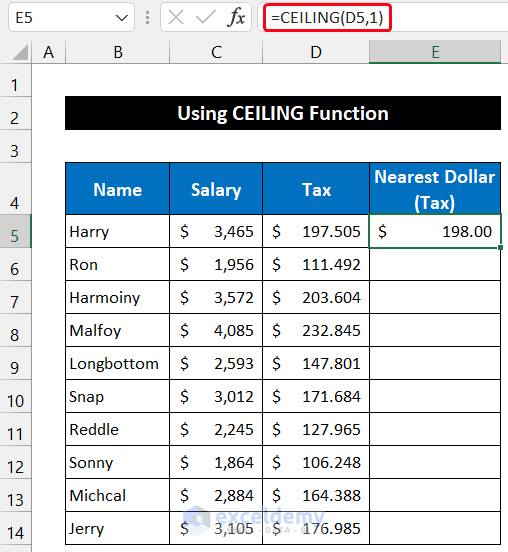
- Drag the Fill Handle icon with your mouse to copy the formula up to cell E14.
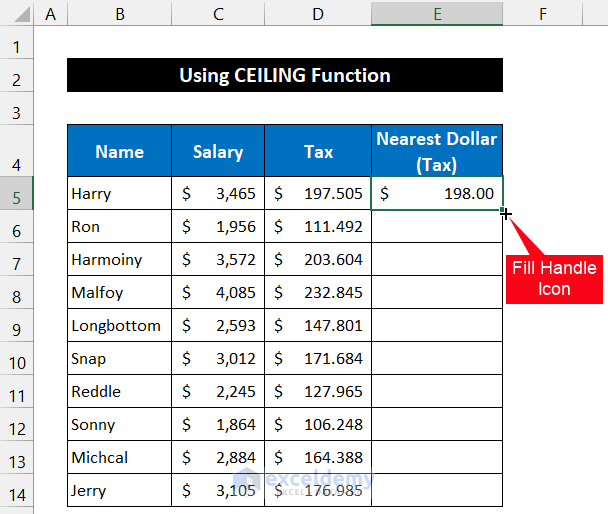
- See that all values were rounding to their nearest round dollar.
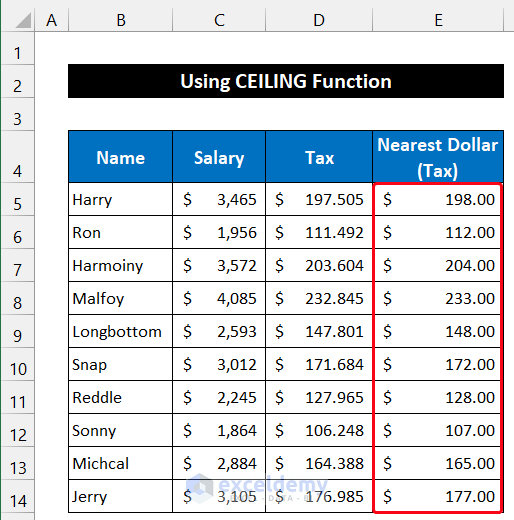
Method 5 – Rounding to Nearest Dollar Using Decrease Decimal Command
Steps:
- Select the entire range of cells D5:D14.
- Click ‘Ctrl+C’ to copy the data into the Clipboard. As a result, the original payment amount remains intact.
- Click ‘Ctrl+V’ to paste the data in the range of cell E5:E14.
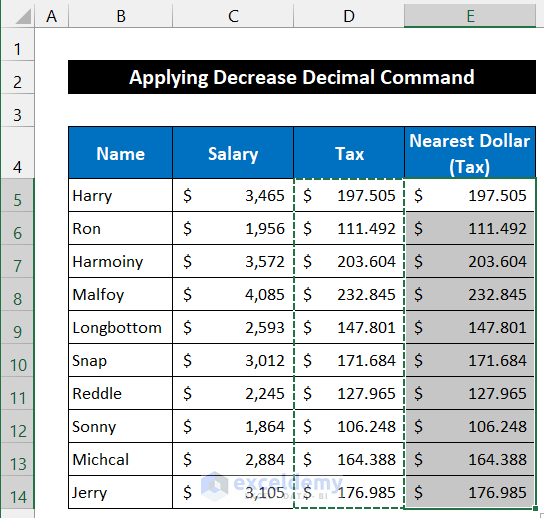
- Select the range of cells E5:E14.
- In the Home tab, click on the Decrease Decimal command locates in the Number group.
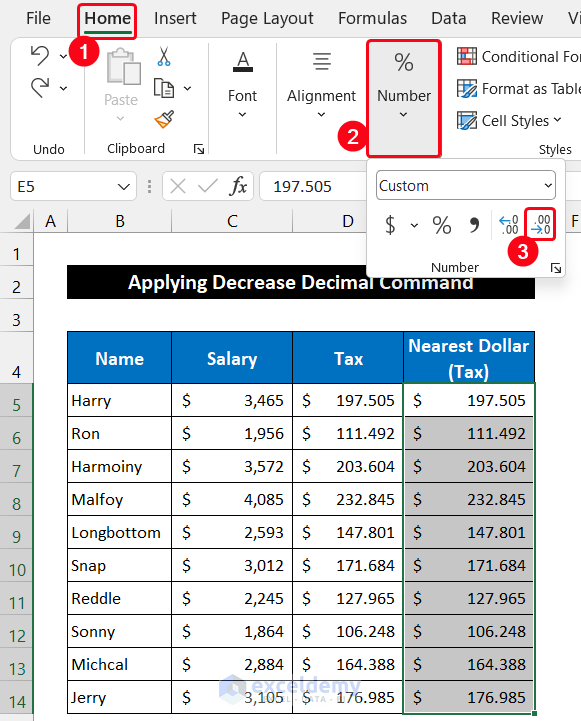
- Keep clicking on the command icon until all the digits after the decimal point will disappear.
- You will see that all values were rounding to their nearest round dollar.
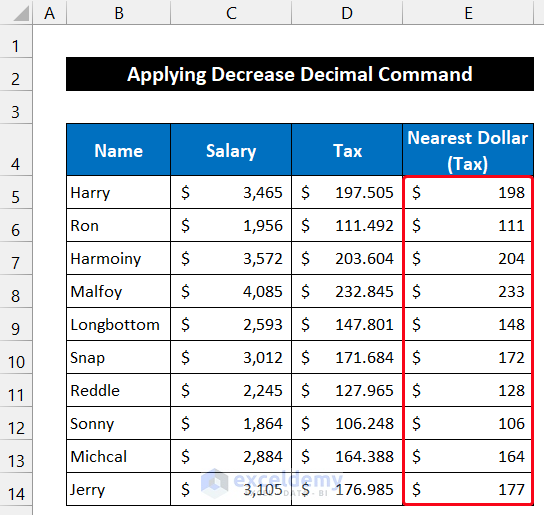
- If you select any cell in the range E5:E14 and look at the Formula Bar, you can see the whole number like column D.
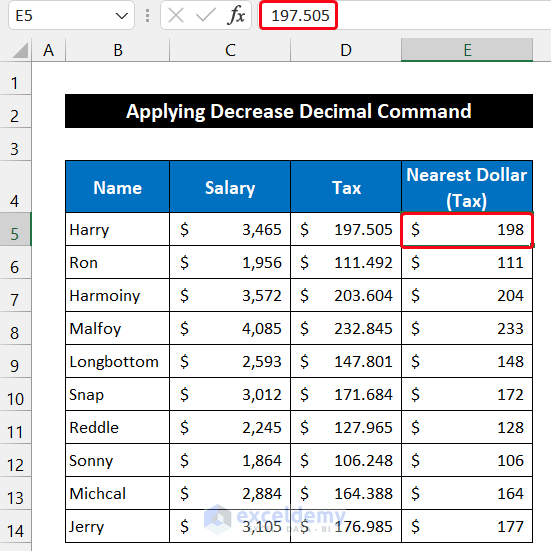
Method 6 – Applying Built-in Format Cells Command
Steps:
- Select the entire range of cells D5:D14.
- Click ‘Ctrl+C’ to copy the data into the Excel Clipboard. As a result, our original payment amount will remain unchanged.
- Click ‘Ctrl+V’ to paste the data in the range of cell E5:E14.
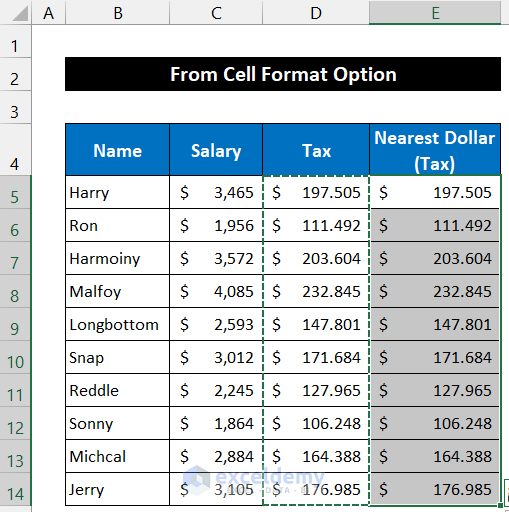
- Select the range of cells E5:E14.
- Right-click on your mouse and select the Format Cells option from the Context Menu.
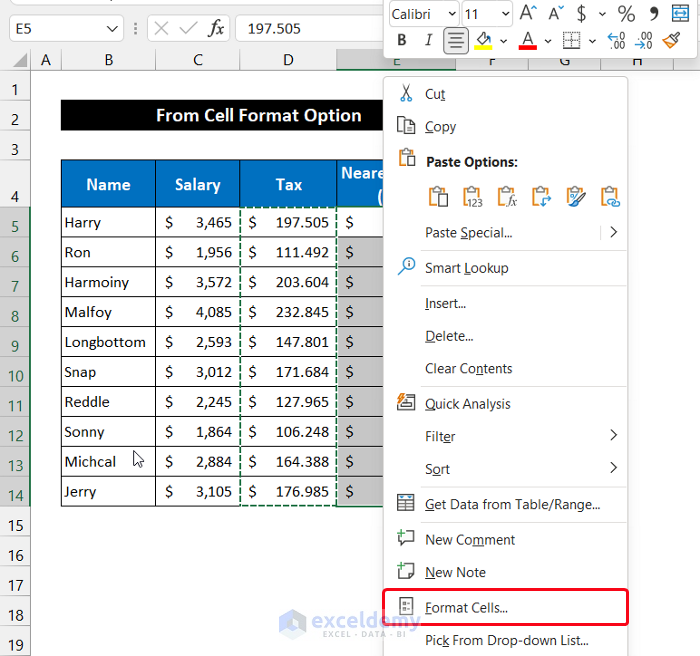
- The Format Cells dialog box will appear.
- Select the Category as Currency or Accounting. We kept the Accounting option for better visualization of our dataset.
- In the box on the right side of the title Decimal Places, write down 0 on your keyboard. You can also keep clicking the down arrow to reduce the number until 0 appears.
- Click OK.
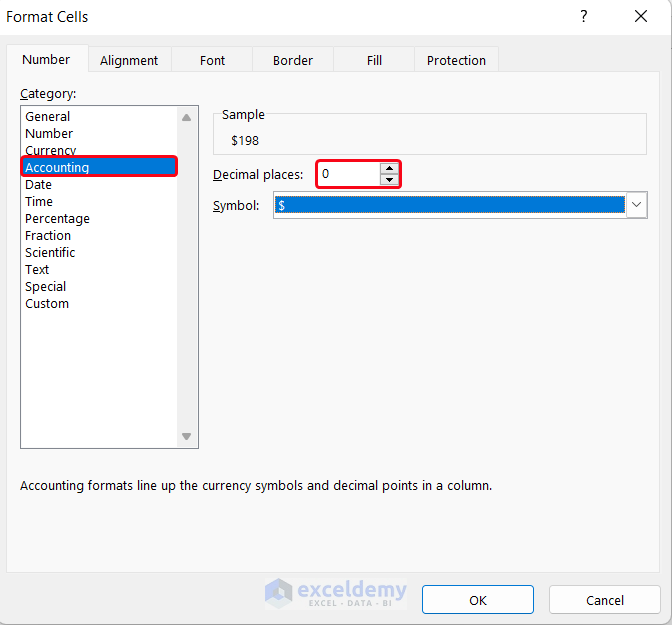
- You will see that all values were rounding to their nearest round dollar within a blink.
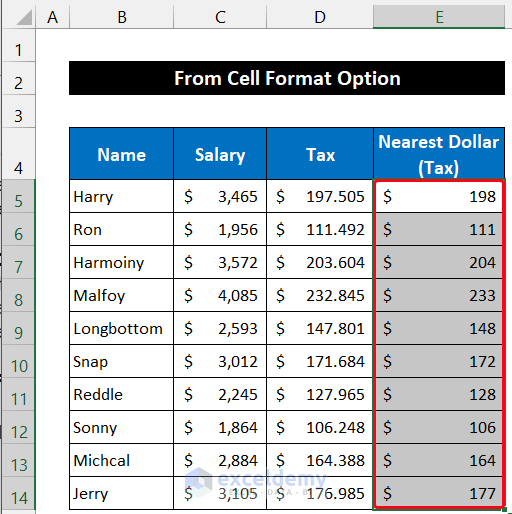
- If you select any cell in the range E5:E14 and look at the Formula Bar, you can see the original value like column D.
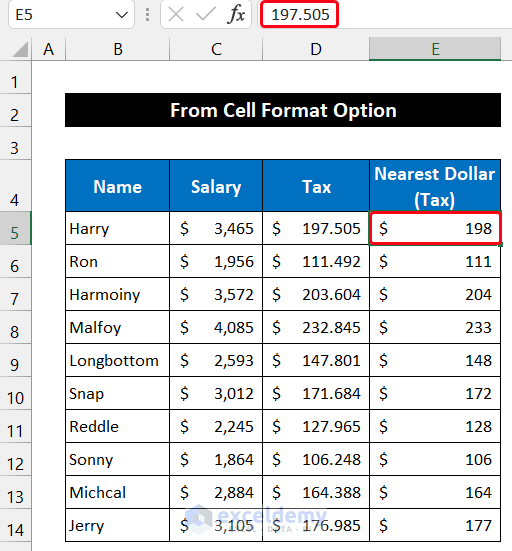
Round up to Nearest 5 Dollar in Excel
Steps:
- Select cell E5.
- Write down the following formula into the cell.
=ROUND(D5/5,0)*5
0 is the num_digits that help us to round up to the decimal.
- Press Enter.
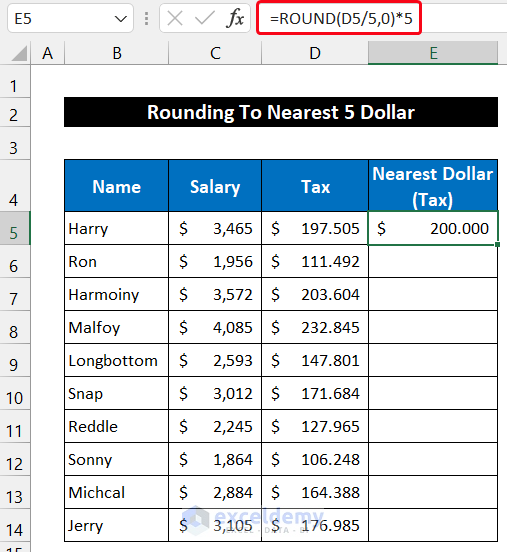
- Double-click on the Fill Handle icon to copy the formula up to cell E14.
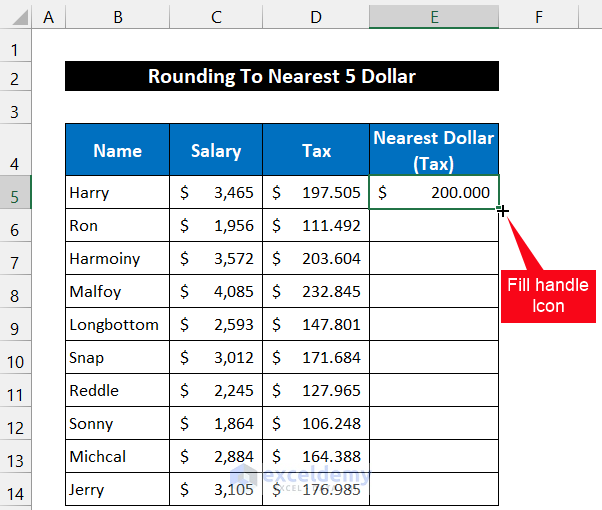
- See that all values were rounding to their nearest 5 dollar.
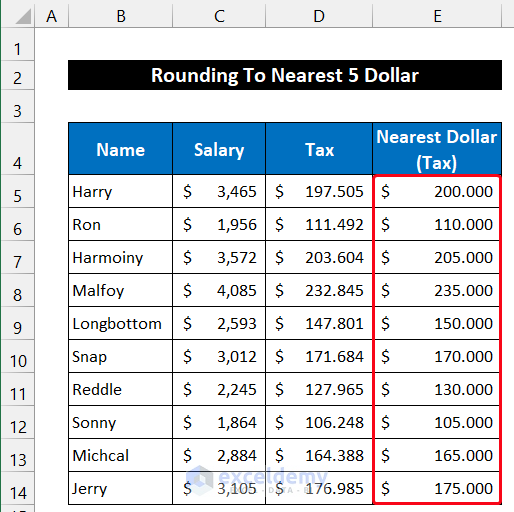
Download Practice Workbook
Download this practice workbook for practice while you are reading this article.
Related Articles
- How to Round Down to Nearest Whole Number in Excel
- Round to Nearest 5 or 9 in Excel
- How to Round Numbers to the Nearest Multiple of 5 in Excel
- Round Down to Nearest 10 in Excel
- How to Round to Nearest 100 in Excel
- How to Round Numbers to Nearest 10000 in Excel
- How to Round to Nearest 1000 in Excel
- How to Round to Nearest Whole Number in Excel
<< Go Back to Rounding in Excel | Number Format | Learn Excel
Get FREE Advanced Excel Exercises with Solutions!

