Dataset Overview
In our dataset, we have 4 different numbers with decimals & we want to round up the decimals to a particular point.
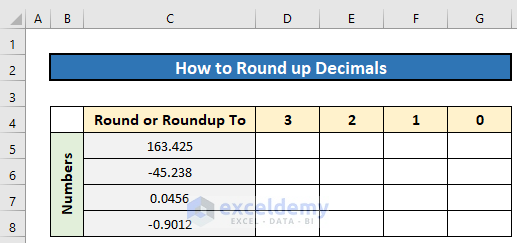
Method 1 – Customizing Number Format to Round up Decimals
- You can directly customize the number format to round up decimals. However, it won’t round up every time; it depends on the decimal values.
- If the decimal value is 5 or more, the preceding value will be increased by 1.
- For example, if you have the number 163.425 and want to round it to 2 decimal places, it becomes 163.43. If you want only 1 decimal place, it’ll be 163.4 (since the following digit after 4 is 2).
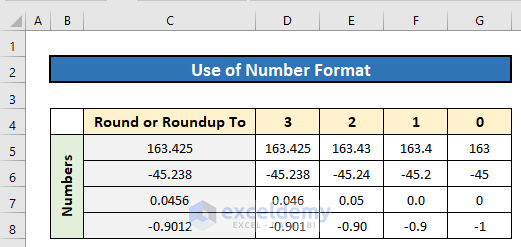
Steps:
- Select the number or a range of cells containing numbers.
- Under the Home tab, from the Number group of commands, select the Expansion flag.
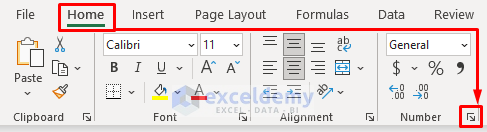
- Go to the Number category from the list.
- Enter the decimal places, and the sample result will be shown at the top.
- Press OK to apply the custom format.
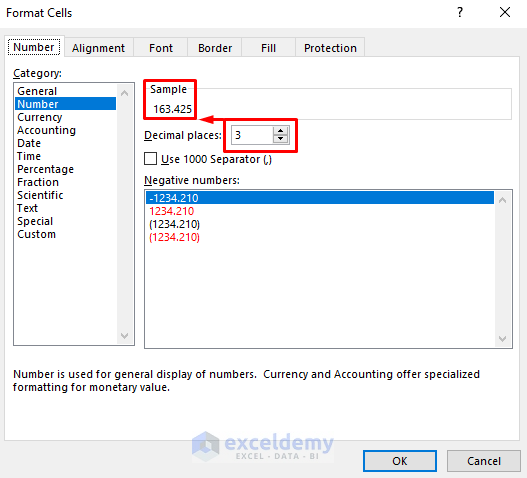
Read More: How to Round Up to 2 Decimal Places in Excel
Method 2 – Using Math & Trig Drop-down to Round up an Array of Decimals
This method allows you to select the ROUNDUP function from the Formulas tab, providing more precision for an array or a large range of cells.
Steps:
- Go to the Formulas ribbon.
- From the Math & Trig drop-down, select the ROUNDUP command. A dialogue box named Function Arguments will appear.
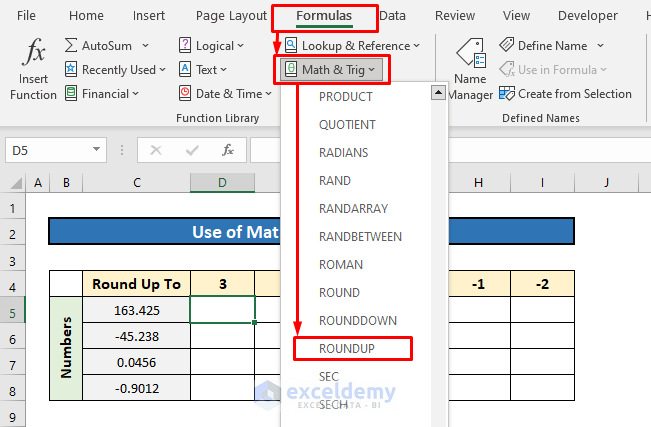
- Select the cells containing the numbers you want to round up.
- Specify a value (e.g., 3) inside the num_digit section. You’ll see a preview of the resultant value.
- Press OK to get the result.
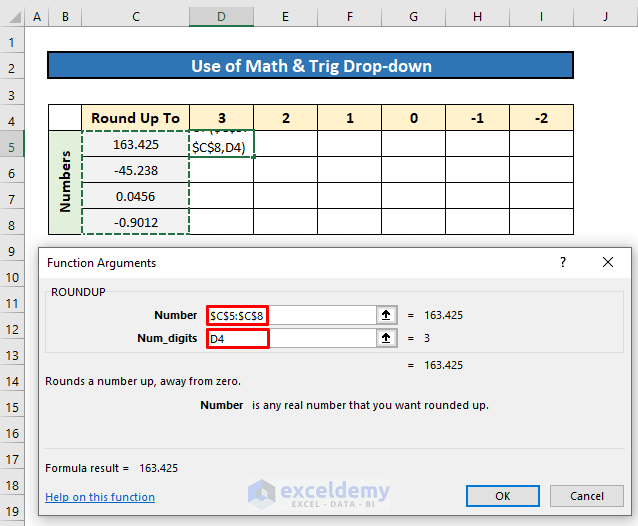
- Drag right the Fill Handle icon to apply the same formula to the other columns.
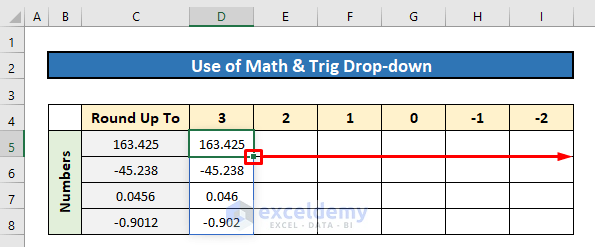
Here are the results for all the numbers rounded up to fixed decimal places:
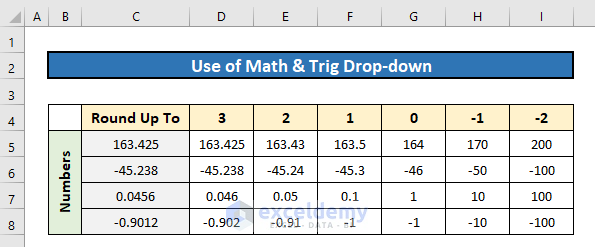
Read More: How to Get 2 Decimal Places Without Rounding in Excel
Method 3 – Using ROUNDUP Function
You can directly use the ROUNDUP function in Excel to round up decimals or numbers.
- The syntax is:
=ROUNDUP(Numbers, num_digits)In the arguments section,
- Numbers – Numbers that you want to round up.
- num_digits – The decimal point or number place to which you want to round up to.
Steps:
- In Cell D5, insert the following formula:
=ROUNDUP($C5,D$4)- Press Enter to get the output.
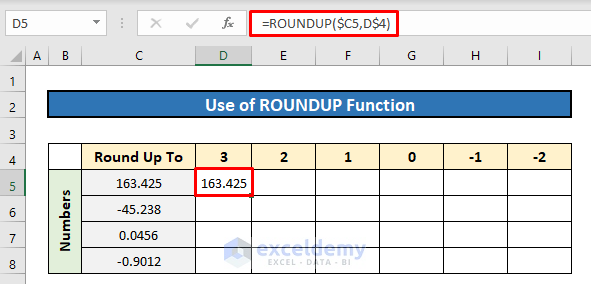
- Drag down the Fill Handle icon to copy the formula for other numbers in the column.
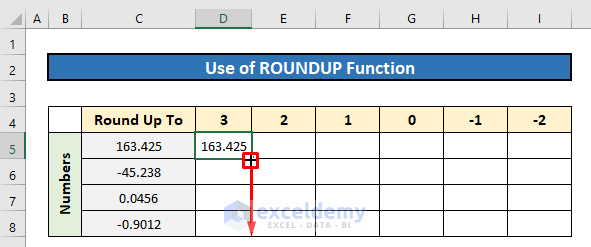
- Similarly, drag right to copy the formula for other columns.
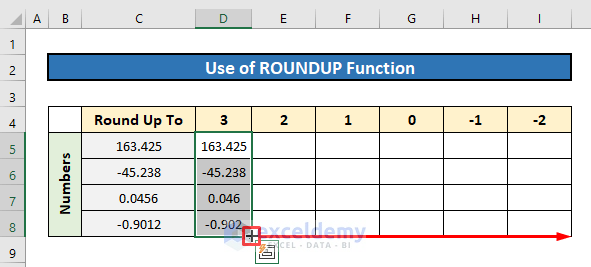
The final output will show the rounded values.
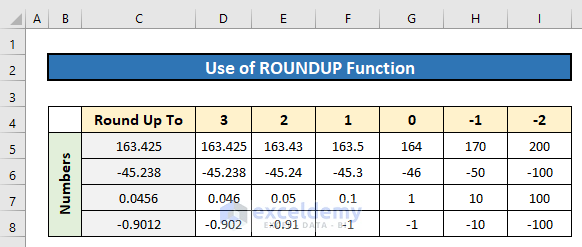
- For example, if you round up 163.425 to 3 decimal places, it remains the same (as it has exactly 3 decimal places). Rounding up to 2 decimal places gives 163.43, and for 1 decimal place, it’s 163.5.
- If you want integers only, use 0 or negative values in the num_digits argument:
- Using 0: Result = 164 (since 0.425 converts to 1, added to 163).
- Using -1: Result = 170.
- Using -2: Result = 200.
Method 4 – Using the CEILING Function to Round up to a Specified Multiple of Numbers & Decimals
- The CEILING function rounds a number up to the nearest multiple of a specified significance.
- For example, if we round up 163.425 to the nearest multiple of 0.25, the outcome will be 163.500, and the multiple of 0.25 will apply to the digit right after the decimal point.
The syntax of this function is:
=CEILING(number, significance)In the arguments section,
- number– The number you want to round up.
- significance– The number or decimal value that will be multiplied by integers to round up your number to the next multiple of that value.
Steps:
- Enter the following formula in Cell D5:
=CEILING($C5,D$4)- Press Enter to get the output.
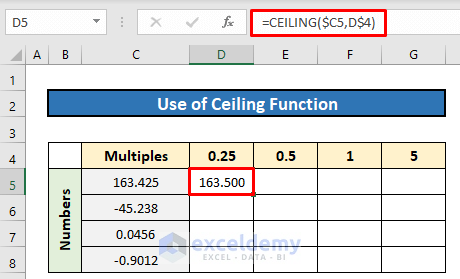
- Drag down the Fill Handle icon to apply the formula for the other numbers in the column.
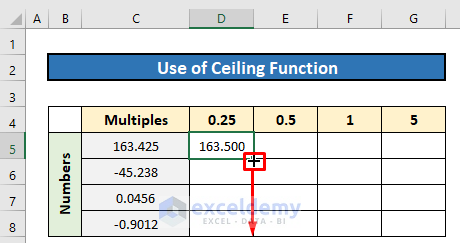
- Drag right to copy the formula for other columns.
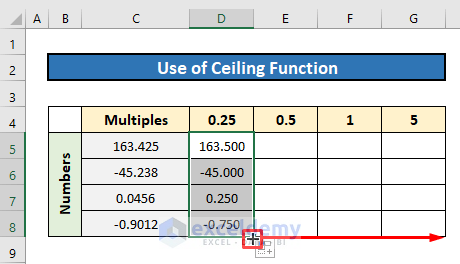
The final output will resemble the image below:
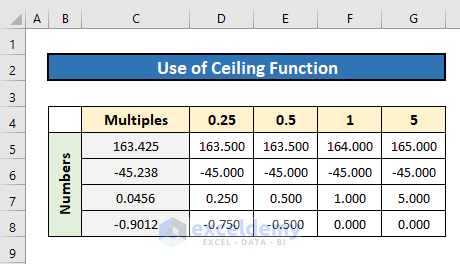
Method 5 – Using Excel VBA to Round up Decimals
- In this method, we’ll apply Excel VBA to round up decimals. A simple code snippet will suffice.
- Let’s round up the number 163.425 to 2 decimal places.
Steps:
- Press Alt + F11 to open the VBA window.
- Click Insert > Module to create a new module.
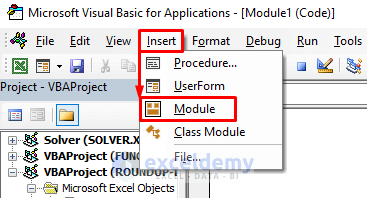
- Enter the following codes:
Sub RoundUp_Using_VBA()
Dim RUp As Double
RUp = WorksheetFunction.RoundUp(163.425, 2)
MsgBox RUp
End Sub- Press the Run icon to execute the codes.
- The code inserts the number and decimal value within the RoundUp VBA function as two arguments.
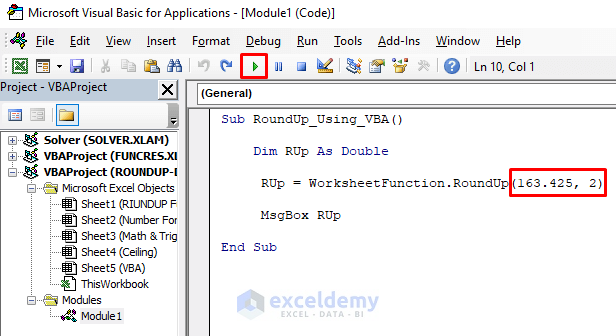
- When the Macros dialog box appears, select the Macro Name and press Run.
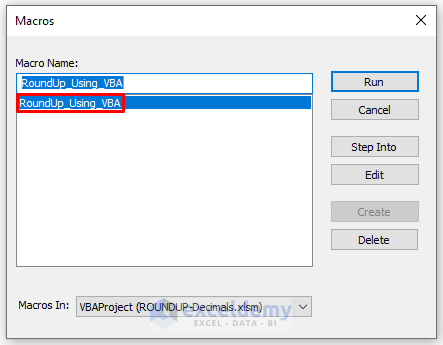
You’ll receive the rounded number in a message box.
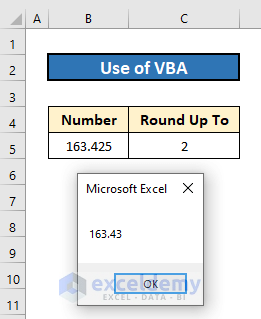
Download Practice Workbook
You can download the practice workbook from here:
Round up Decimals in Excel: Knowledge Hub
<< Go Back to Rounding in Excel | Number Format | Learn Excel
Get FREE Advanced Excel Exercises with Solutions!

