We have a datasheet where ID, Marks, and Student Names are given in columns B, D, and C, respectively. We will use the dataset to select specific values.
Method 1 – Use the Find and Replace Tool to Select Specific Data in Excel
Case 1.1 – Using the Keyboard Shortcuts to Select Specific Data in Excel
Steps:
- Press Ctrl + F.
- The Find & Replace dialog box will appear.
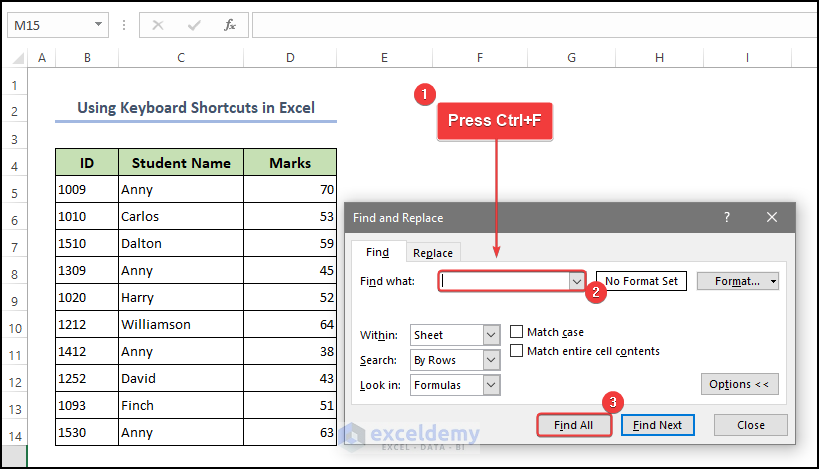
- In the Find What text box, insert the specific data you want to find.
- Click on Find All.
- You will see a list of the cells that have the text. They are also highlighted in the source data table.
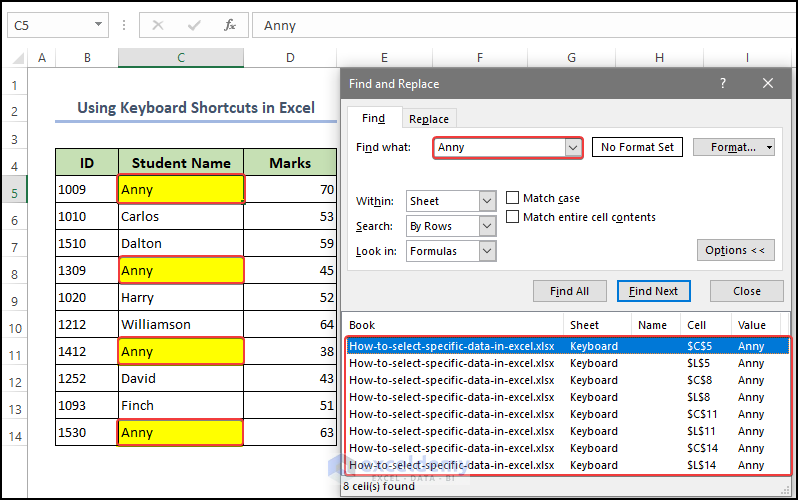
Case 1.2 – Use the Find Command to Select Specific Data in Excel
Steps:
- Go to Home then to Editing and select Find & Replace.
- Select Find.
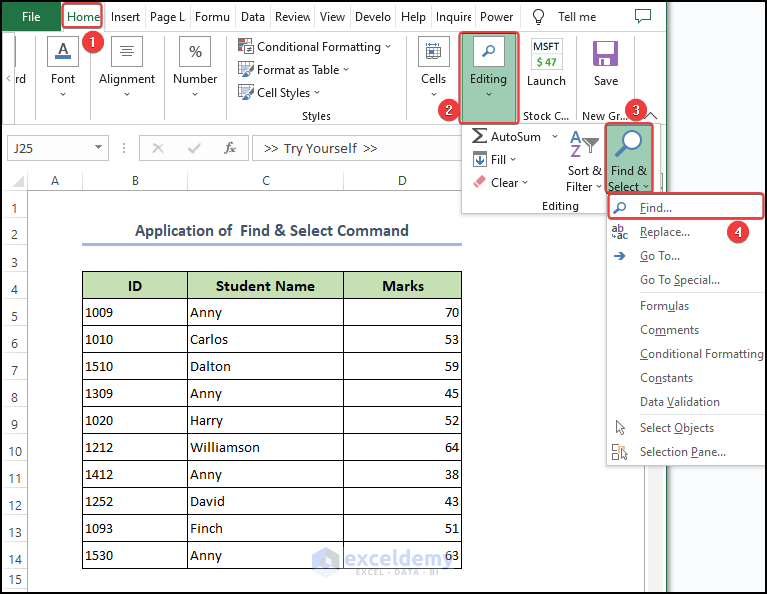
- The Find & Replace dialog box will appear.
- In the Find text box, enter the name of the student you want to find and click on Find All.
- You will get your desired output in the dialog and you can select the specific data in Excel.
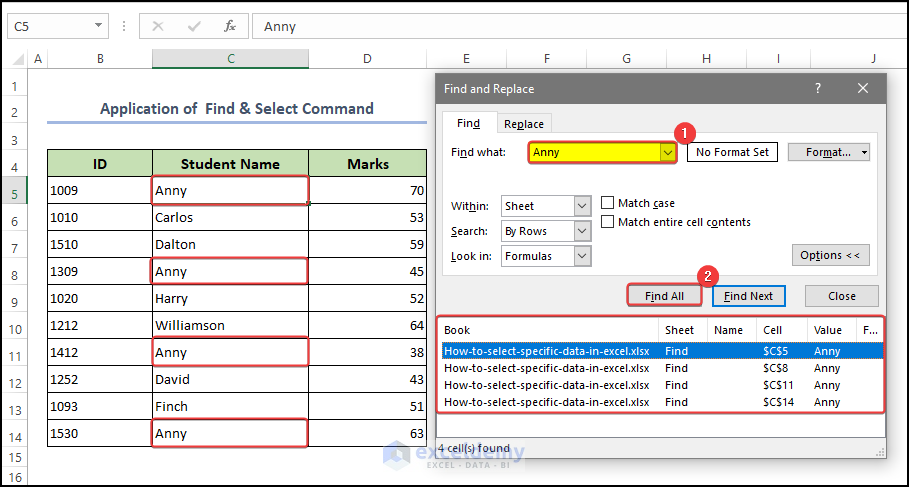
Method 2 – Apply the Lookup Functions to Select Specific Data in Excel
Case 2.1 – Insert the VLOOKUP Function
We will find the marks for Anny by using the VLOOKUP Function.
Syntax: The syntax for the VLOOKUP function is:
=VLOOKUP(lookup_value, table_array, col_index_num, [range_lookup]).
Steps:
- Enter the following formula in cell G5:
=VLOOKUP(G4,B5:D14,3,FALSE)- Press Enter on your keyboard.
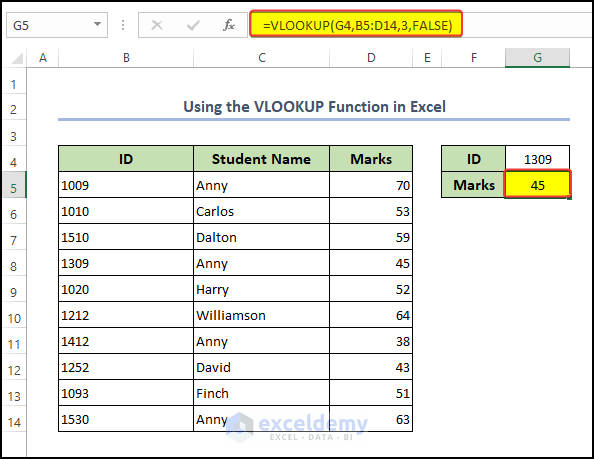
Formula Breakdown
- VLOOKUP is an Excel function that looks up a value in the leftmost column of a table and returns a value in the same row from a column you specify.
- G4 is the value that the formula is searching for. It is located in cell G4.
- B5:D14 is the table that the formula is searching within. It includes cells B5 through D14.
- 3 is the column number within table B5:D14 that the formula is retrieving the value. In this case, it is the third column (i.e., column D).
- FALSE is an optional argument that tells Excel to look for an exact match. If this argument is omitted or set to TRUE, Excel will look for an approximate match instead.
Case 2.2 – Use the HLOOKUP Function
Syntax: The syntax for the HLOOKUP function is:
=HLOOKUP(lookup_value, table_array, row_index_num, [range_lookup])
Steps:
- In cell C10, enter the following formula:
=HLOOKUP(B10,C4:H6,3,FALSE)- Press Enter on your keyboard.
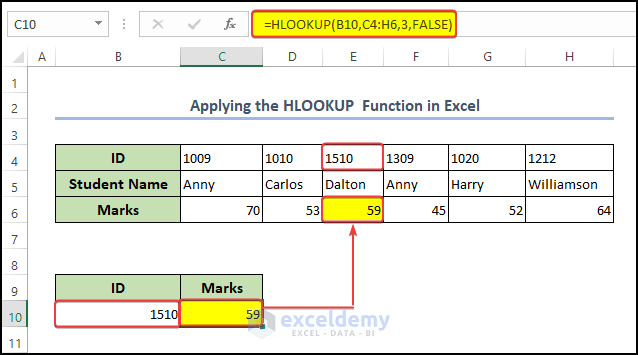
Formula Breakdown
Method 3 – Utilize INDEX-MATCH to Select Specific Data in Excel
Let’s find the marks of a specific student named Williamson.
Steps:
- At first, select the cell you want to have the return value in. We have selected G5.
- Use the below formula in that cell or the formula bar.
=INDEX(C5:D14, MATCH(C10, C5:C14,0), 2)- After pressing Enter, you will get an output value.
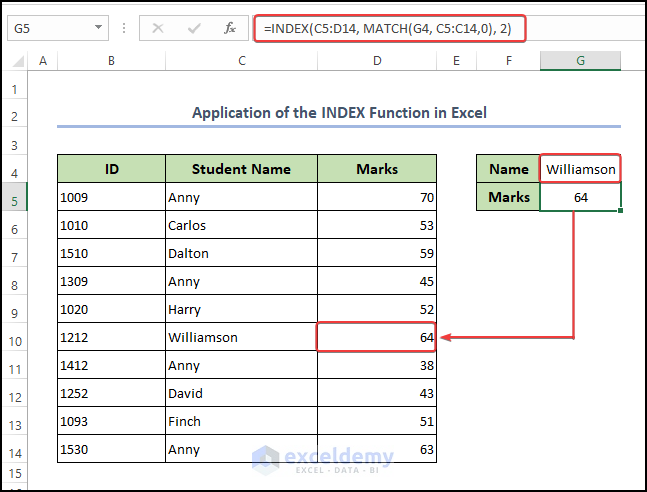
Formula Breakdown
- INDEX is an Excel function that returns the value of a cell at a specified row and column within a range of cells.
- C5:D14 is the range of cells that the formula is searching within. It includes cells C5 through D14.
- MATCH is an Excel function that looks for a specified value in a range of cells and returns the position of that value within the range.
- C10 is the value that the formula is searching for. It is located in cell C10.
- C5:C14 is the range of cells that the formula is searching within. It includes cells C5 through C14.
- 0 is an optional argument that tells Excel to look for an exact match. If this argument is omitted, Excel will look for an approximate match instead.
- 2 is the column number within the range of cells C5:D14 that the formula is retrieving the value from. In this case, it is the second column (i.e., column D).
Method 4 – Apply the MATCH Function Only to Return the Position of Specific Data
Steps:
- Select cell G6 and enter the following formula:
=MATCH(G4,B5:B14,0)- Press Enter.
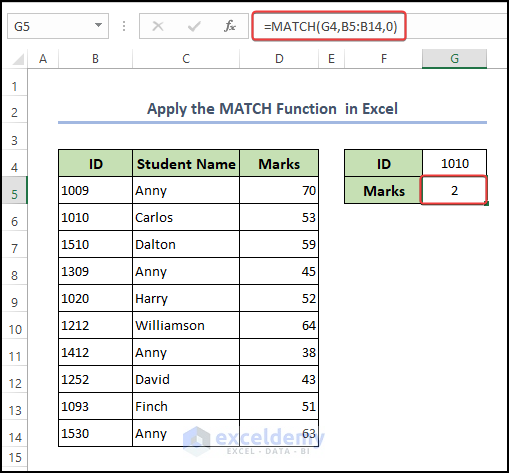
Formula Breakdown
- MATCH is an Excel function that looks for a specified value in a range of cells and returns the position of that value within the range.
- G4 is the value that the formula is searching for. It is located in cell G4.
- B5:B14 is the range of cells that the formula is searching within. It includes cells B5 through B14.
- 0 is an optional argument that tells Excel to look for an exact match. If this argument is omitted, Excel will look for an approximate match instead.
Method 5 – Using the IF Function
We can easily find out if a student passed or failed their examination (score equal to or above 50 is a pass) by using the IF function.
Steps:
- Select the cell E5 and enter the following formula:
=IF(D5>=50, "Pass", "Fail")- Press the Enter button on your keyboard.
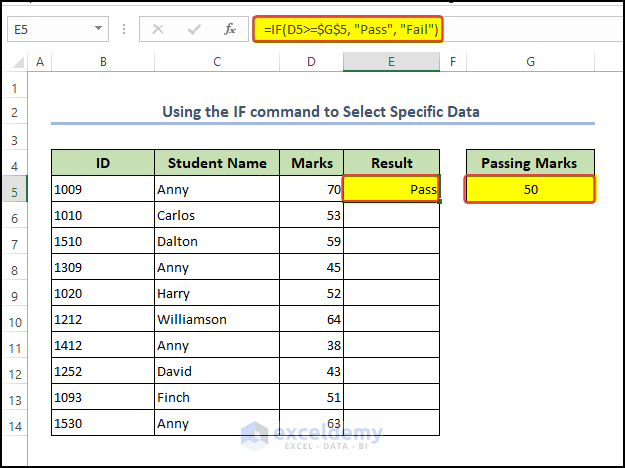
- Apply the same function to the rest of the cells in the dataset by dragging down the Fill Handle.
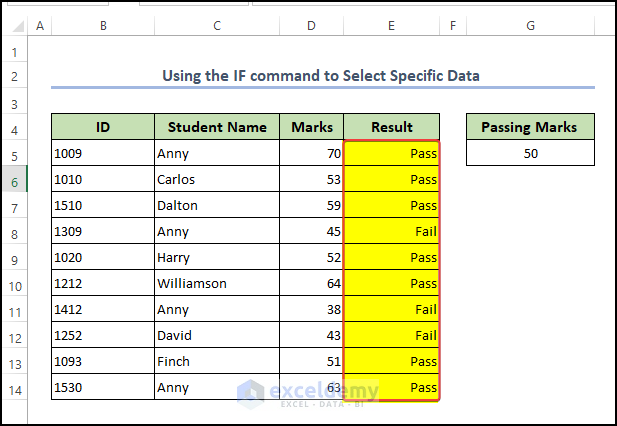
Formula Breakdown
- IF is an Excel function that checks whether a condition is true or false and returns one value if the condition is true, and a different value if the condition is false.
- D5>=50 is the condition that the formula is checking. It is checking whether the value in cell D5 is greater than or equal to 50. If this condition is true, the formula will return the value “Pass”. If the condition is false, the formula will return the value “Fail”.
- “Pass” and “Fail” are the values that the formula returns, depending on the outcome of the condition. If the condition is true (i.e. the value in D5 is greater than or equal to 50), the formula will return the text string “Pass“. If the condition is false (i.e. the value in D5 is less than 50), the formula will return the text string “Fail“.
Read More: Select a Range of Cells in Excel Formula
Frequently Asked Question
How do I select specific text in Excel?
- Click and drag your mouse cursor over the text you want to select. You should see the text highlight as you drag the cursor.
- If you want to select a larger block of text, you can click and drag the cursor across multiple cells or rows.
- If you want to select non-contiguous cells or text, hold down the “Ctrl” key on your keyboard and click on each cell or section of text you want to select.
- Once you have selected the desired text, you can use any of the standard editing functions in Excel, such as copying, cutting, pasting, formatting, and so on.
How do I isolate specific data in Excel?
In order to isolate specific data, you can use the Filter tool.
You can apply a filter for a range of cells shown below, and then choose the filter parameter. We applied a filter for the Marks column and then applied a greater-than parameter as shown.
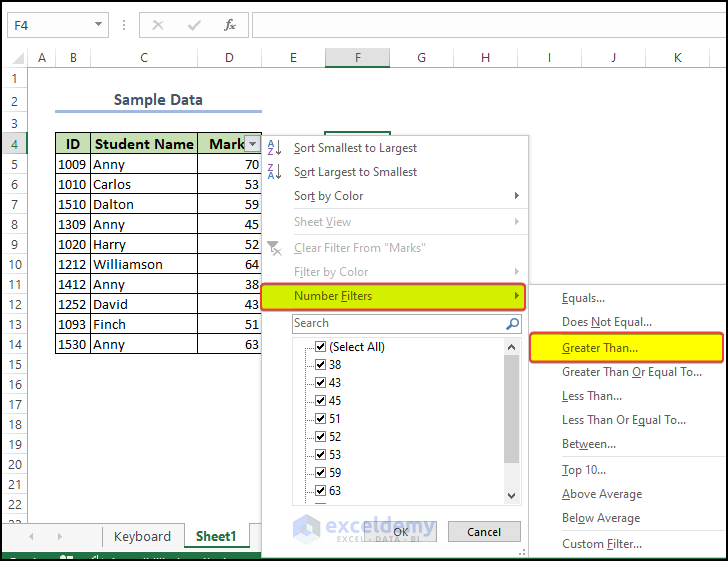
- After clicking on Greater Than, there is another window where you enter the value in the parameter box.
- Click OK.
- This will remove any value below 40.
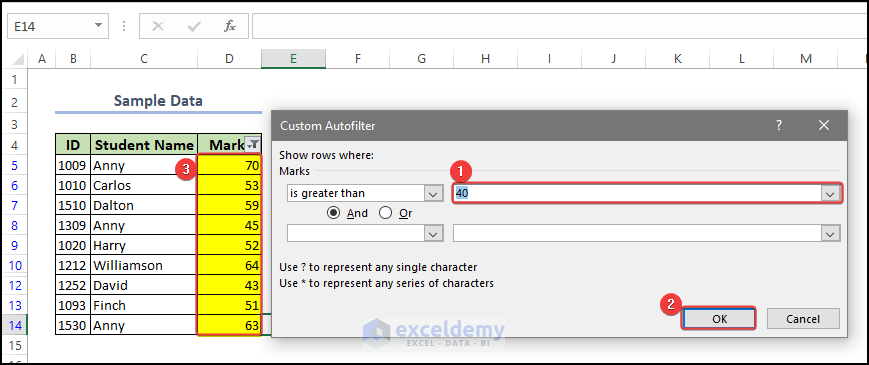
How do I selectively copy text?
You can select specific text using the Filter tool shown above, or you can just use the Ctrl button shortcut. While pressing the Ctrl Button, click on the cell on which you wish to select. Each of those individual cells will then be selected.
Things to Remember
- Be precise: Make sure you select exactly the data you need, including any headers or labels that are associated with the data. This will help ensure that your calculations and analyses are accurate.
- Consider the type of data: If you are selecting data that includes text, numbers, and formulas, be careful not to accidentally include parts of formulas or formatting that could affect your results.
- Check for hidden data: Excel can sometimes hide data that falls outside the visible range of cells. Make sure you select all relevant data, even if it is hidden.
- Use shortcuts: Excel includes many shortcuts that can make selecting data faster and easier. For example, you can use the “Ctrl” key to select non-adjacent cells, or the “Shift” key to select a range of cells.
- Avoid overwriting data: When copying and pasting data, be careful not to overwrite any existing data that you need to keep. Use a new sheet or a different section of your spreadsheet if necessary.
- Be mindful of cell references: If you are selecting data for use in formulas or functions, make sure you use the correct cell references to ensure that your calculations are accurate.
Download the Practice Workbook
<< Go Back to Select Range in Excel | Excel Range | Learn Excel
Get FREE Advanced Excel Exercises with Solutions!

