Example 1 – Setting Column Titles to Repeat in Excel
The sample dataset contains data up to Week 47 which will come to more than one page when printed (in the following image we have illustrated our dataset up to Week 16). We want to repeat the column titles in the other pages and not just the first page.
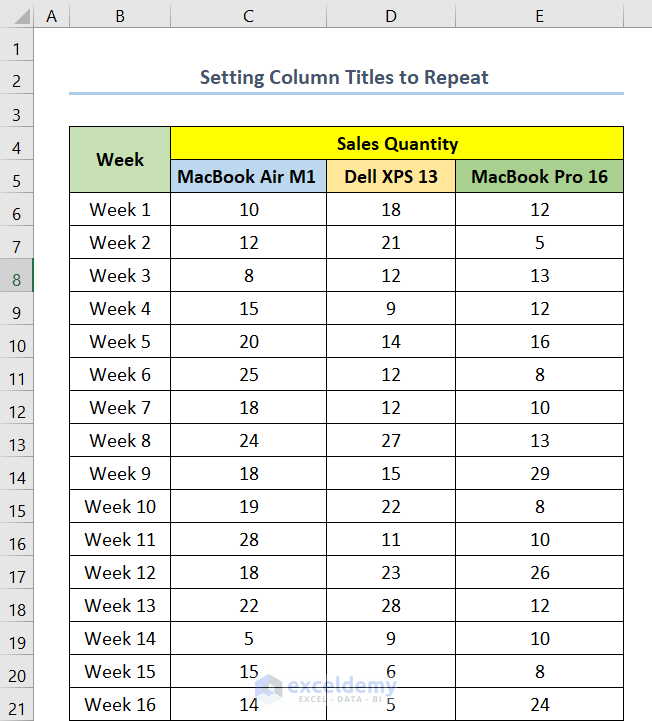
Steps:
- Go to the tab Page Layout from the top of the screen.
- Select Print Titles.
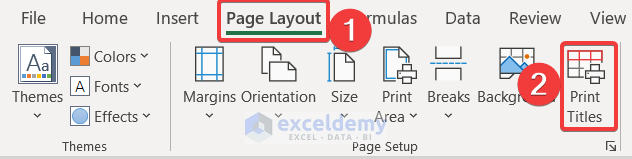
- For repeating column titles, go to Rows to repeat at top and click on the arrow symbol beside this box.
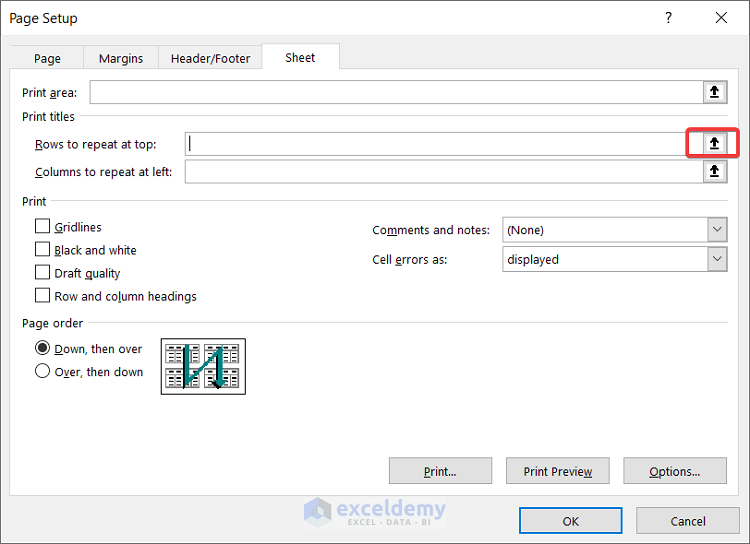
- Select row $2:$5.
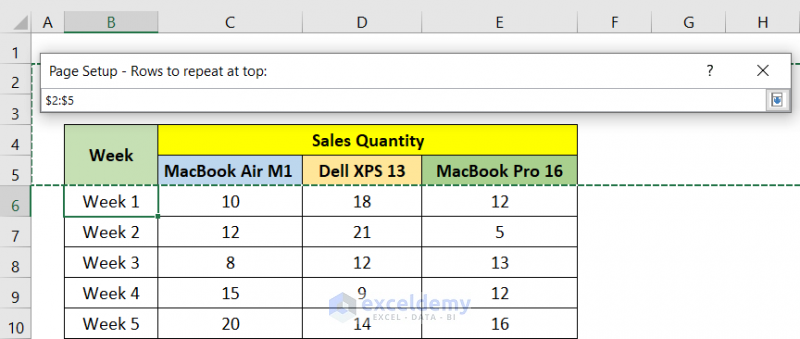
- Click on OK.
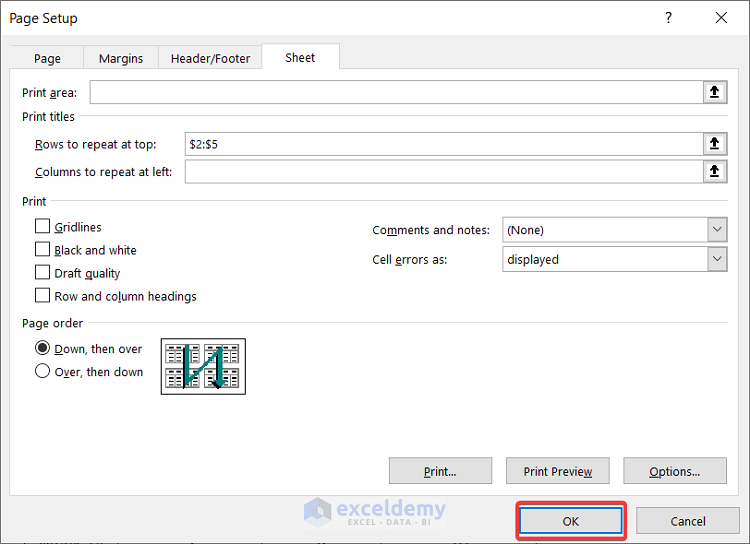
You can go to Print Preview and see your desired result.
- Press CTRL + P to view the Print Preview.
The first page of your print preview will be as shown below.
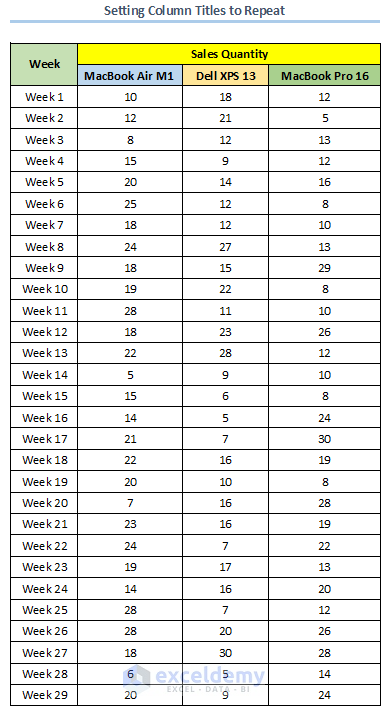
- Navigate to the second page. You will have a preview as shown in the following image.
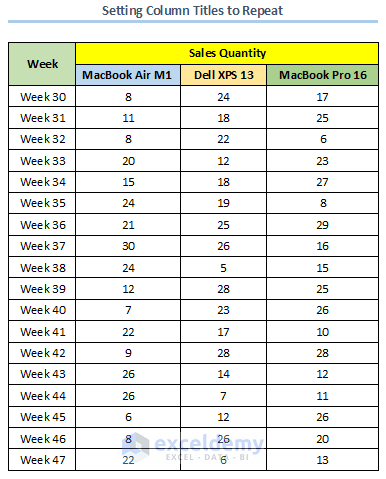
Read More: How to Select Column A as Titles to Repeat on Each Page
Example 2 – Setting Row Titles to Repeat as Print Titles
Steps:
- Go to the tab Page Layout from the top of the screen.
- Select Print Titles.
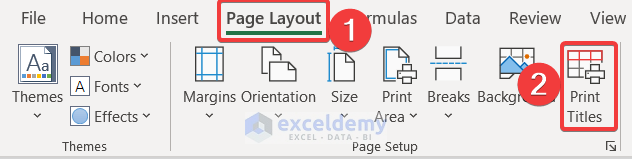
- Go to Columns to repeat at left and enter column $B:$C.
- Click OK.
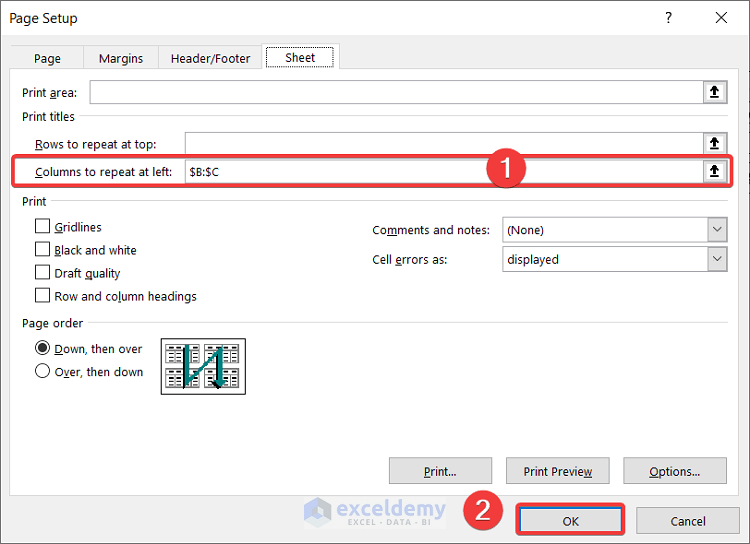
You can go to Print Preview and see your desired result.
- Press CTRL + P to view the Print Preview.
The first page of your print preview will be as shown in the image below.
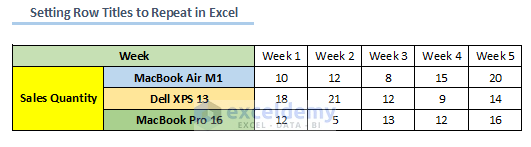
- If you navigate to the following pages, you will have a preview as shown in the following image.
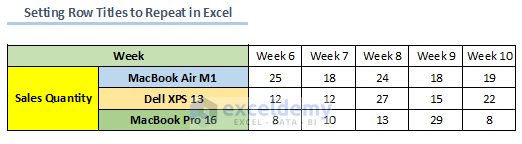
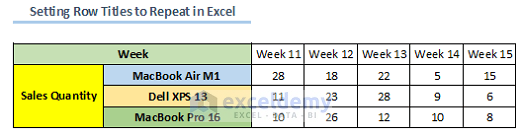
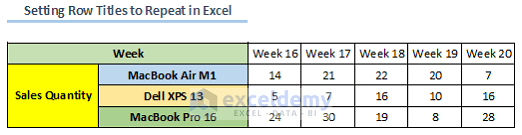
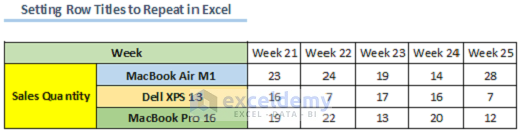
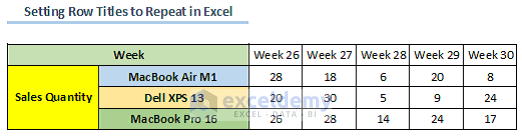
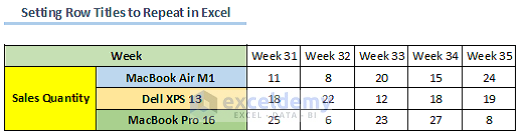
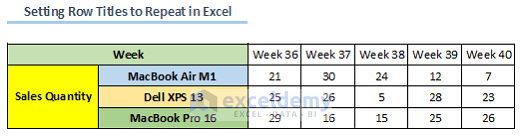
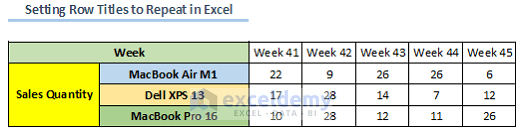
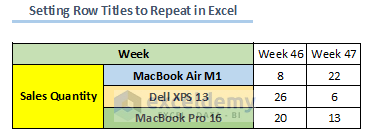
Things to Remember
- You can only set the titles to repeat for more than one row or column if you have them in consecutive order.
- You can set both column and row titles to repeat together for every page.
- Check the print preview before printing.
Download Practice Workbook
Related Articles
- How to Set Print Titles in Excel
- How to Set a Row as Print Titles in Excel
- How to Print Titles in Excel Except for Last Page
- How to Remove Print Titles in Excel
- [Fixed!] Print Titles Must Be Contiguous and Complete Rows or Columns
- Print Titles in Excel Is Disabled, How to Enable It?
<< Go Back to Print Titles | Page Setup | Print in Excel | Learn Excel
Get FREE Advanced Excel Exercises with Solutions!

