Suppose we have a sample data set where some of the text is too long to fit in a single cell. We’ll use various commands to help display the text fully.
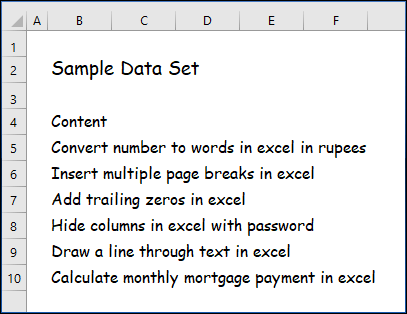
Method 1 – Utilizing Wrap Text to Show All Text
Steps:
- Select the cells.
- Go to the Home tab.
- Choose the Wrap Text command from the Alignment group.
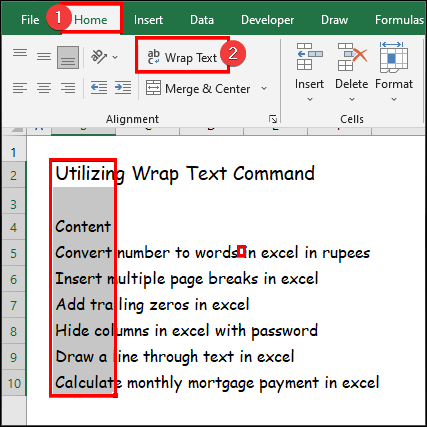
- You will see the following results of all the expanded cells which show all the texts in their respective cells.
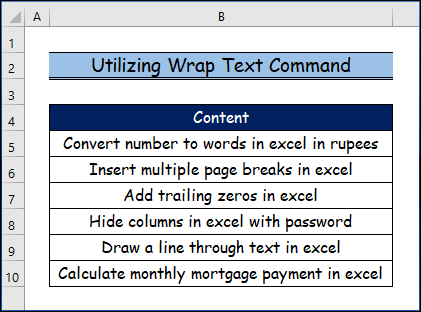
Method 2 – Using AutoFit Column Width to Show All Text
Steps:
- Go to the Home tab after selecting all cells you need.
- Click on the Format option from the Cells group.
- Choose the AutoFit Column Width from the Cell Size menu box.
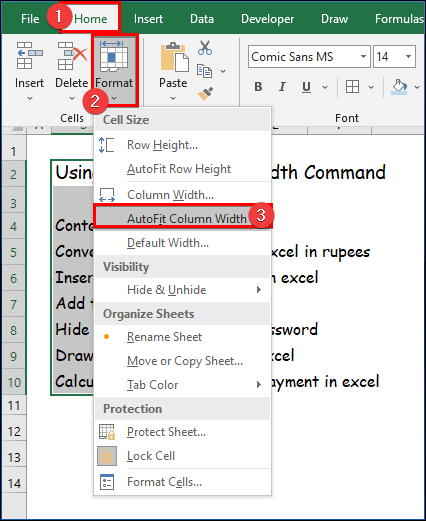
- The column width of the cells will be modified in order to display the texts of the cells.
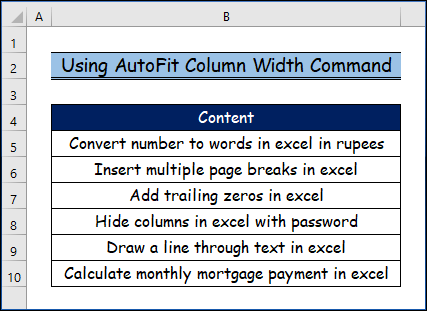
Displaying Formulas in the Excel Cell
Step 1 – Creating Data Set
- Here is our data set containing the number of product units and their unit price with the total price value.
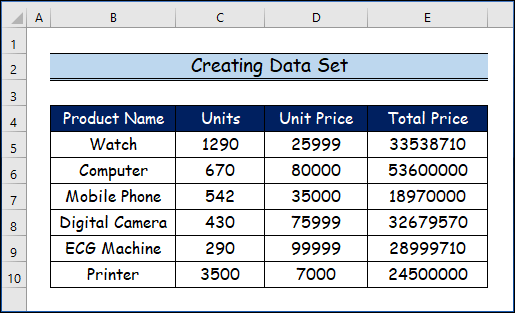
Step 2 – Utilizing Formulas Tab
- Go to the Formulas tab.
- Select the Show Formulas option from the Formula Auditing group.
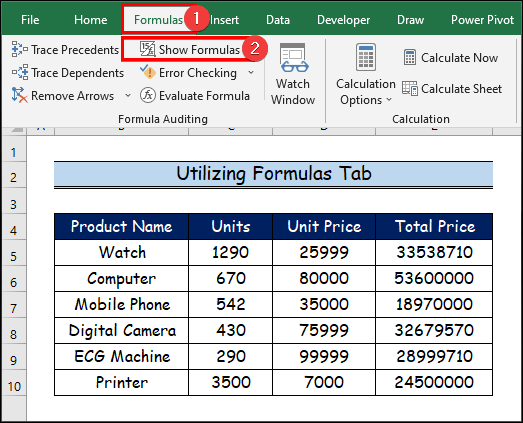
- The following image displays all the formulas in the Excel cell.
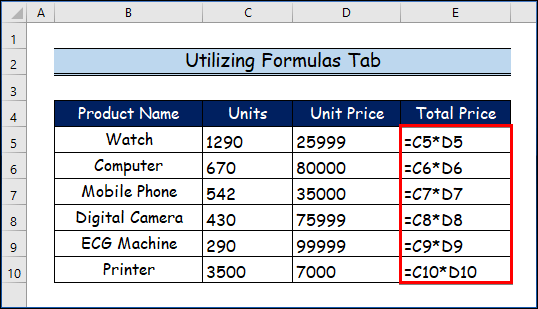
Download the Practice Workbook
Related Articles
<< Go Back to Excel Cells | Learn Excel
Get FREE Advanced Excel Exercises with Solutions!

