This is an overview.
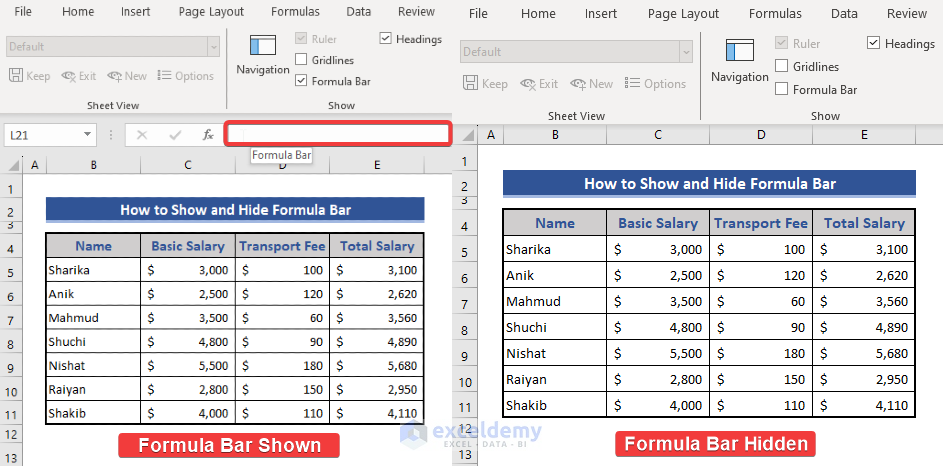
How to Show the Formula Bar in Excel
Method 1 – Using the Ribbon
- Click View tab and check Formula Bar in Show.
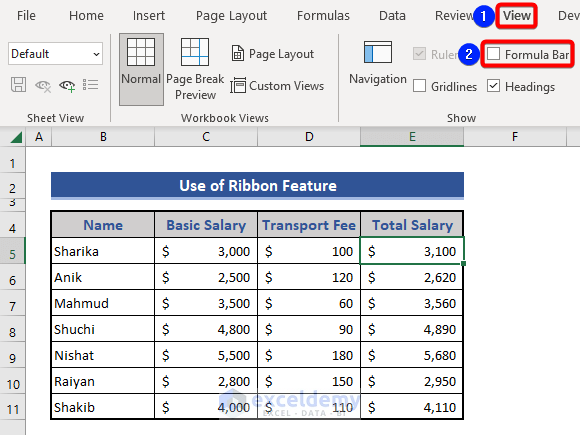
The Formula Bar will be visible.
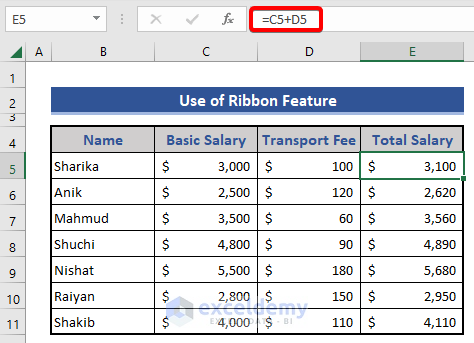
Method 2 – Using the Excel Options
- Click the File tab.
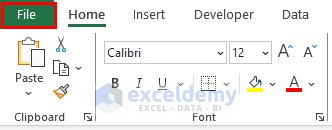
- Select Options.
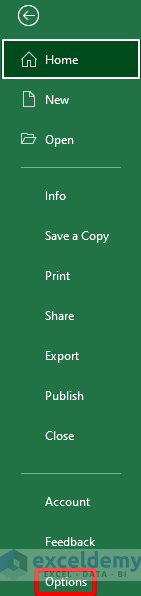
- Go to Excel Options > Advanced > Display.
- Select Show Formula Bar > OK.
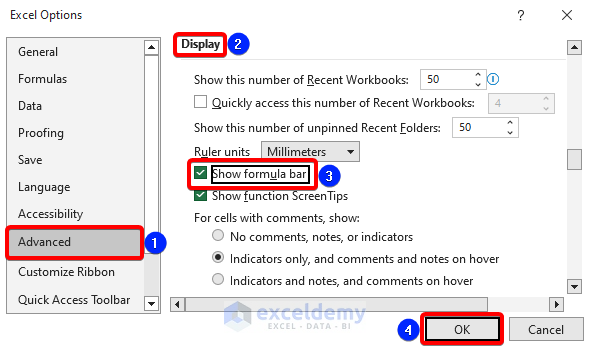
This is the output.
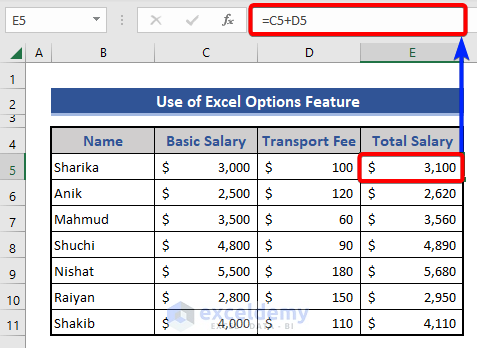
Method 3 – Applying Excel VBA
- Go to the Developer tab and select Visual Basic.
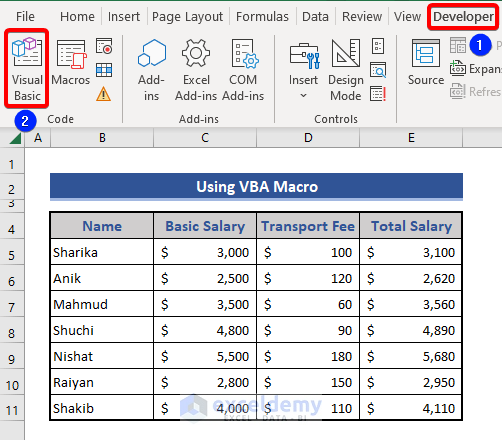
- Choose Module in the Insert tab.
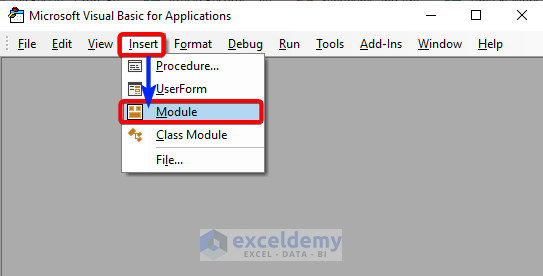
- Enter the VBA code in the Module.
Sub Show_FormulaBar() Application.DisplayFormulaBar = False End Sub - Run the VBA code by pressing F5.
This is the output.
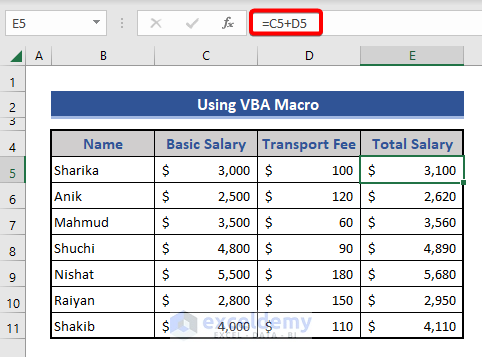
How to Hide the Formula Bar in Excel?
Method 1 – Using the Ribbon
- Click View tab.
- In Show, uncheck Formula Bar.
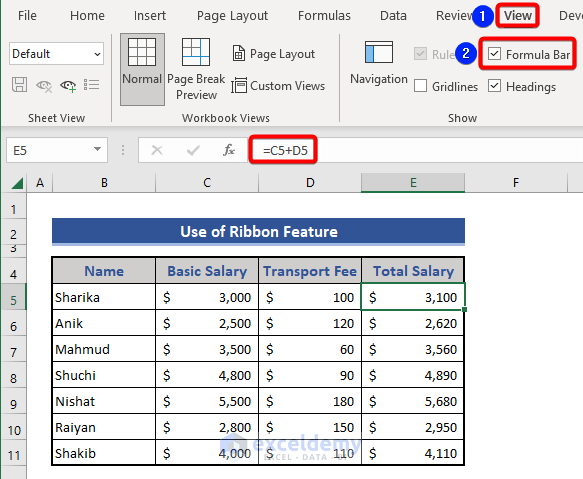
The Formula Bar will not be visible.
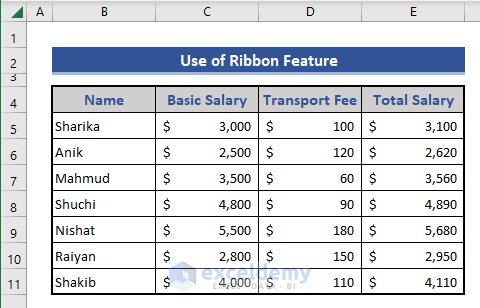
Method 2 – Using the Excel Options
- Click the File tab.
- Select Options.
- Go to Excel Options > Advanced > Display.
- Uncheck Show Formula Bar and click OK.
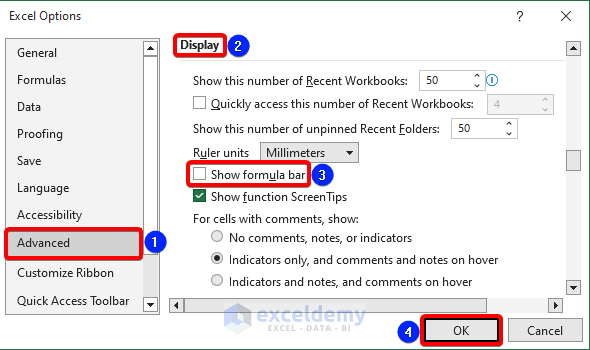
The Formula Bar won’t be visible.
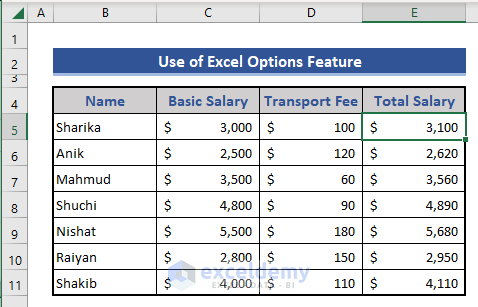
Method 3 – Applying Excel VBA
- Go to the Developer tab and select Visual Basic.
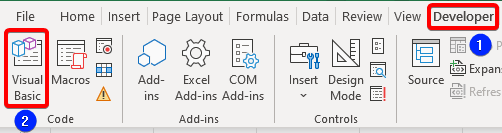
- Choose Module in the Insert tab.
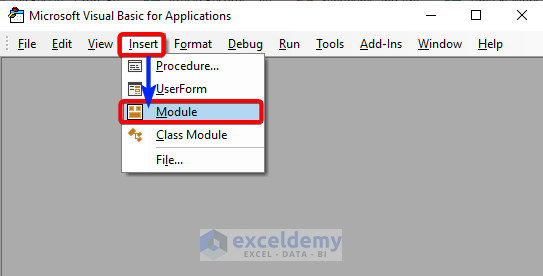
- Enter the VBA code in the Module.
Sub Hide_FormulaBar() Application.DisplayFormulaBar = False End Sub - Run the code by pressing F5.
This is the output.
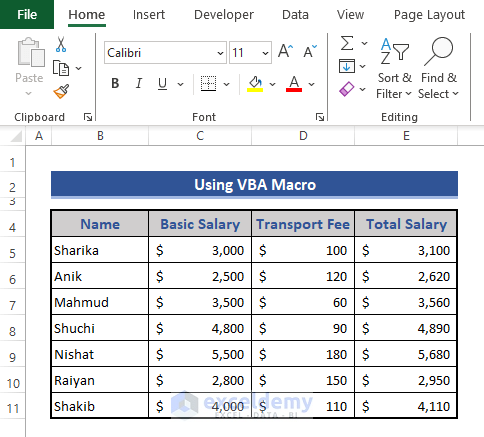
How to Hide All Formulas in the Formula Bar in Excel
- Select the cell range.
- Go to the Review tab > Protect > Protect Sheet.
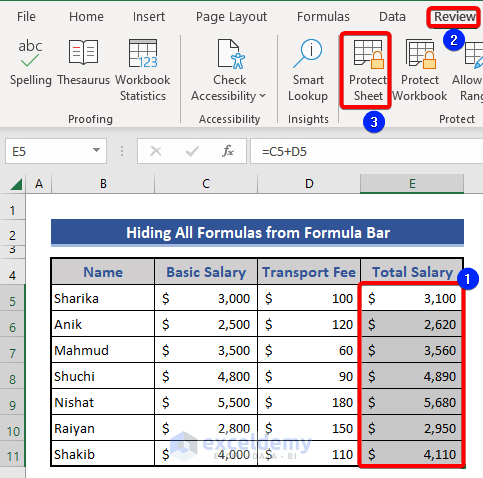
- Enter a password in Password to unprotect sheet: and click OK.
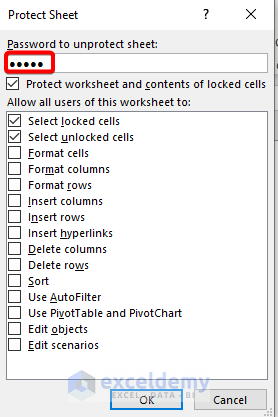
- In the Confirm Password dialog box, reenter the password and click OK.
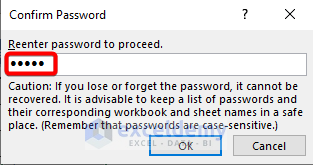
This is the output.
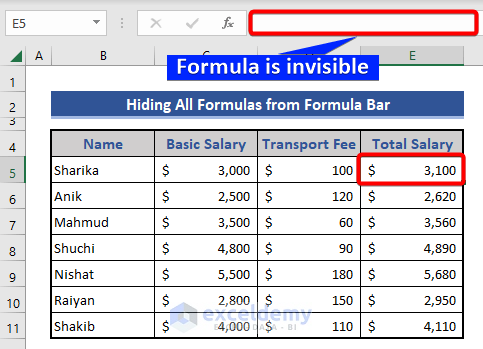
- Double-click any cell in the column containing formulas.
There is no formula in the Formula Bar, but a message will be displayed: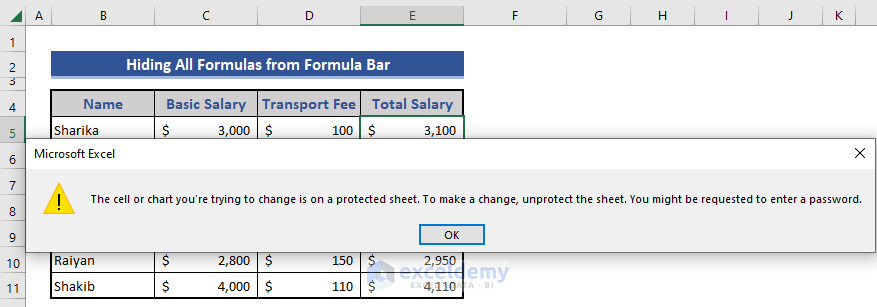
- To unprotect the worksheet, go to the Review tab and choose Unprotect Sheet.
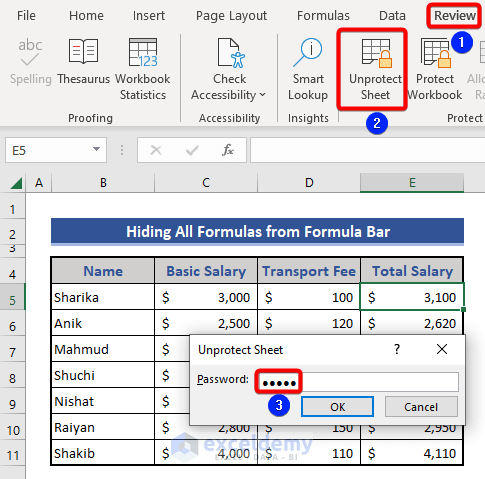
- Enter the password and the sheet will be unprotected.
The Formula is displayed in the Formula Bar.
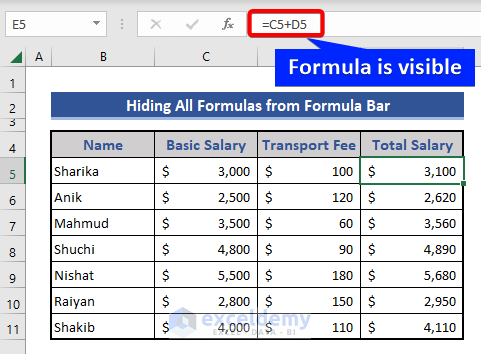
Download Practice Workbook
Frequently Asked Questions
What is the shortcut key for showing the Formula Bar in Excel?
The shortcut to show the Formula Bar is “Alt+W+V+F”. It also hides the Formula Bar.
How do I get the Formula Bar back in Excel?
Click File and go to Options. Click Advanced and in Display, select Show Formula Bar.
How do I collapse the Formula Bar in Excel?
Press Ctrl + Shift + U.
Related Articles
- [Fixed]: Formula Bar Shows Different Value Than Cell in Excel
- [Fixed] Excel Formula Bar Not Showing Cell Contents
- How to Hide Formula Bar Using VBA in Excel
<< Go Back to Excel Formula Bar | Excel Parts | Learn Excel
Get FREE Advanced Excel Exercises with Solutions!

