In the sample dataset, we have height in cell B5 and width in cell C5. The formula for calculating the area is, Area= Height*Width.
We have calculated the area using the formula =B5*C5.
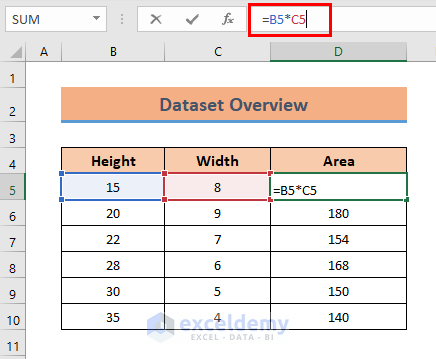
Method 1 – Using Show Formulas Option from Formulas Tab
Steps:
- Click on the Formulas tab on top of your Excel worksheet.
- Click on the Show Formulas option under the Formula Auditing group.
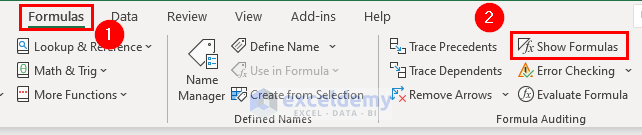
- The formulas will be shown instead of the values in the formulated cells.
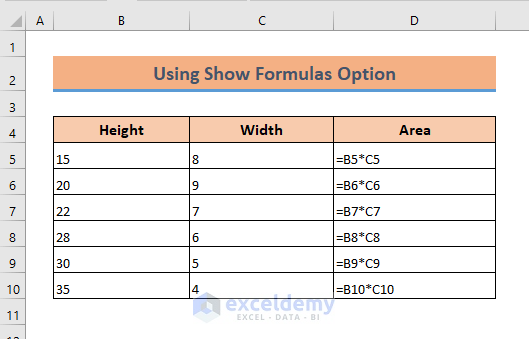
Method 2 – Using Advanced Excel Option
Steps:
- Click on the File tab.
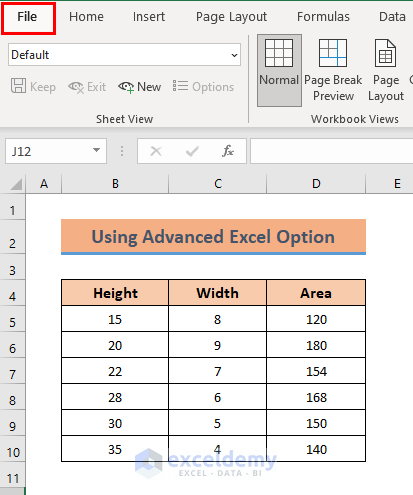
- Click on the Options section.
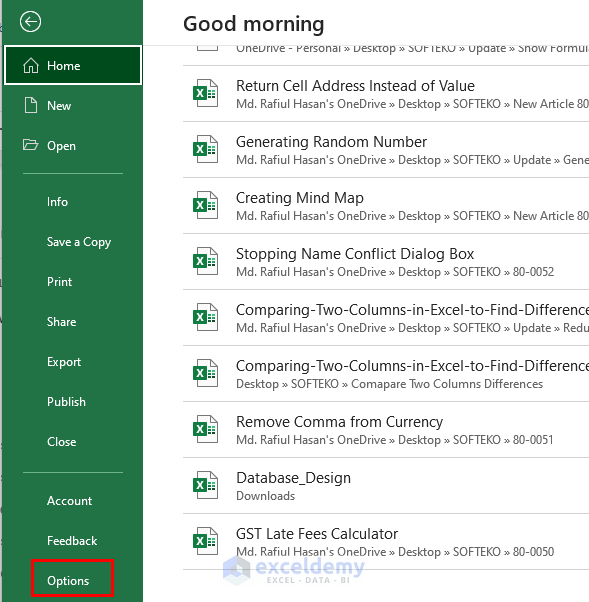
- In the Excel Options dialogue box, click on the Advanced option and scroll down to the Display options for this worksheet.
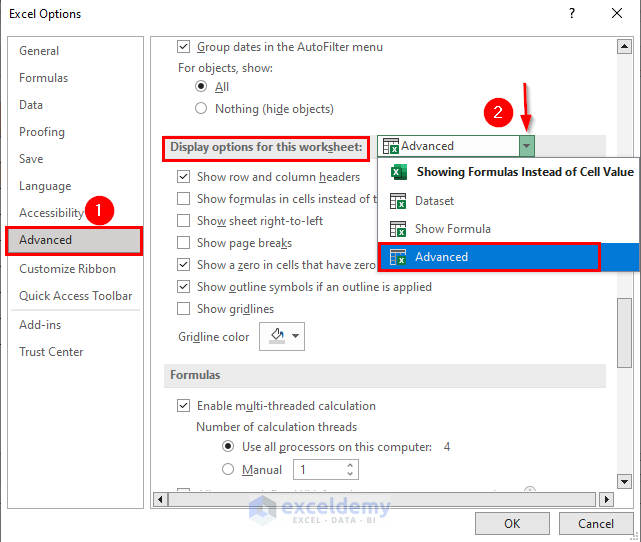
- Select the worksheet where you want the formulas to be displayed and click on Show formulas in cells instead of their calculated results. Press OK.
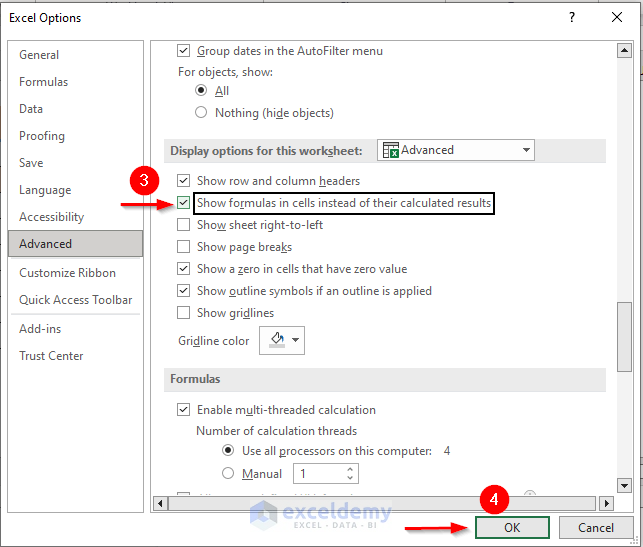
- It will show the formula instead of values.
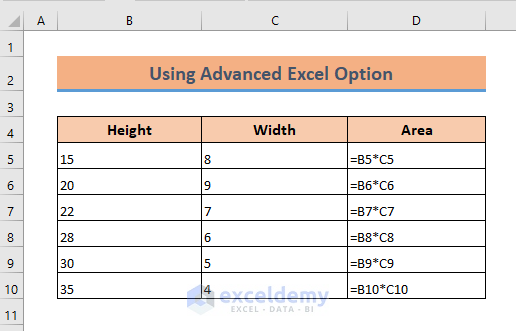
Method 3 – Using Keyboard Shortcut
In Press CTRL and ` together anywhere on the Excel worksheets. You will see that the values are turned into formulas.
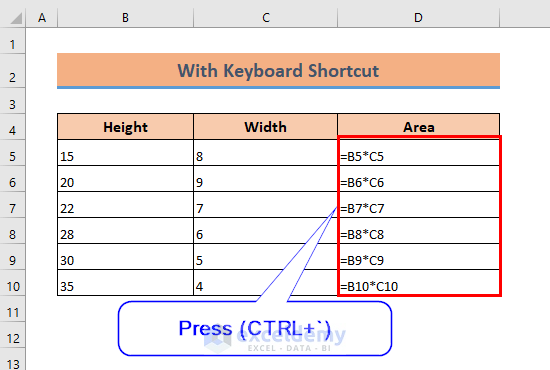
Press Ctrl and ` again if you want to disable this feature.
Method 4 – Using ‘’=’ Instead of “=” While Applying Formula
If you have a worksheet with a formula applied to it and you want one of the cells to show you the formula that has been applied, click on that specific cell and insert the grave sign (`) just before the equal sign.
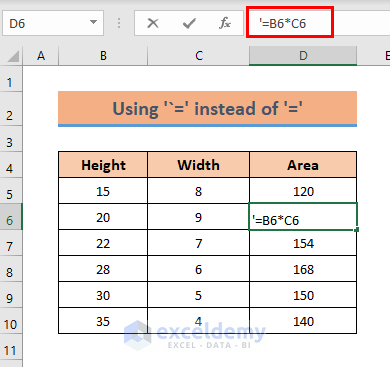
Method 5 – Replacing “=” with “’=”
If you applied formulas in your worksheet and you want some or every formulated cell of your worksheet to show the formulas you can replace the “=” sign with a “`=” sign. To do this, press CTRL+H together. You will get a Find and Replace dialogue box. In that dialogue box, press the Replace All option. You will get to see all of your formulas by doing this.
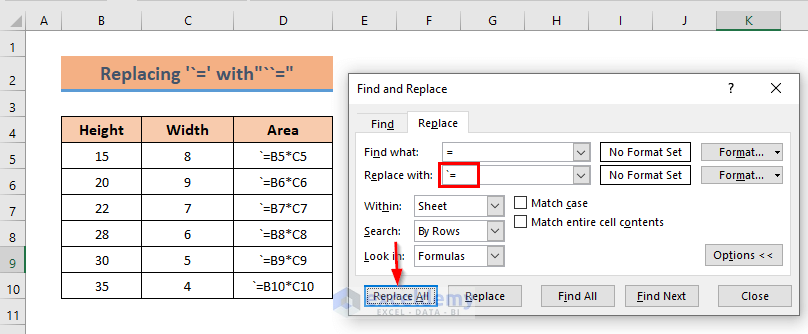
Method 6 – Using Format Cells Option
Steps:
- Select the formulated cells of your worksheet and right-click on your mouse button to select the Format Cells Or you can press CTRL+1.
- The Format Cells dialog box will open up. Under the Category icon, select the Text option and press OK.
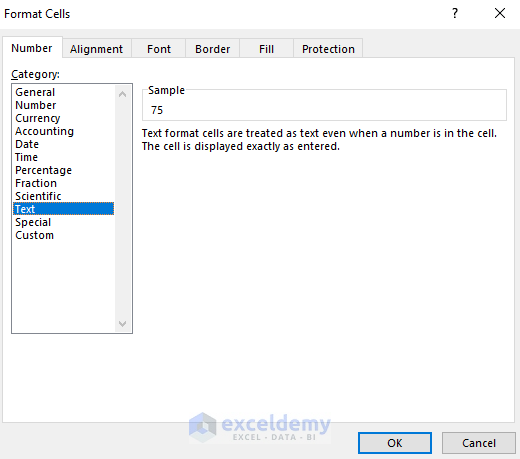
- Click on any of those formulated cells and on the Formula Bar press ENTER.
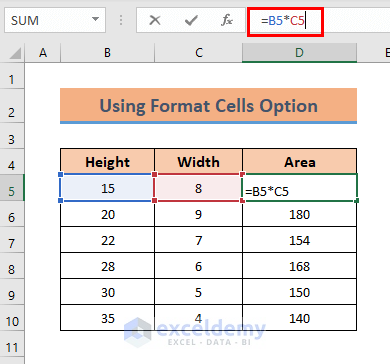
- The formula will be shown instead of the values.
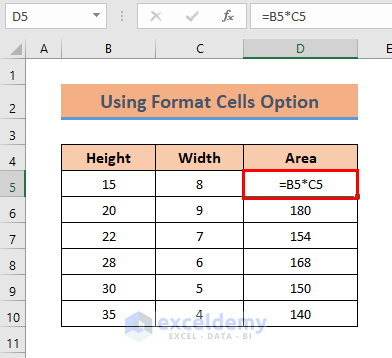
- Repeat the same steps for each cell you want to show the formula.
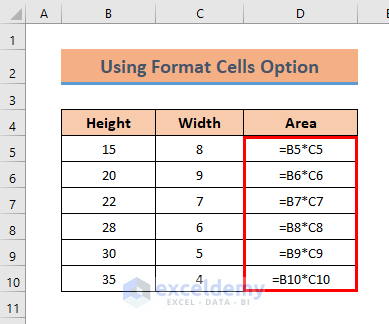
Method 7 – Applying FORMULATEXT Function
The FORMULATEXT function allows a user to select a cell containing a specific formula and return the formula of the selected cell as a text string in the cell where the function is applied. It will show the formula in another cell.
- Enter the following formula in a new cell where you want to show the formula.
=FORMULATEXT(D5) - D5 = the cell containing the formula that you want to show.
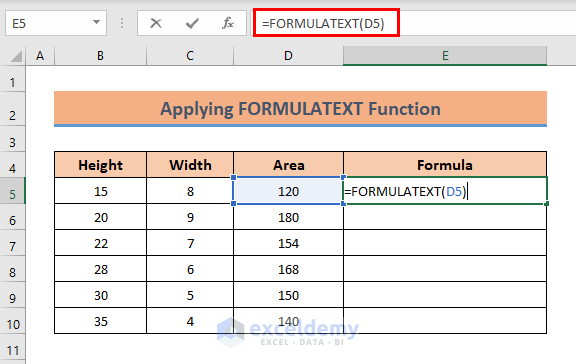
- Press ENTER and you will see that the cell has returned the formula as the text string.
- Use the Fill Handle tool to Autofill the formula to the cells in which you want to show the formula instead of the value.
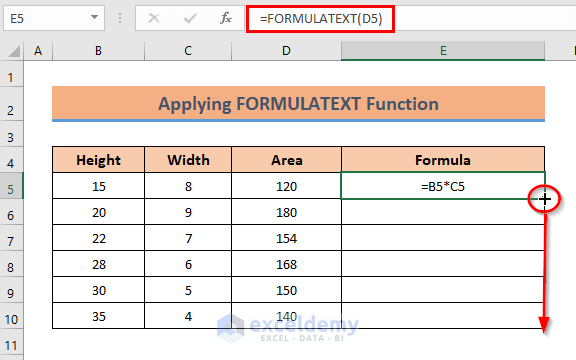
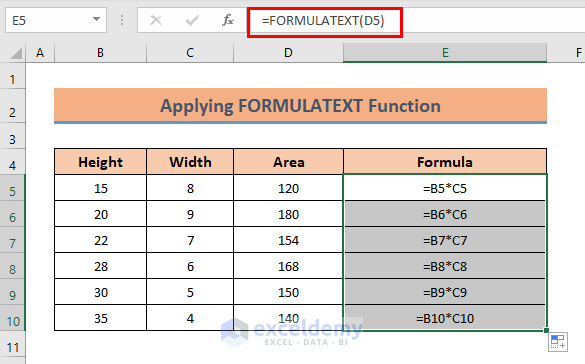
Download Workbook
Related Articles
- How to Display Cell Formulas in Excel
- How to Show All Formulas in Excel
- Why Excel Shows Formulas Instead of Results
- How to Show Value Instead of Formula in Excel
- How to Show Formula as Text in Another Cell in Excel
- How to Show Formulas When Printing in Excel
- [Fixed!] Formula Result Showing 0 in Excel
<< Go Back To Show Excel Formulas | Excel Formulas | Learn Excel
Get FREE Advanced Excel Exercises with Solutions!

