We will use the following dataset, which contains two columns named Student Name and Test Score. A bar chart is inserted using these two columns.
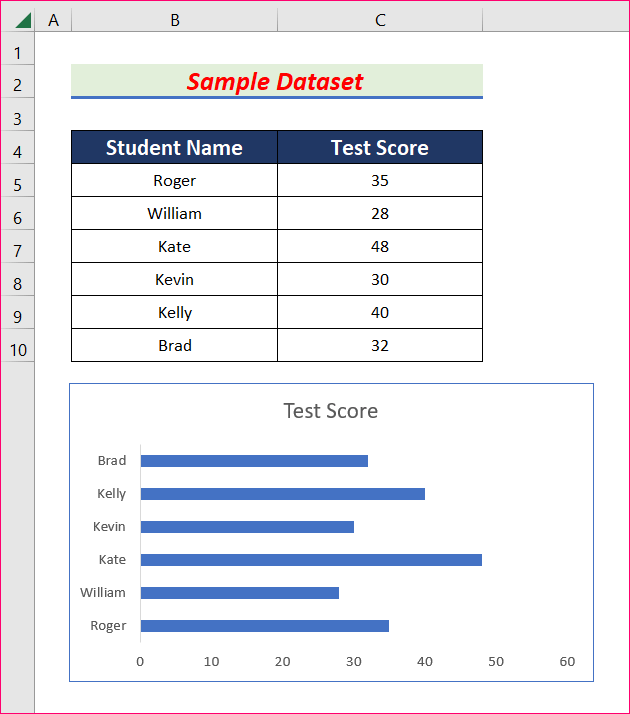
Method 1 – Sort a Bar Chart Using the Sort Tool
We’ll sort the chart in ascending order by test scores.
Steps:
- Select all the data from both columns.
- Go to Data, then to Sort & Filter, and select Sort.
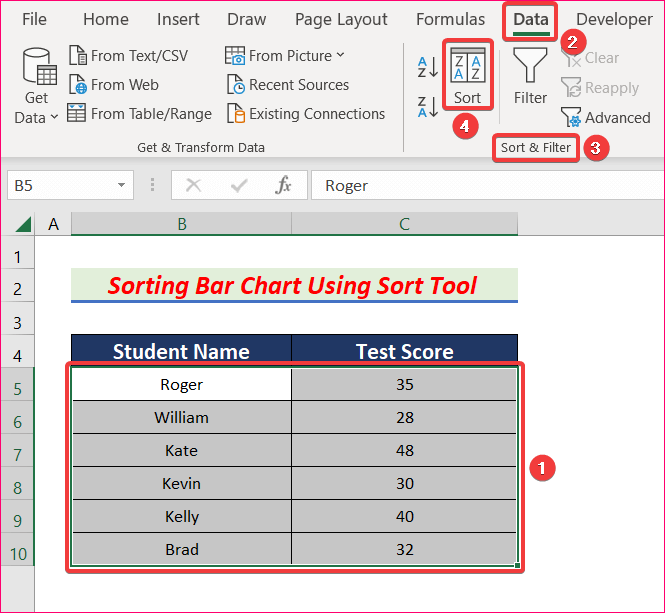
- The Sort dialogue box will appear.
- Check the box for My data has headers.
- Choose Test Score in the Sort by option.
- Choose the Smallest to Largest in Order option.
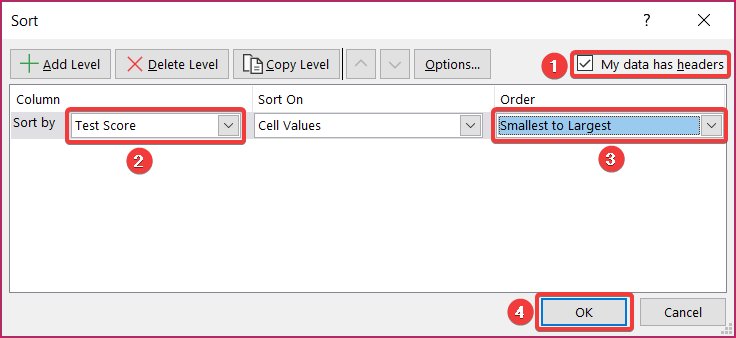
- Click OK and you will find your bar chart sorted in descending order.
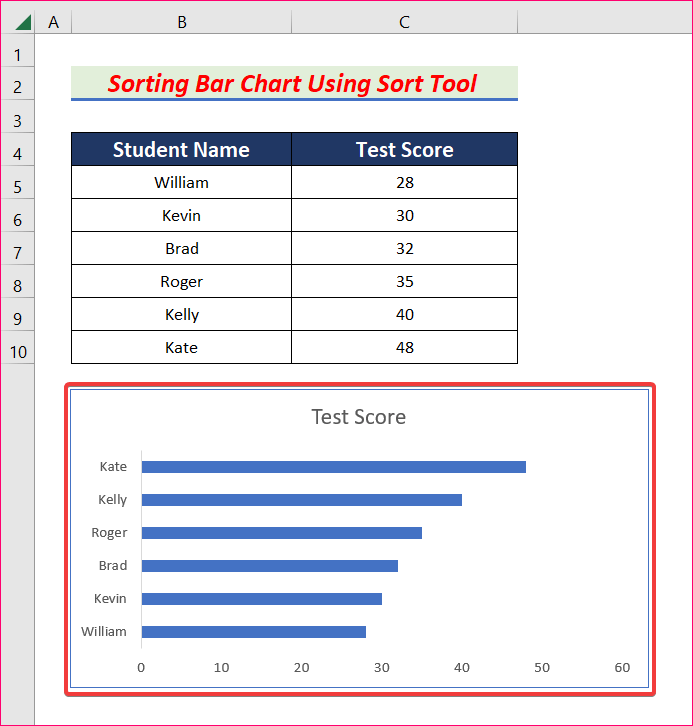
Read More: How to Sort Bar Chart Without Sorting Data in Excel
Method 2 – Insert a Pivot Table to Sort a Bar Chart in Reverse Order
Steps:
- Select both Student Name and Test Score columns.
- From the Insert tab, go to PivotTable and select From Table/Range.
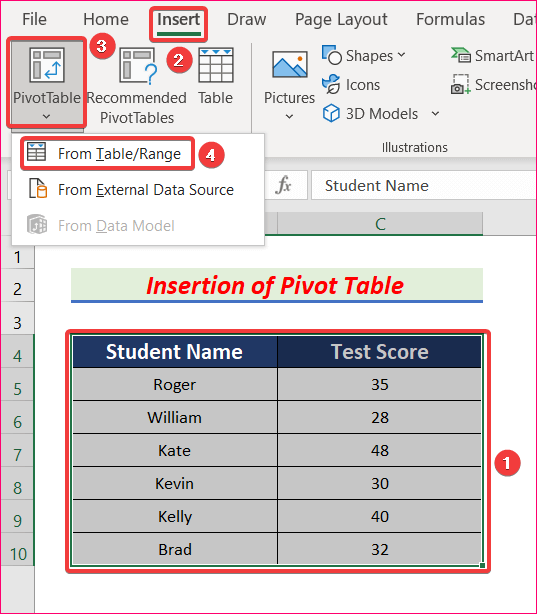
- A new dialog box will pop up.
- Select Existing Worksheet and choose a Location.
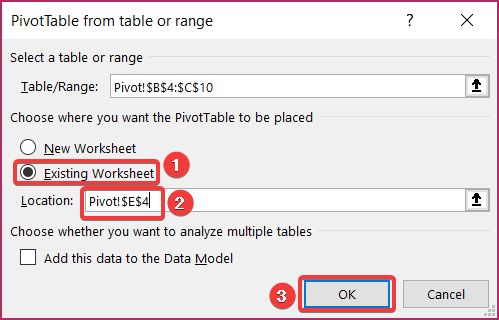
- Once you click OK, the Pivot Table Fields panel will open.
- Check both the Student Name and Test Score from there and drag them under the Rows field.
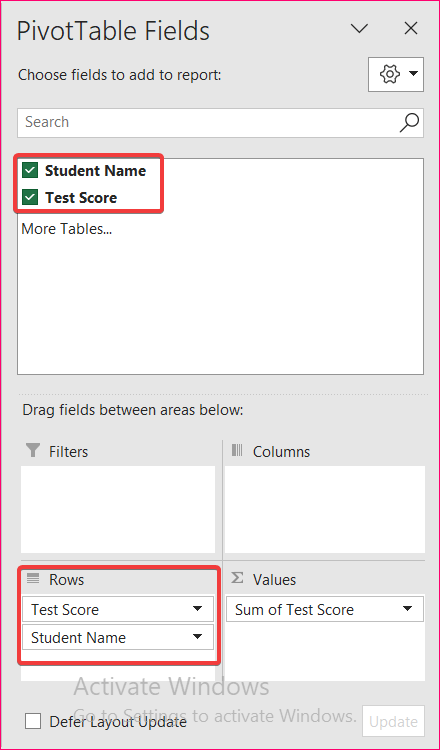
- Go to the pivot table and click on the dropdown beside Row Labels.
- Select Sort Smallest to Largest and click OK.
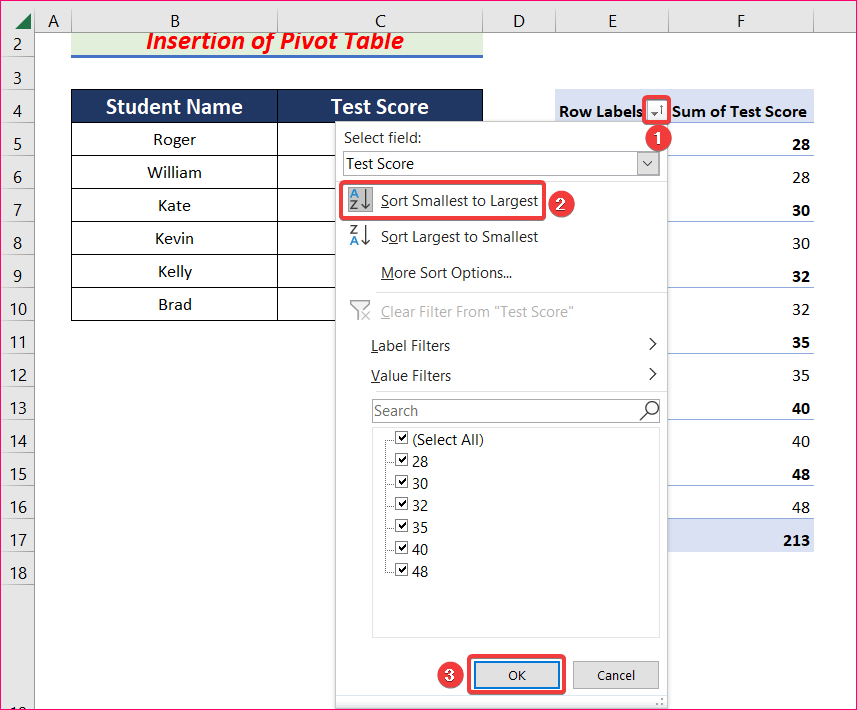
- Click on the Insert tab and go to Charts, then to Insert Column or Bar Chart, and pick Clustered Bar.
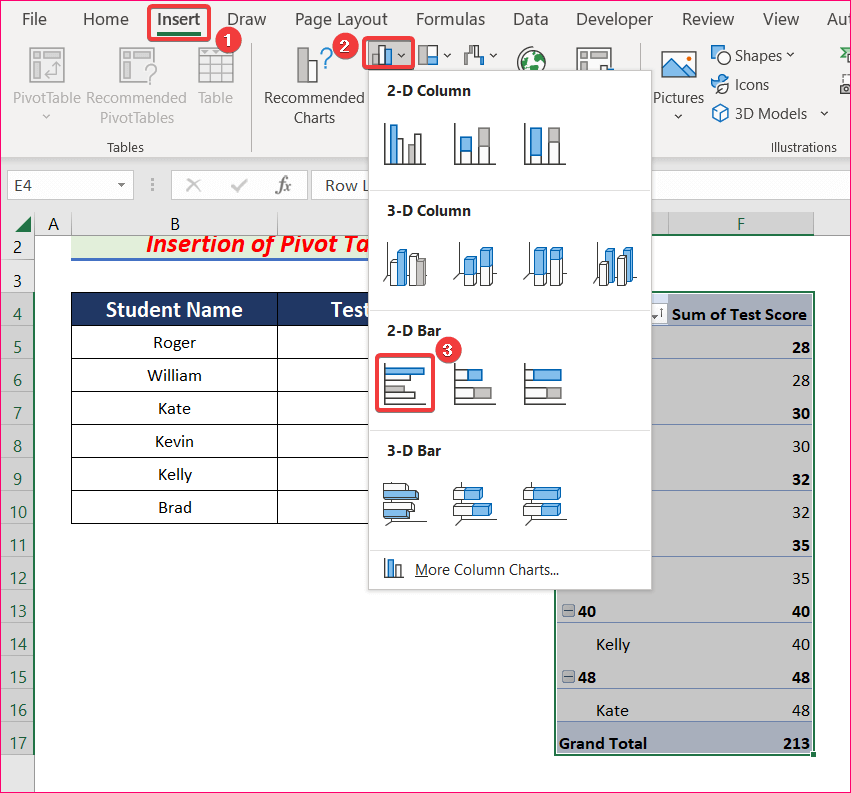
- You will get your bar chart arranged in descending order.
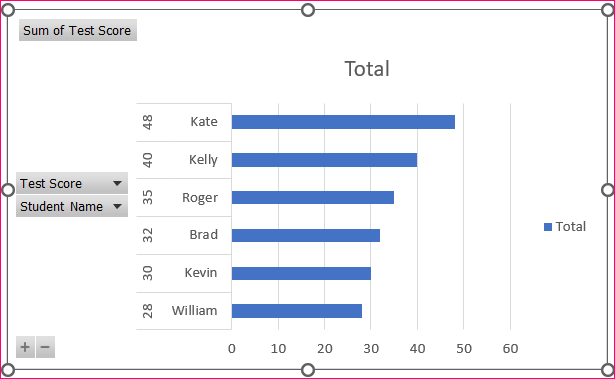
Read More: How to Change Bar Chart Color Based on Category in Excel
Method 3 – Use Categories in the Reverse Order Option
This method only works if the data in the table is sorted from largest to smallest.
Steps:
- Right-click on the vertical axis of the bar chart and select Format Axis.
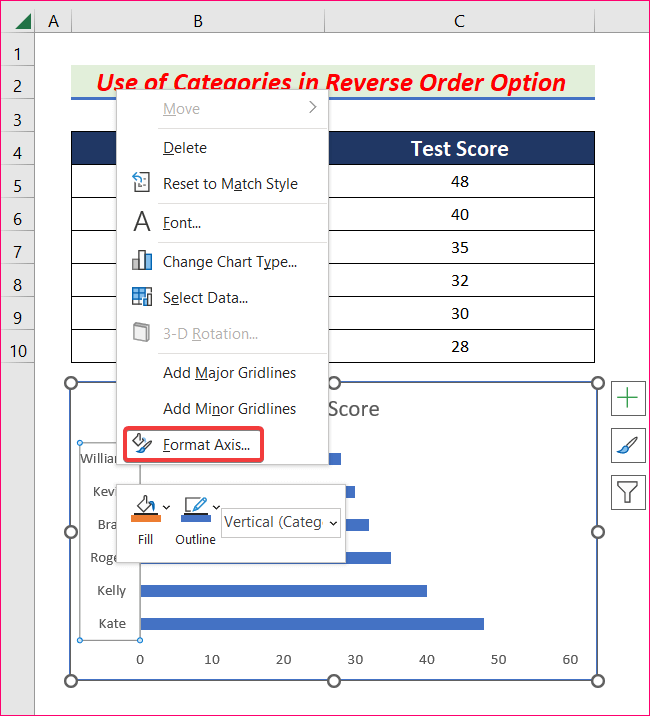
- From Axis Options, check the box for Categories in reverse order.
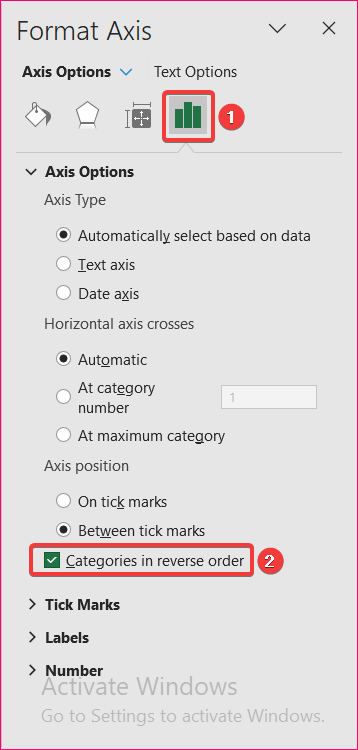
- You will see that the bar chart is arranged in descending order.
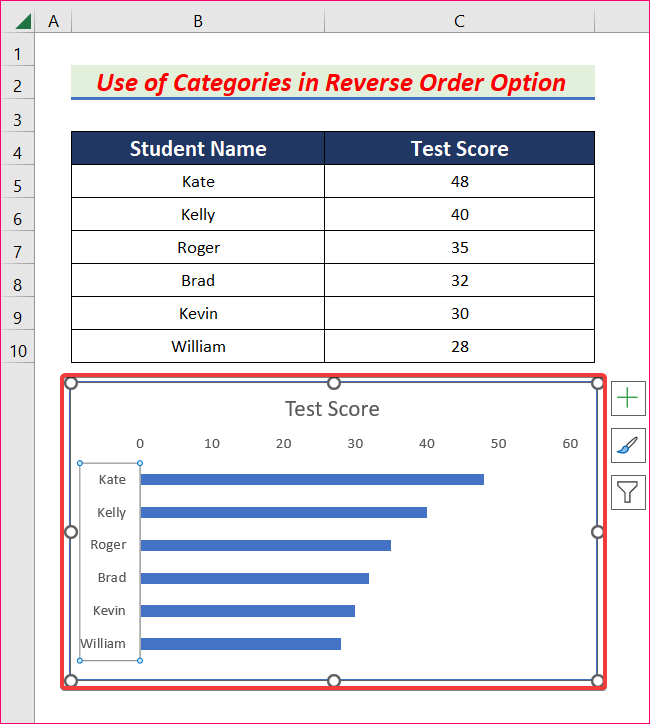
Method 4 – Apply a Formula to Sort the Bar Chart in Descending Order
Steps:
- Add three new columns named Selection, Sorted Name, and Sorted Score.
- Fill the Selection column with the value 1.
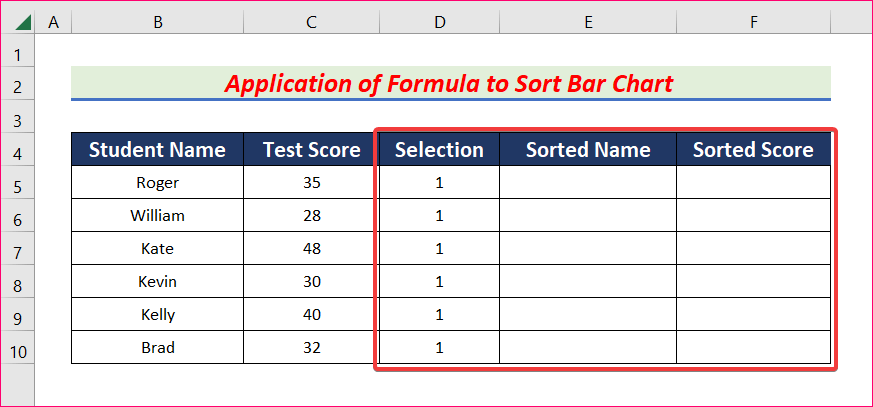
- Select cell E5, insert the following formula, and press Enter.
=SORTBY(FILTER(B5:B10,D5:D10=1),FILTER(C5:C10,D5:D10=1),1)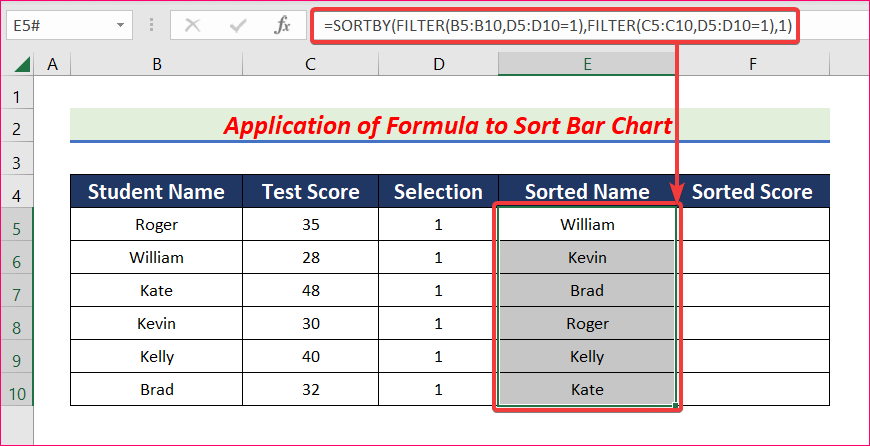
- Select cell F5 and apply the formula given below.
=VLOOKUP(E5#,B5:C10,2,FALSE)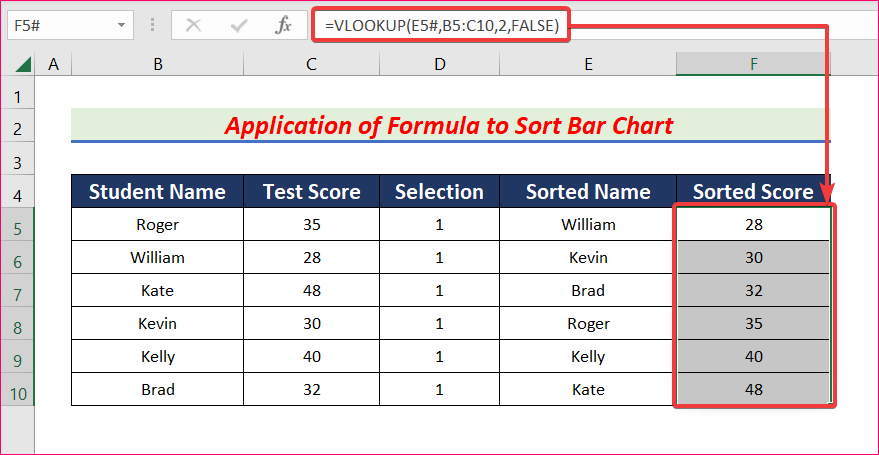
- Click on the Insert tab, go to Insert Column or Bar Chart and pick a Clustered Bar.
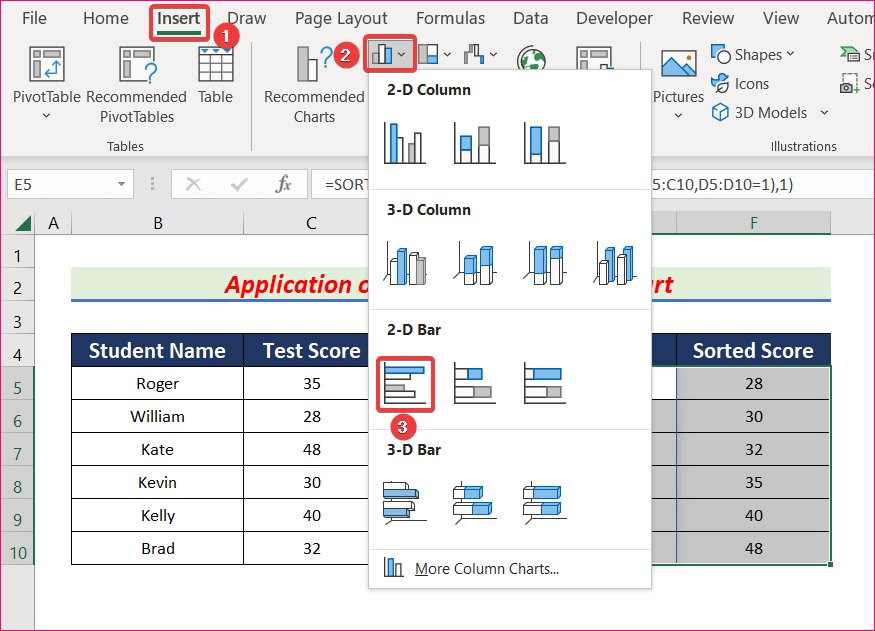
- You will get your bar chart in descending order.
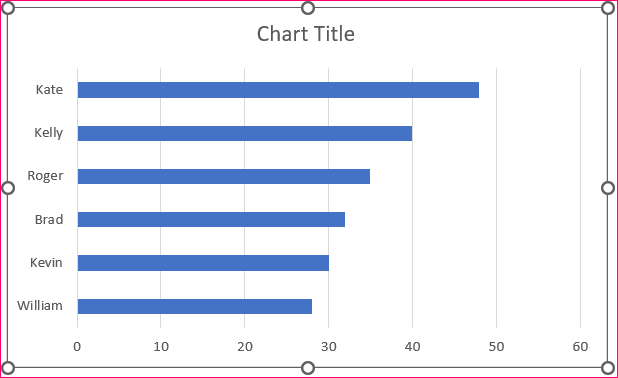
Read More: How to Add Grand Total to Bar Chart in Excel
Download the Practice Workbook
Related Articles
- How to Create Bar Chart with Error Bars in Excel
- How to Color Bar Chart by Category in Excel
- Excel Bar Graph Color with Conditional Formatting
- Excel Add Line to Bar Chart
- How to Add Horizontal Line to Bar Chart in Excel
- How to Add Vertical Line to Excel Bar Chart
- How to Create Bar Chart with Target Line in Excel
- Excel Bar Chart with Line Overlay
<< Go Back to Excel Bar Chart | Excel Charts | Learn Excel
Get FREE Advanced Excel Exercises with Solutions!

