This is an overview:
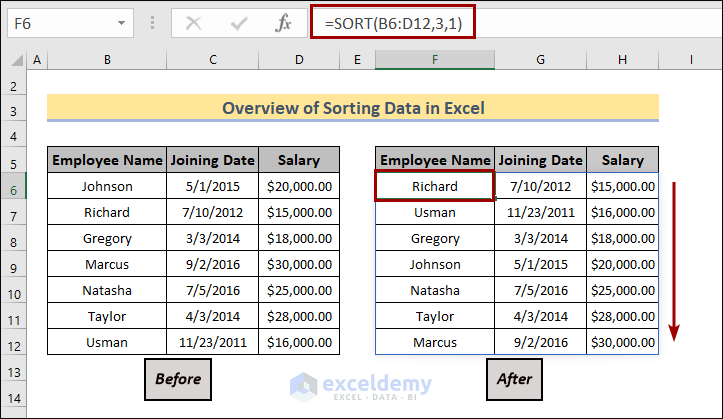
Method 1 –Using the SORT Function
1.1 Sorting in Ascending Order
- Select a blank cell.
- Enter the formula: =SORT(B6:D12,1,1)
Text values in the first column are sorted in ascending order.
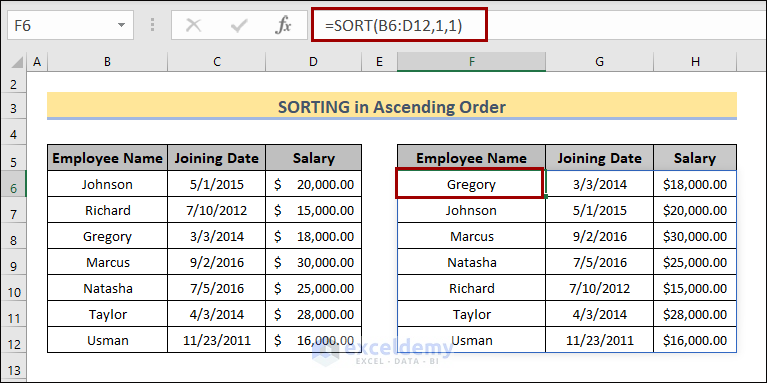
To sort the third column that contains number values, change the sort_index or the 2nd argument in the formula:
- Select a blank cell
- Use the formula: =SORT(B6:D12,3,1)
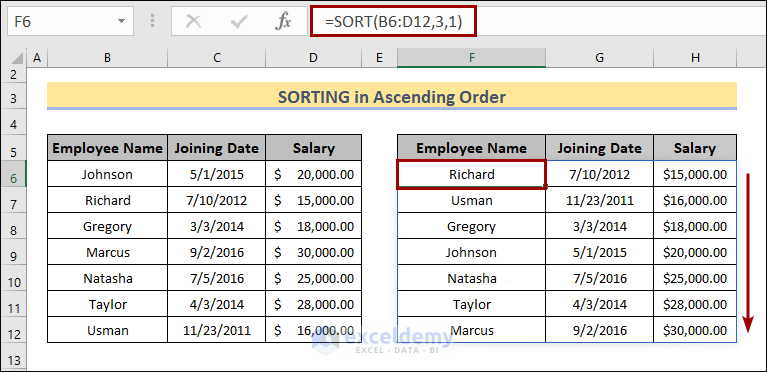
Note: After sorting, the date column will be displayed in General format. Change the format to Date.
1.2 Sorting in Descending Order
- Select a blank cell.
- Enter the formula: =SORT(B6:D12,3,-1)
The third column is sorted in descending order.
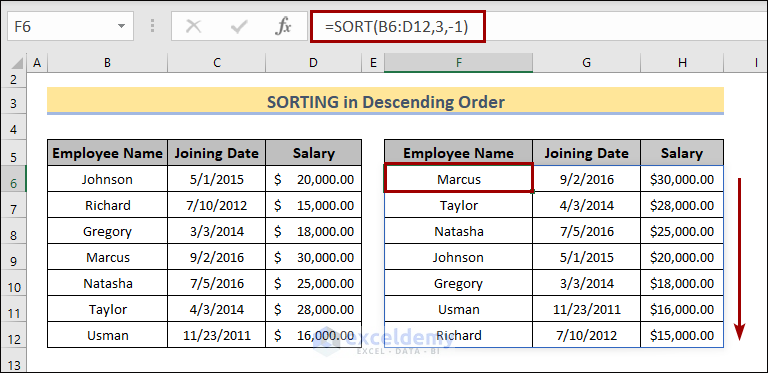
1.3 Sorting Rows
- Select a cell.
- Enter the formula: =SORT(C5:H7,1,1,TRUE)
Data is sorted horizontally in alphabetical order: A-Z.
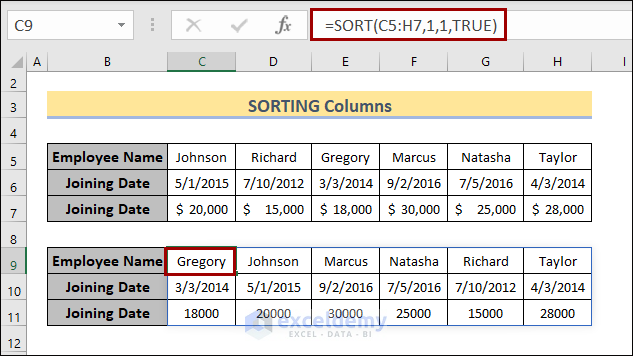
Method 2 – Using the INDEX, MATCH and COUNTIF Functions
2.1 Ascending Order
- Select a cell.
- Use the following formula and press Enter:
=INDEX(B6:D12,MATCH(ROW(A1:A7),COUNTIF(D6:D12,”<=”&D6:D12),0),MATCH(F5:H5,B5:D5,3))
Data in the third column is sorted in ascending order.
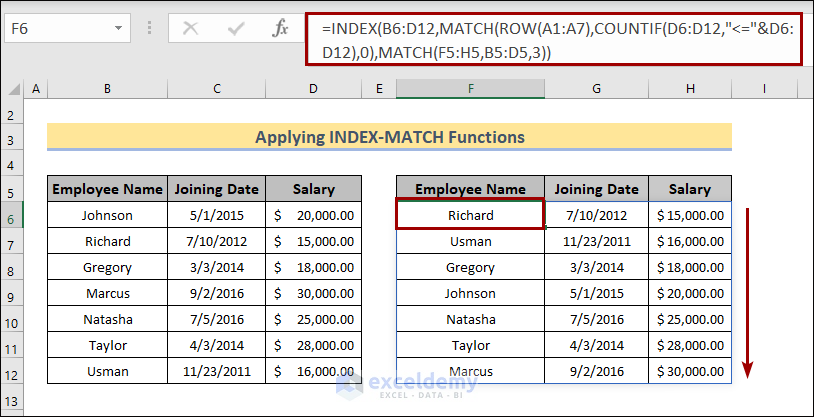
2.2 Descending Order
- Select a cell.
- Use the following formula:
=INDEX(B6:D12,MATCH(ROW(A1:A7),COUNTIF(D6:D12,”>=”&D6:D12),0),MATCH(F5:H5,B5:D5,3))
Data in the third column is sorted in descending order.
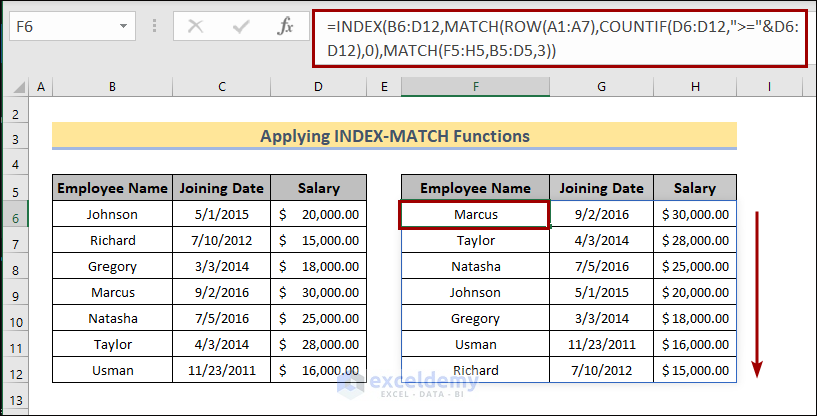
Note: This is an Array Formula. Press Ctrl + Shift + Enter for older Excel versions.
Download Practice Workbook
Download the practice workbook.
Frequently Asked Questions
How do I automatically sort data in Excel?
To sort data automatically:
- Select a range.
- Go to the Data tab > Sort & Filter > Sort A to Z.
Can I create custom sorting orders using formulas?
Yes, use the SORT function, the MATCH and SEQUENCE functions to define a custom sorting order.
How do I sort data in a table automatically?
Click the column header and choose “Sort Ascending” or “Sort Descending.”
Get FREE Advanced Excel Exercises with Solutions!

