The following dataset contains duplicate items and quantities in kg. Duplicates were sorted in alphabetical order from A to Z. Quantities were sorted in ascending order.
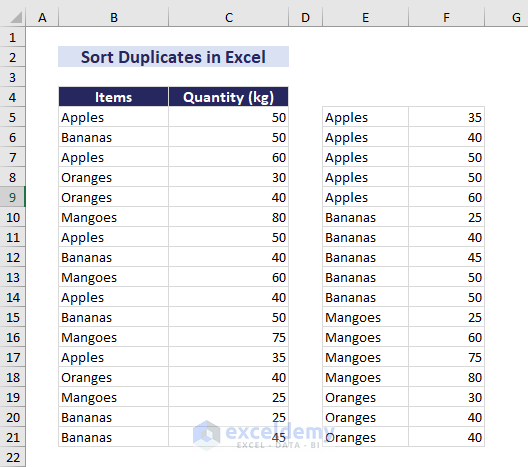
Method 1 – Using the Sort Feature
Case 1: Sorting Duplicates in a Column
- Select the cell range.
- Go to the Data tab > Sort & Filter > Sort A to Z.
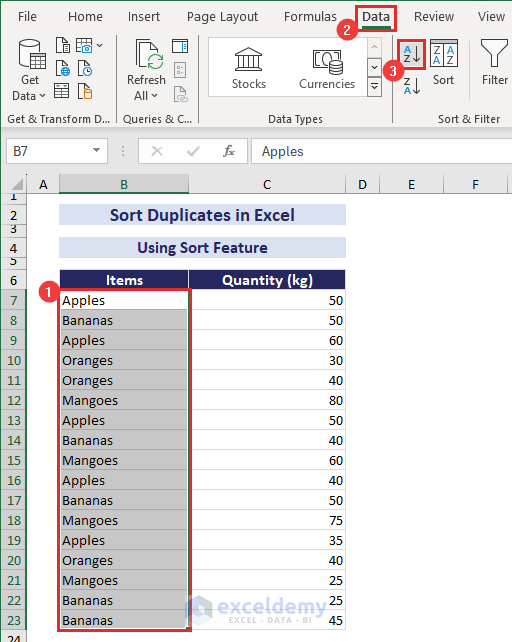
- In the Sort Warning box:
- Check Expand the selection.
- Click Sort.
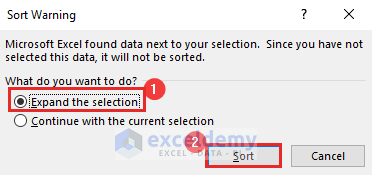
This is the output.
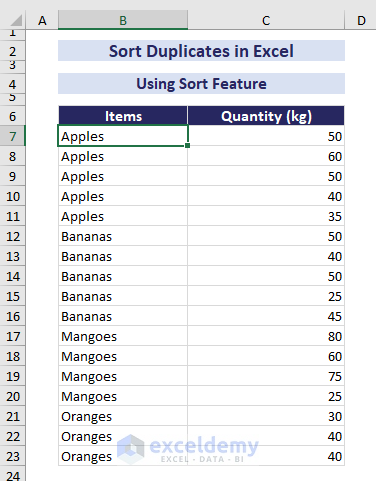
To sort all the columns:
- Select the entire range.
- Go to the Data tab > Sort & Filter > Sort.
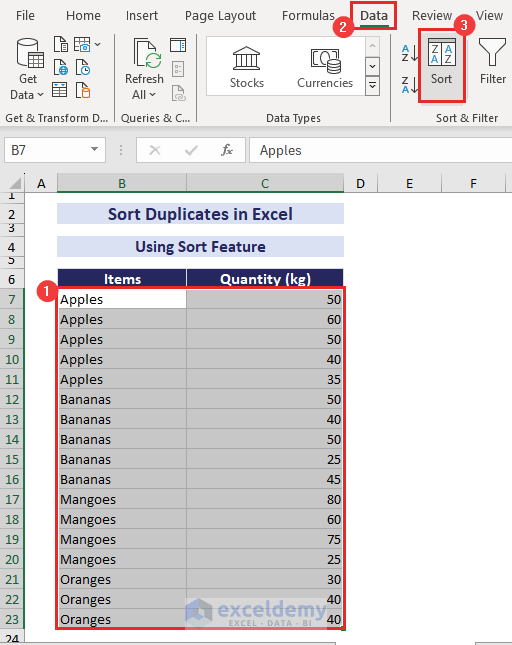
- In the Sort dialog box, select:
- Sort by: Items in the Column field > Sort On: Cell Values > Order: A to Z.
- Click Add Level to insert a new level.
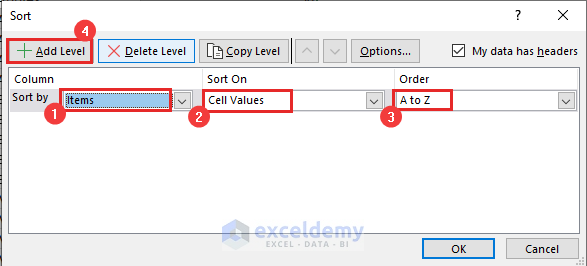
- Select Quantity (kg) in Then by > Cell Values in Sort On > Smallest to Largest in Order.
- Click OK.
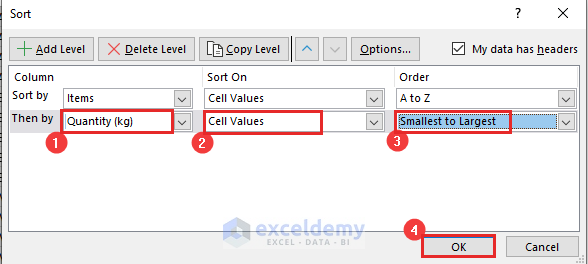
This is the output.
Case 2: Sorting Duplicates in a Row
- Select the range.
- Go to the Data tab > Sort & Filter > Sort.
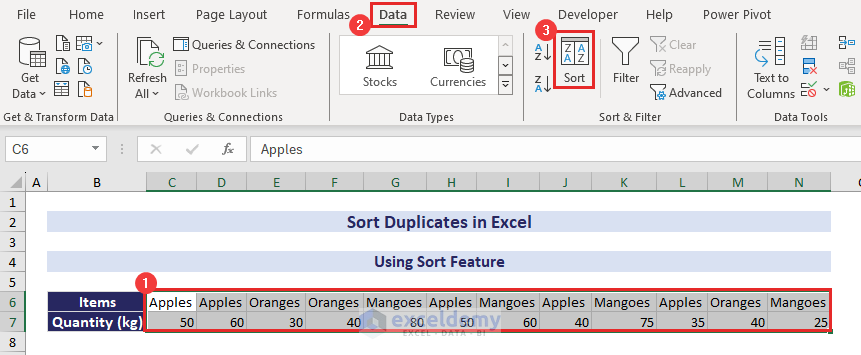
- In the Sort dialog box, select Options.
- In the Sort Options dialog box, choose Sort left to right and click OK.
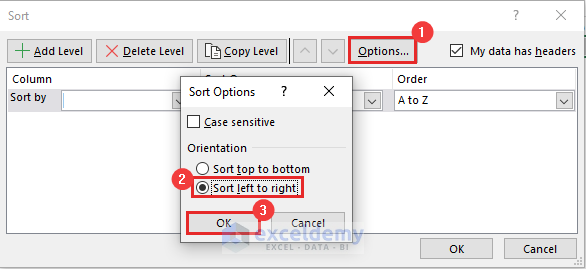
- In the Sort dialog box, select:
- Sort by: Row 6 in the Row field > Sort On: Cell Values > Order: A to Z.
- Click Add Level.
- Select Row 7 in Then by > Cell Values in Sort On > Smallest to Largest in Order.
- Click OK.
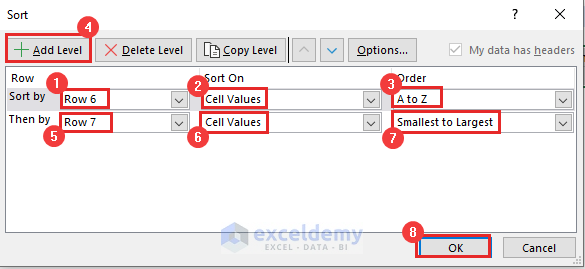
This is the output.
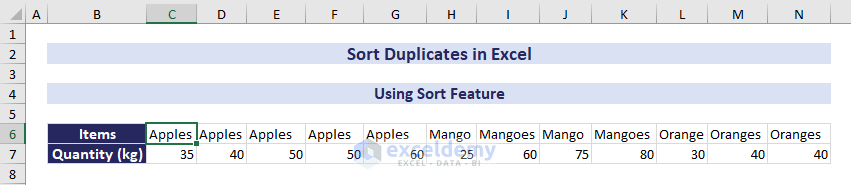
Read More: How to Arrange Numbers in Ascending Order in Excel Using Formula
Using the SORTBY Function
Case 1: Sorting Duplicates in a Column
- Select a blank cell.
- Enter the formula:
=SORTBY(B7:C23,B7:B23,1,C7:C23,1)
B7:B23 (Items) and C7:C23 (Quantity) are the cell ranges based on which the cell range B7:C23 is sorted.
1 implies ascending order. The formula sorts based on items, as B7:B23 is before C7:C23.
- Replace the cell ranges and insert 1 for ascending order or -1 for descending order.
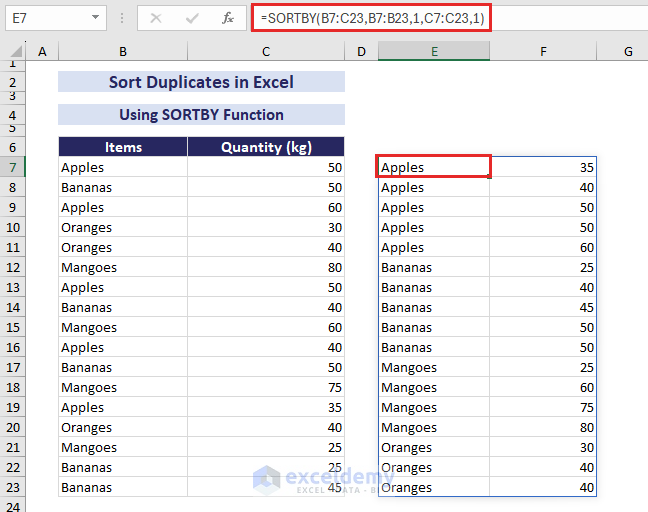
Case 2: Sorting Duplicates in a Row
- Select a blank cell.
- Enter the formula:
=SORTBY(C6:N7, C6:N6, 1, C7:N7, 1)
C6:N6 (Items) and C7:N7 (Quantity) are the cell ranges based on which range C6:N7 is sorted. 1 implies ascending order. The formula sorts based on items as C6:N6 is before C7:N7. Quantities are sorted for the given items.
- Replace the cell ranges and insert 1 for ascending order or -1 for descending order.
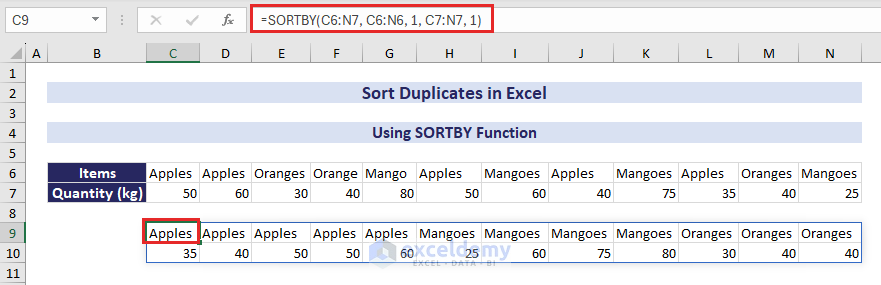
Read More: How to Sort Unique List in Excel
Using the SORT Function
- Select a blank cell.
- Use the formula:
=SORT(B7:C23,1,1)
B7:C23 is the cell range to be sorted in ascending order as the second argument is 1. The range is sorted based on the first column. - Replace B7:C23 with your cell range and specify the order and the column based.
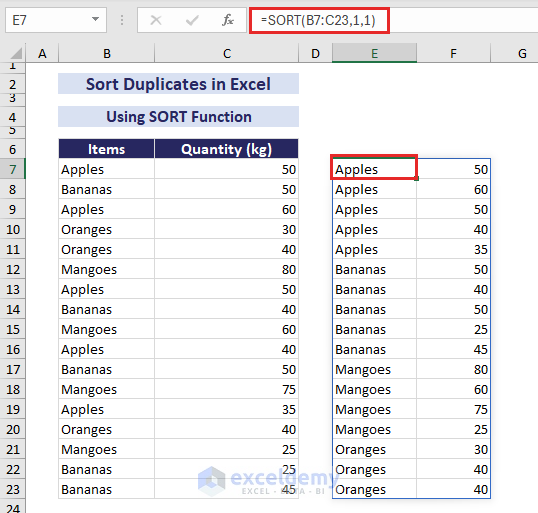 This is the output.
This is the output.
Download Practice Workbook
Download the practice workbook here.
Frequently Asked Questions
How do I sort duplicates in reverse order in Excel?
Follow the same steps. Select cell range> Data tab > Sort & Filter group > Sort. In the Sort dialog box, select the column with duplicates, choose the order (descending), and add levels if necessary. Click OK to apply the reverse order.
How do I count duplicates in Excel?
Use the COUNTIF function to count duplicate values in a specific range. The formula is =COUNTIF(Range, Criteria). Criteria refers to the value you want to count as a duplicate.
How do I find duplicates in Excel without deleting them?
- Select the cell range you want to check for duplicates.
- Go to the Home tab > Styles > Conditional Formatting > Highlight Cells Rules > Duplicate Values.
- The Duplicate Values dialog box will open with the Light Red Fill and Dark Red Text format selected by default.
- Click OK.
Related Articles
- How to Sort by Name in Excel
- How to Sort by Last Name in Excel
- How to Sort in Excel by Number of Characters
- How to Put Numbers in Numerical Order in Excel
- How to Sort Numbers in Excel
- How to Sort Merged Cells in Excel
- How to Sort Merged Cells of Different Sizes in Excel
<< Go Back to Sort in Excel | Learn Excel
Get FREE Advanced Excel Exercises with Solutions!

