Example 1 – Using ISODD Function to Sort Odd and Even Numbers in Excel
We have added a Helper Column in the dataset where we will use the ISODD function.
Steps:
- Enter the following formula in cell D5.
=ISODD(C5)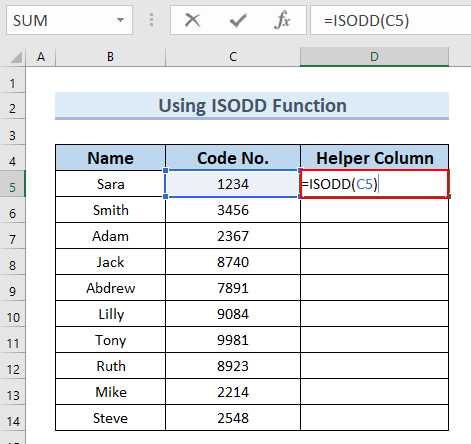
Formula Breakdown
- ISODD(C5) → The ISODD function returns TRUE when a number is odd, otherwise, the function returns FALSE.
- Output: FALSE
- Explanation: Since cell C5 contains an even number, the ISODD function returns FALSE.
- Press ENTER.
- You can see the result in cell D5.
- Use the Fill Handle tool for the remaining cells.
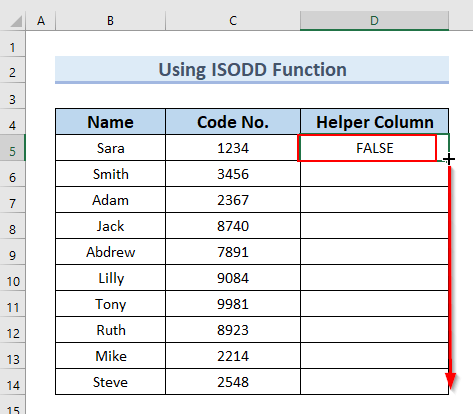
- The output will be as shown below.
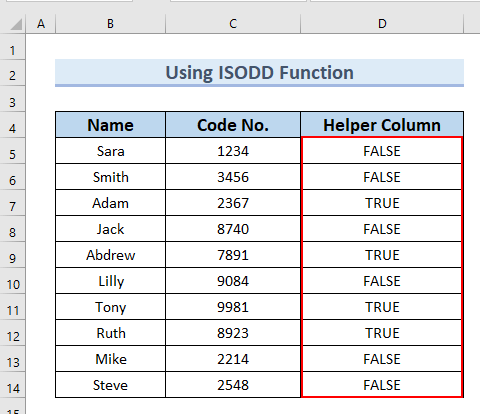
- We will sort the TRUE and FALSE from A to Z. The Code No. will be sorted as odd and even numbers.
- Select the entire Helper Column by selecting cells D5:D14.
- Go to the Home tab >> select Editing.
- From Sort & Filter >> select Sort Smallest to Largest.
- Select Sort Largest to Smallest if you want to sort Z to A.
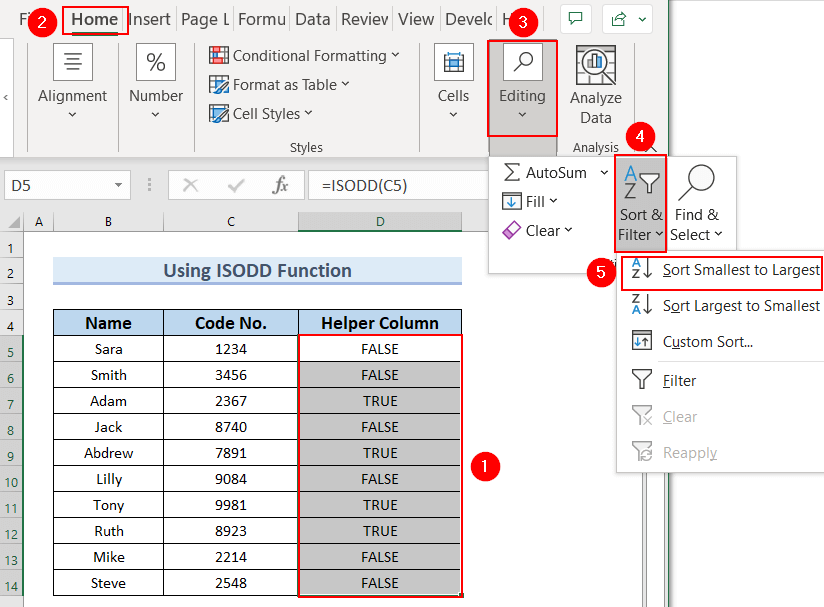
- A Sort Warning will appear.
- In the Sort Warning dialog box, ensure that Expand the selection is marked.
- Click on Sort.
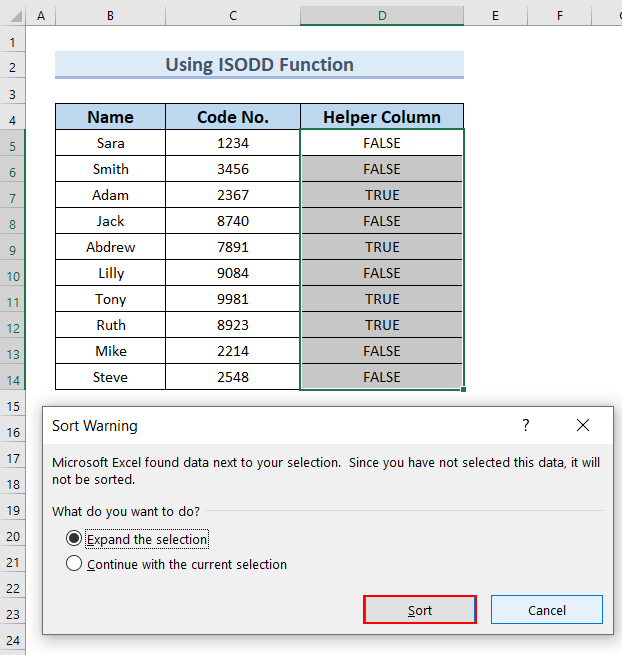
- The whole dataset will be sorted.
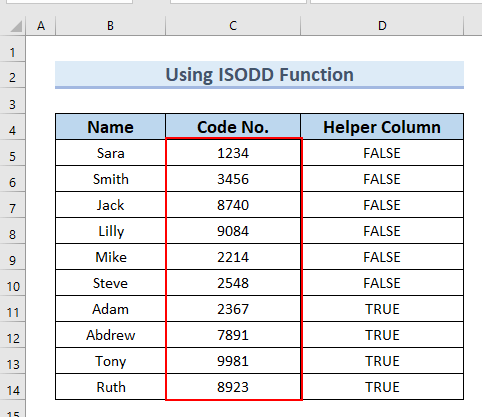
Example 2 – Use of IF, ISODD, and ISEVEN Functions to Sort Odd and Even Numbers in Different Columns
Steps:
- We will sort the odd numbers.
- Enter the following formula in cell D5.
=IF(ISODD(C5),C5," ")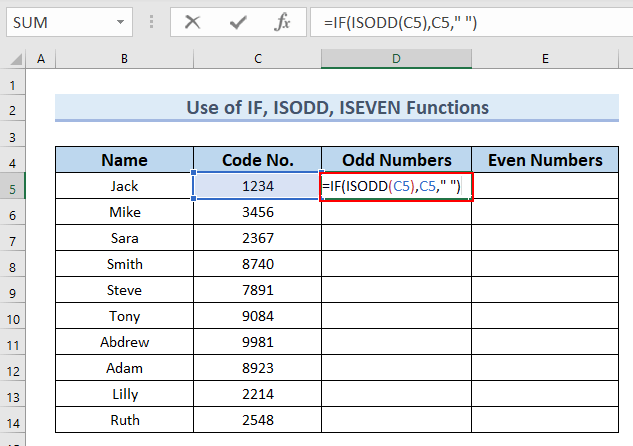
Formula Breakdown
- ISODD(C5) → The ISODD function returns TRUE when a number is odd, otherwise, the function returns FALSE.
- Output: FALSE
- IF(ISODD(C5),C5,” “) → becomes
- IF(FALSE,C5,” “)
- Output: Blank Cell
- Explanation: Since cell C5 contains an even number, the ISODD function returns FALSE, and the IF function returns a blank cell.
- IF(FALSE,C5,” “)
- Press ENTER.
- You can see the output in cell D5.
- Use the Fill Handle tool for the remaining cells.
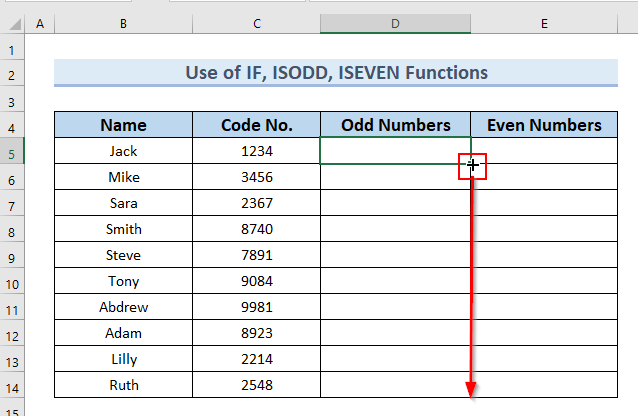
- The sorted odd numbers will be displayed in the Odd Numbers column.
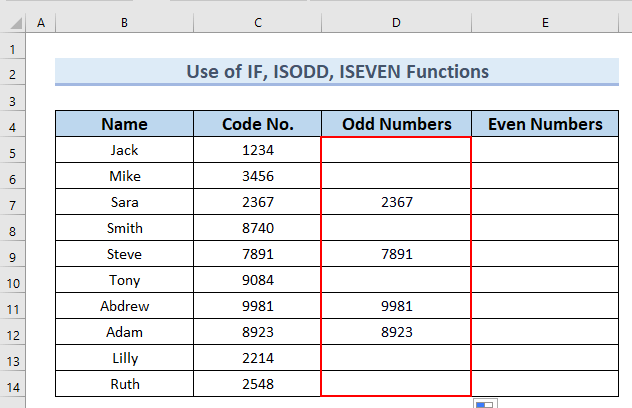
- We will sort the even numbers.
- Enter the following formula in cell E5.
=IF(ISEVEN(C5),C5," ")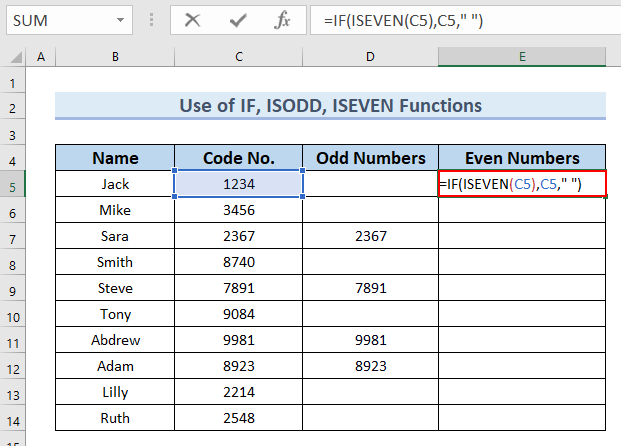
Formula Breakdown
- ISEVEN(C5) → The ISEVEN function returns TRUE when a number is even, otherwise, the function returns FALSE.
- Output: TRUE
- IF(ISEVEN(C5),C5,” “) → becomes
- IF(TRUE,C5,” “)
- Output: 1234
- Explanation: Since cell C5 contains an even number, the ISEVEN function returns TRUE, and the IF function returns 1234.
- IF(TRUE,C5,” “)
- Press ENTER.
- You can see the result in cell E5.
- Use the Fill Handle tool to apply the formula to the remaining cells.
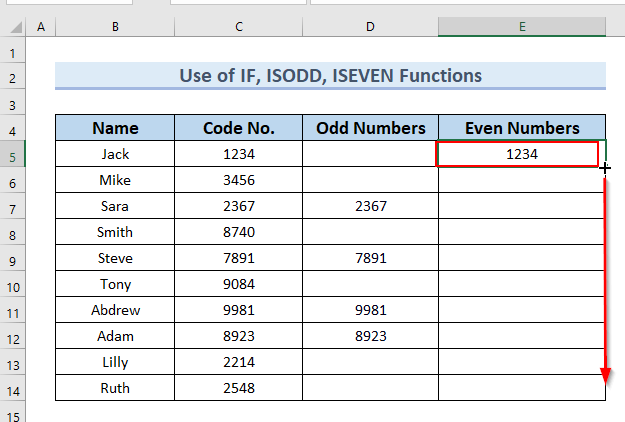
- You can see the sorted even numbers in the Even Numbers column.
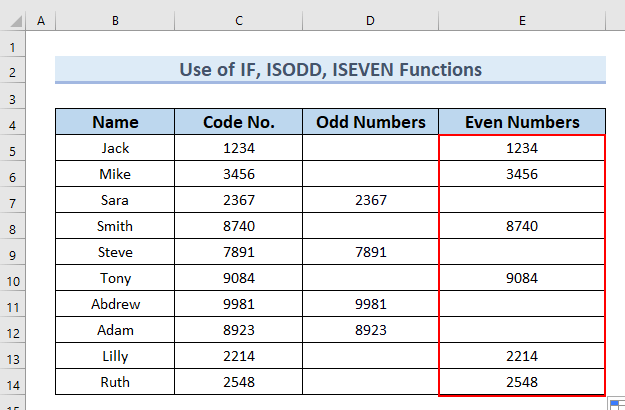
Example 3 – Sorting Odd and Even Numbers in an Ascending Order
We will use the combination of IFERROR, IF, ROW, INDEX, MOD and SMALL functions to sort odd and even numbers. This method is helpful when you want the odd or even numbers to be sorted in ascending order.
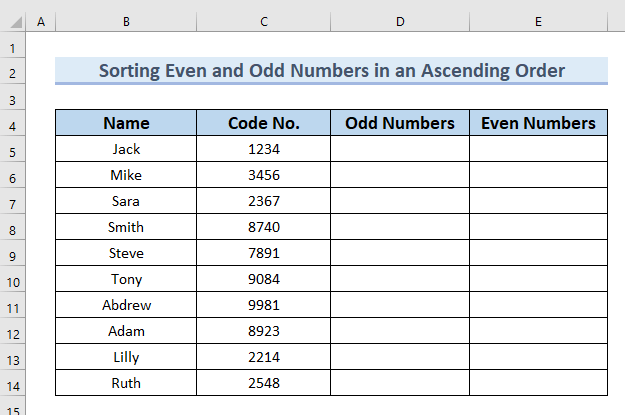
Steps:
- Enter the following formula in cell D5.
=IFERROR(SMALL(IFERROR(INDEX($C$5:$C$14,SMALL(IF(MOD($C$5:$C$14,2)=1,ROW($C$1:$C$10)),ROW($C$1:$C$10))),""),ROW(C1)),"")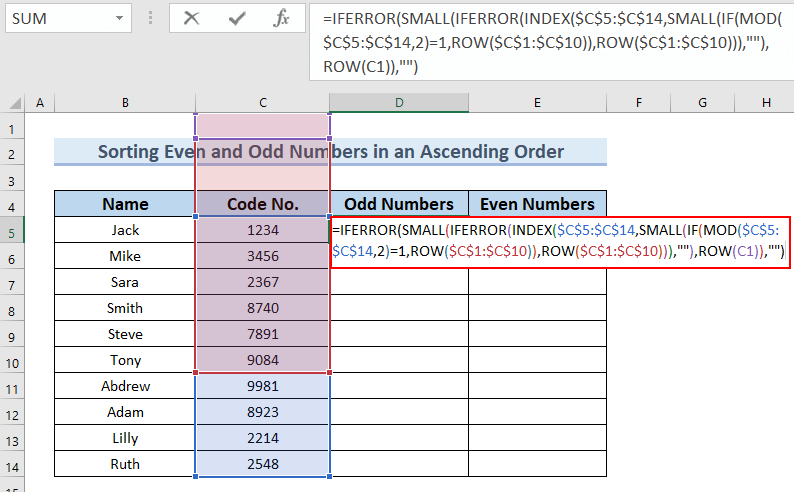
Formula Breakdown
- MOD($C$5:$C$14,2) → the MOD function divides a number with a divisor and returns a reminder.
- Output: {0;0;1;0;1;0;1;1;0;0}
- MOD($C$5:$C$14,2)=1 → becomes
- {FALSE;FALSE;TRUE;FALSE;TRUE;FALSE;TRUE;TRUE;FALSE;FALSE})
- ROW($C$1:$C$10) the ROW function → returns the row number of a range of cells.
- Output: {1;2;3;4;5;6;7;8;9;10}
- SMALL(IF(MOD($C$5:$C$14,2)=1,ROW($C$1:$C$10)),ROW($C$1:$C$10))),””) → becomes
- SMALL(IF{FALSE;FALSE;3;FALASE;5;FALSE;7;8;FALSE;FALSE},{1;2;3;4;5;6;7;8;9;10}))
- Output: {3;5;7;8;#NUM!;#NUM!;#NUM!;#NUM!;#NUM!;#NUM!})
- SMALL(IF{FALSE;FALSE;3;FALASE;5;FALSE;7;8;FALSE;FALSE},{1;2;3;4;5;6;7;8;9;10}))
- INDEX($C$5:$C$14,SMALL(IF(MOD($C$5:$C$14,2)=1,ROW($C$1:$C$10)),ROW($C$1:$C$10))),””) → becomes
- INDEX($C$5:$C$14{3;5;7;8;#NUM!;#NUM!;#NUM!;#NUM!;#NUM!;#NUM!})
- Output:{2367;7891;9981;8923;#NUM!;#NUM!;#NUM!;#NUM!;#NUM!;#NUM!}
- INDEX($C$5:$C$14{3;5;7;8;#NUM!;#NUM!;#NUM!;#NUM!;#NUM!;#NUM!})
- IFERROR(INDEX($C$5:$C$14,SMALL(IF(MOD($C$5:$C$14,2)=1,ROW($C$1:$C$10)),ROW($C$1:$C$10))),”” → becomes
- IFERROR({2367;7891;9981;8923;#NUM!;#NUM!;#NUM!;#NUM!;#NUM!;#NUM!})
- Output: {2367;7891;9981;8923;” ”;” ”;” ”!;” ”;” ”;” ”}
- IFERROR({2367;7891;9981;8923;#NUM!;#NUM!;#NUM!;#NUM!;#NUM!;#NUM!})
- ROW(C1) → becomes
- Output: 1
- SMALL(IFERROR(INDEX($C$5:$C$14,SMALL(IF(MOD($C$5:$C$14,2)=1,ROW($C$1:$C$10)),ROW($C$1:$C$10))),””),ROW(C1)),””) → becomes
- SMALL({2367;7891;9981;8923;” ”;” ”;” ”!;” ”;” ”;” ”},1)
- Output: 2367,” ”
- SMALL({2367;7891;9981;8923;” ”;” ”;” ”!;” ”;” ”;” ”},1)
- IFERROR(SMALL(IFERROR(INDEX($C$5:$C$14,SMALL(IF(MOD($C$5:$C$14,2)=1,ROW($C$1:$C$10)),ROW($C$1:$C$10))),””),ROW(C1)),””) → becomes
- IFERROR(2367,” ”)
- Output: 2367
- IFERROR(2367,” ”)
- Press ENTER.
- The result will be in cell D5.
- Use the Fill Handle tool for the remaining cells.
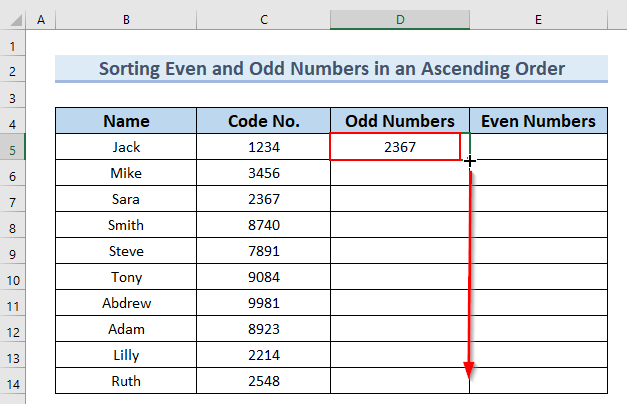
- You can see the complete Odd Numbers column.
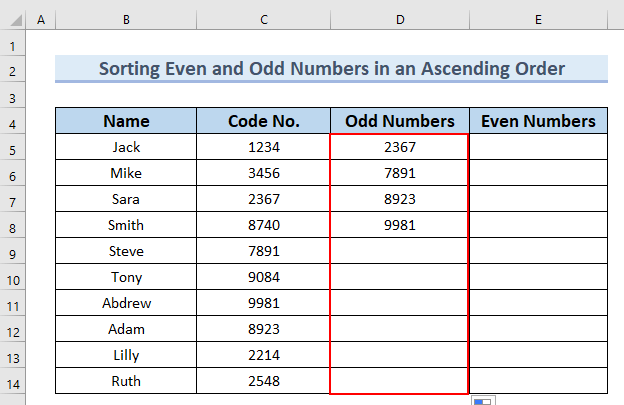
- To sort the even number, enter the following formula in cell E5.
=IFERROR(SMALL(IFERROR(INDEX($C$5:$C$14,SMALL(IF(MOD($C$5:$C$14,2)=0,ROW($C$1:$C$10)),ROW($C$1:$C$10))),""),ROW(C1)),"")- The formula has only one difference from the previous one.
- We take MOD($C$5:$C$14,2)=0 because we want to get the even numbers and we want the reminder to become 0.
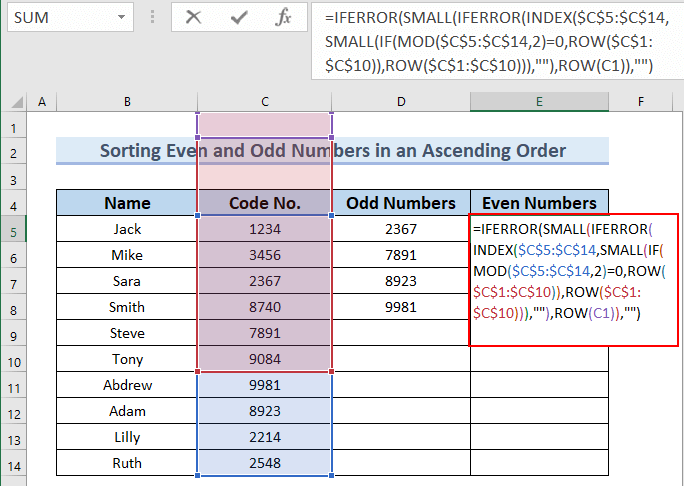
- Press ENTER.
- You can see the output in cell E5.
- Use the Fill Handle tool for the remaining cells in the column.
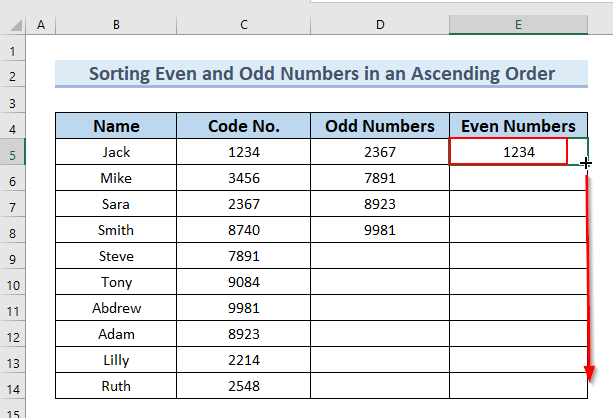
- You can see the complete Even Numbers column.
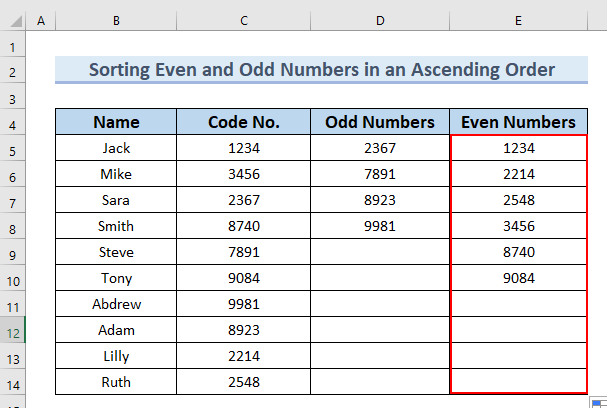
Example 4 – Inserting ISODD and MID Functions to Sort Odd and Even Numbers Between Texts
In the following dataset, you can see Code No. column contains both text and numbers. We will sort the even and odd numbers based on the middle number of the text.
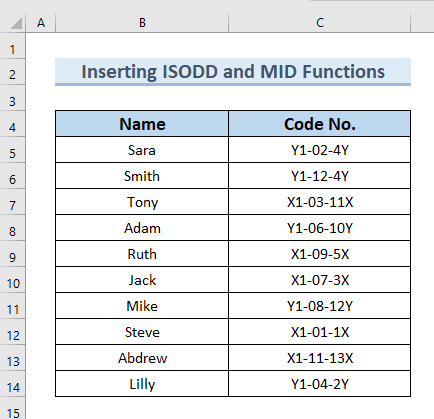
Steps:
- A column named Helper Column has been added for calculation.
- Enter the following formula in cell C5.
=ISODD(MID(C5,4,2))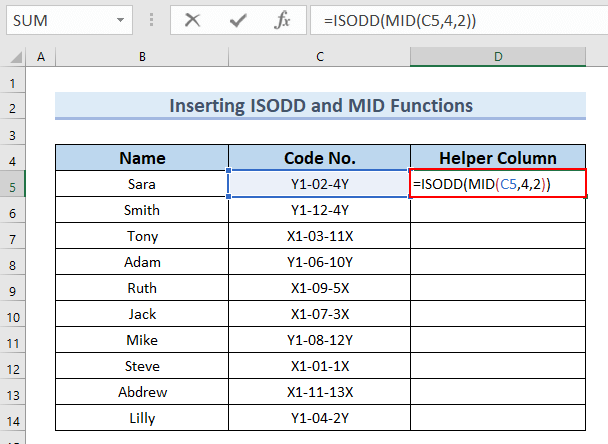
Formula Breakdown
- MID(C5,4,2) becomes
- MID(“Y1-02-4Y”,4,2)
- Output: 02
- ISODD(MID(C5,4,2)) becomes
- ISODD(02)
- Output: FALSE
- ISODD(02)
- MID(“Y1-02-4Y”,4,2)
- Press ENTER.
- The result is in cell D5.
- Use the Fill Handle tool for the remaining cells.
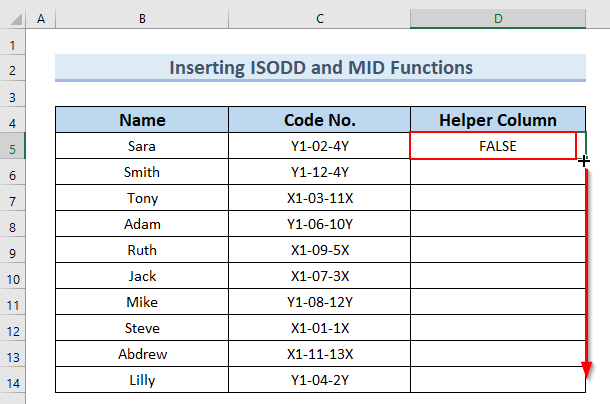
- The output will be as shown below.
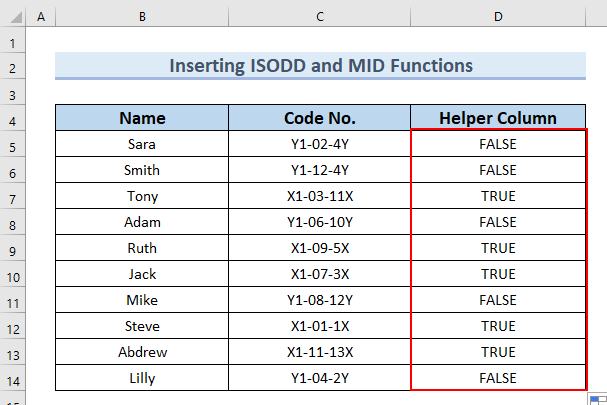
- We will sort the TRUE and FALSE from A to Z. The Code No. will be sorted as odd and even numbers.
- Select the cell range D5:D14.
- Go to the Home tab >> select Editing.
- From the Sort & Filter Tab >> select Sort Smallest to Largest.
- You can select Sort Largest to Smallest if you want to sort Z to A.
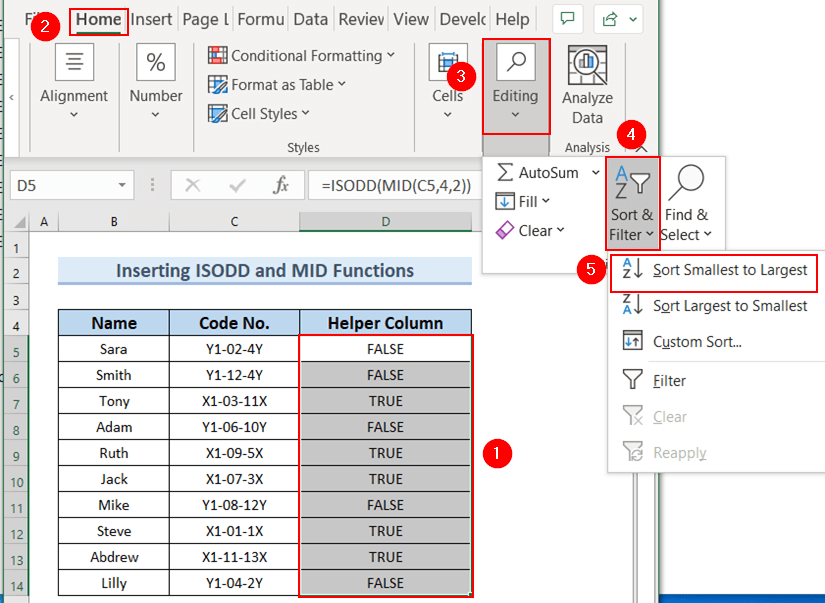
- In the Sort Warning dialog box, ensure that Expand the selection is marked.
- Click on Sort.
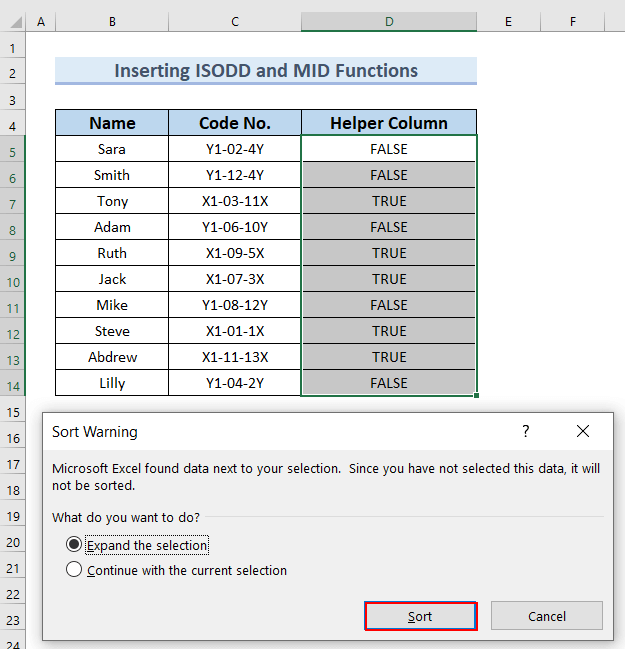
- You can see the sorted Code No. column, where the middle number of the text strings has been sorted according to the even and odd numbers.
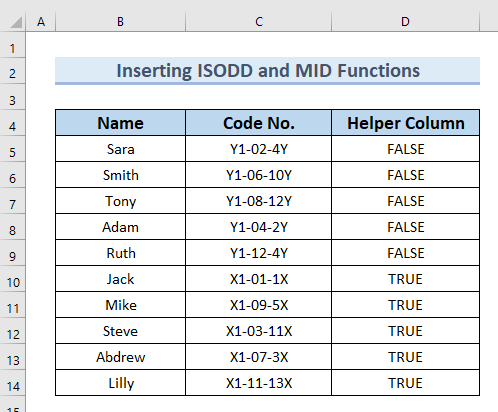
Download Practice Workbook
<< Go Back to | Excel for Math | Learn Excel
Get FREE Advanced Excel Exercises with Solutions!

