Excel has a lot of features that are meant for performing enormous operations and formatting. You may need to add two different types of headings in a single cell and for performing this task, starting with splitting a single cell in half.
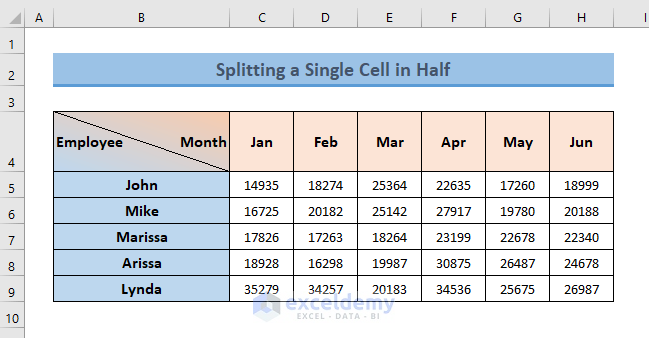
Method 1 – Split a Single Cell in Half in Excel Diagonally
This is the best method to split a cell in half (diagonally). Why? See the GIF image (below).
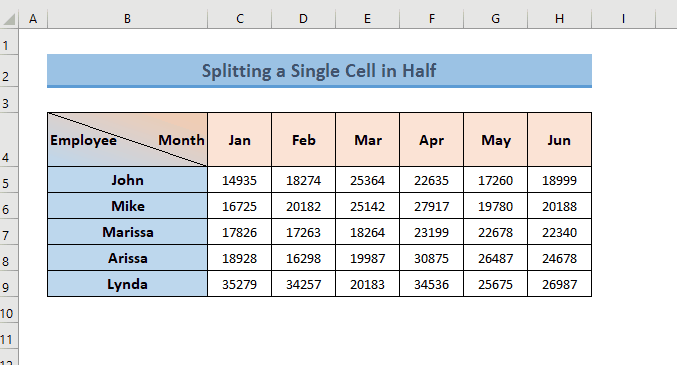
You see that whatever change I make with the cell; the format doesn’t change.
Method 1.1 – Split Diagonally Down
Let’s say, we have a dataset of some employees of an organization and their monthly sales (in USD) till half of the running year. We want to split this cell into two so that one part contains the text “Employee” and another part takes “Month“.
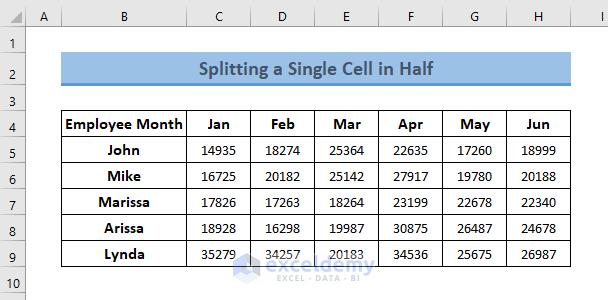
Steps:
- Select the cell that you want to split in half.
- Type your two words with space between them and press ENTER. In this case, we have typed Employee and Month in cell B4.
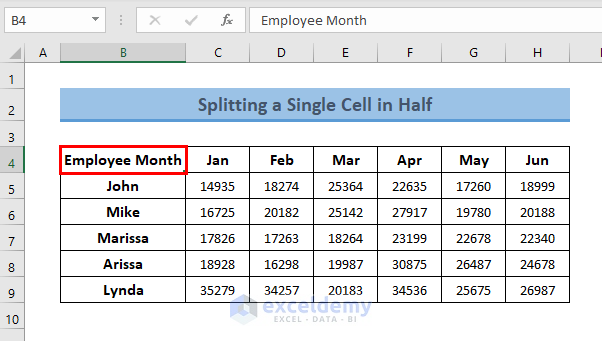
- Go to the Home tab.
- Click on the small arrow on the bottom-right corner of the Alignment group of commands.
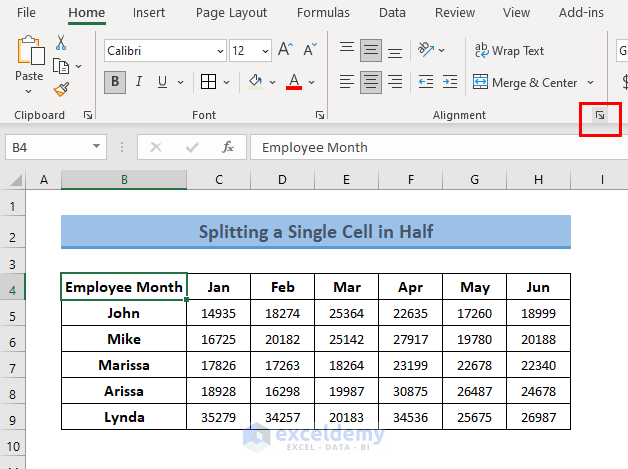
- Open the Format Cells dialog box and go to the Alignment tab. The keyboard shortcut to open this dialog box is: CTRL + 1
- In this dialog box, select the Distributed (Indent) option from the Horizontal menu and the Center option from the Vertical menu.
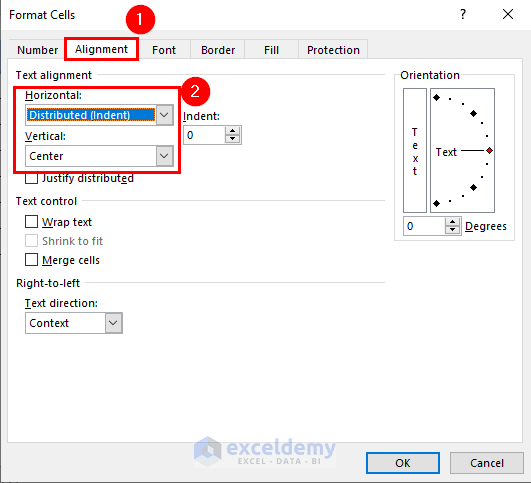
- Open the Border tab and select the diagonal down border (image below). You can also select a Border Line Style and Border Color from this window.
- Click on the OK button.
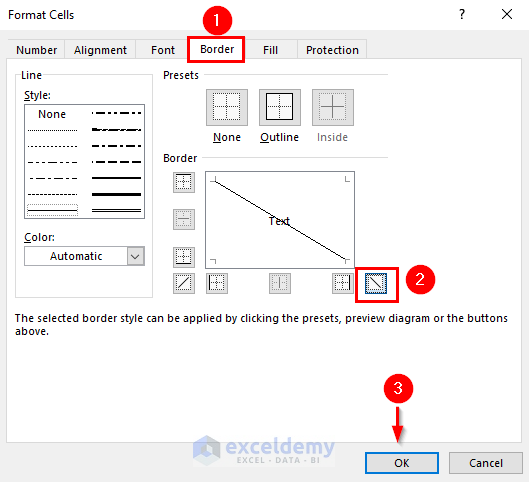
- Here is the output.
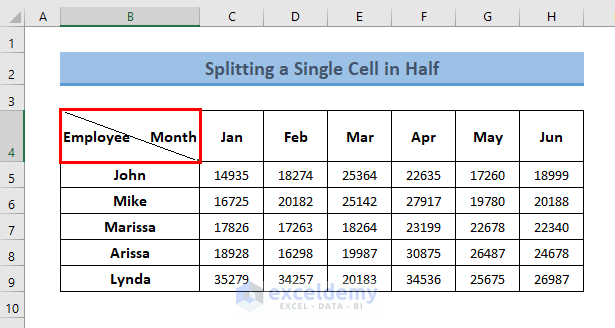
Read More: How to Split One Cell into Two in Excel
Method 1.2. – Split Diagonally Up
For the same set of data, if you want to split a cell in a diagonally up way, change the alignment just like you did for diagonally down but here, choose this border option from the Border tab.
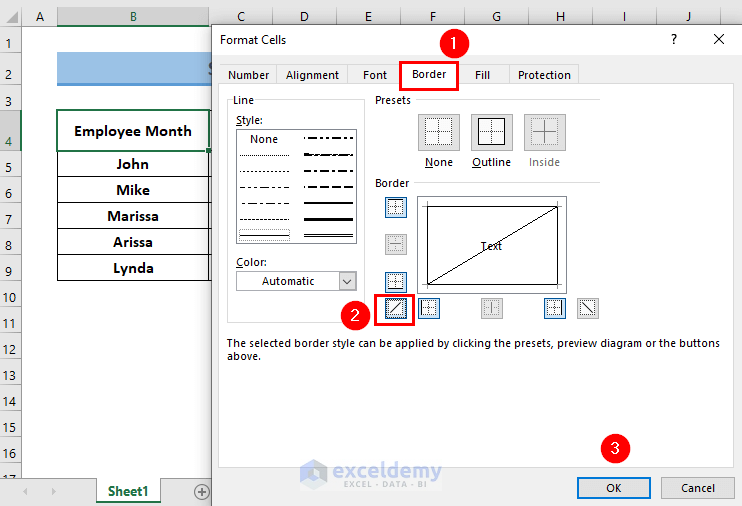
- And here is your result.

Method 1.3 – Split a Cell Diagonally Using Objects
Steps:
- Select a cell that you want to split and input one word (Employee) and make it Top Aligned.
- Open the Insert tab -> Illustrations group of commands
- Click on the Shapes drop-down ->
- Select the Right Triangle from the Basic Shapes
- Press and hold the Alt key and place the Right Triangle into the cell.
- Flip the triangle horizontally and input the second word (Month).
The following GIF represents all the steps described above.
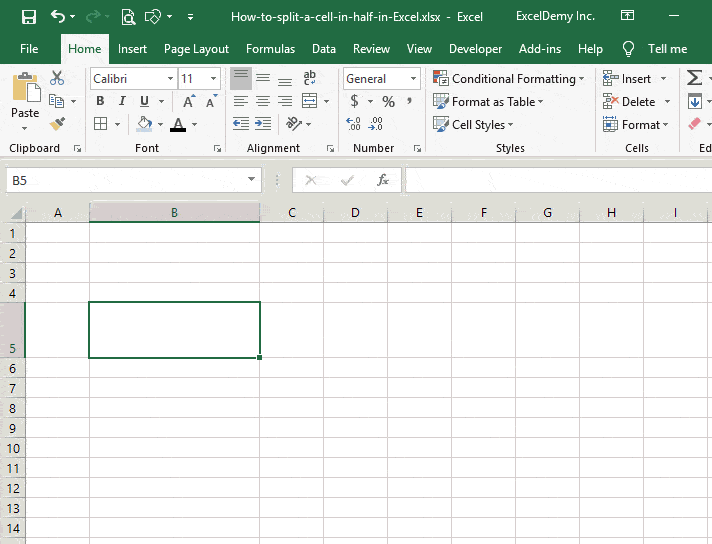
Method 2 – Split a Single Excel Cell in Half Horizontally
Using the above method (Using Objects), you can also split a cell in half horizontally. This time, you’ll split using a rectangle to draw an object in the cell, as seen below:
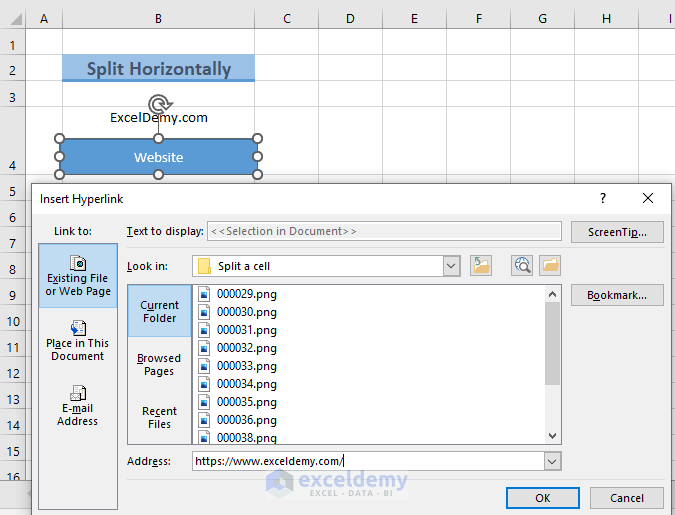
Here is the final output.
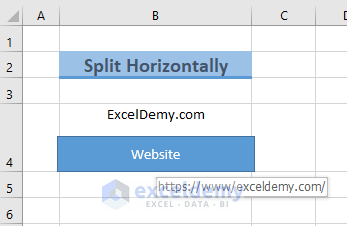
Add Two Background Colors to a Split Cell in Half in Excel
Steps:
- Select the cell (already split in half)
- Open the Format Cells dialog box
- Open the Fill tab in the Format Cells dialog box
- Click on the Fill Effects… command to open the Fill Effects dialog box
- Choose a color for Color 1 open and choose another color for Color 2 field.
- Select the Diagonal down from Shading styles
- Click on the OK button (two times)
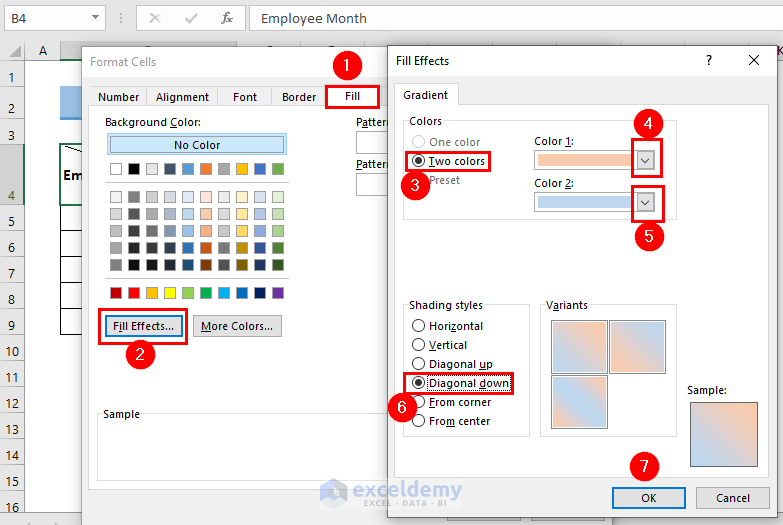
- Here is the output.
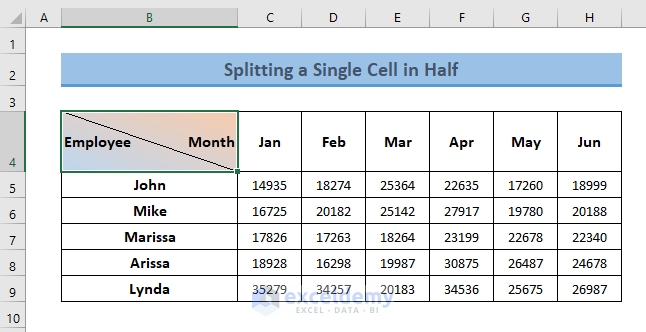
Further Reading
- Excel Formula to Split String by Comma
- How to Split a Cell into Two Rows in Excel
- How to Split Cell by Delimiter Using Excel Formula



An Excellent tip!
Thanks for sharing.
Regards.
CMA Anand Karpe
You’re welcome.
Best regards
thanks
Very Use full tips thanx for you..
Glad to know that this was helpful to you 🙂
Best regards
Great Tip. Thanks
Thanks for your feedback!