The Reasons Behind Excel Rounding Numbers
Excel maintains IEEE 754 in storing numbers.
- Numbers containing digits up to 15 will be displayed as a whole in the Number format. Excel rounds the 16th and later digits of large numbers by inserting zeros in their places.
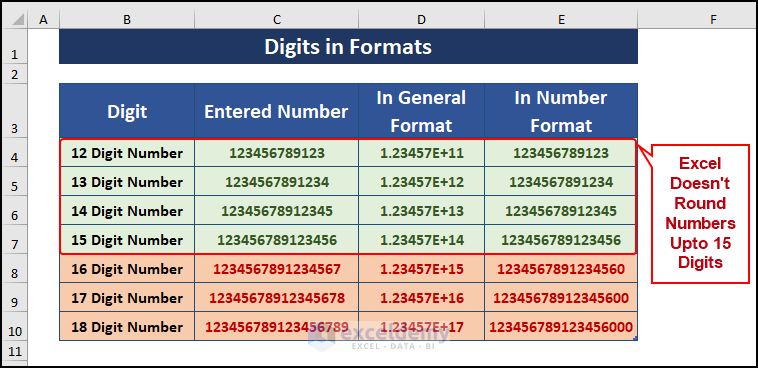
- The General format allows for 11 digits.
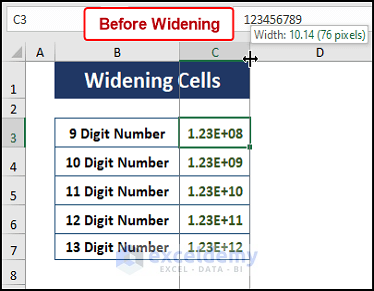
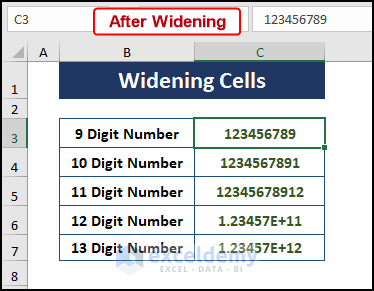
How to Stop Excel from Rounding 16-Digit Numbers: 2 Easy Ways
Method 1: Preformatting Cells as Text to Stop Rounding Numbers in Excel
Users can preformat desired cells using the Home tab’s Number Format display (inside the Number section) or Format Cells window (click on the Number Format icon or press Ctrl + 1).
- Go to the Home tab.
- Highlight the desired cell or cells.
- Click on the Number Format display drop-down icon.
- Select Text as a cell format.
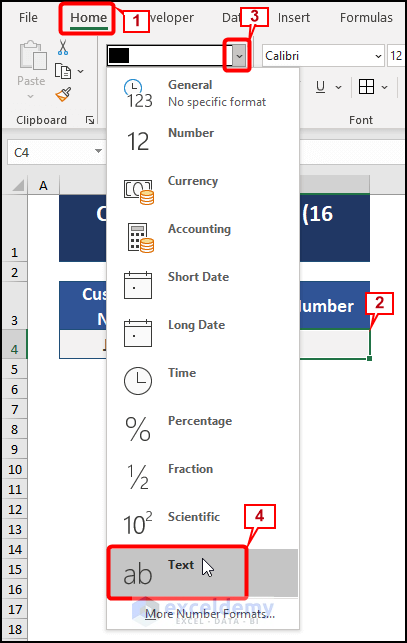
- Type or paste any numbers with any digits. Excel will display all the digits of the numbers.
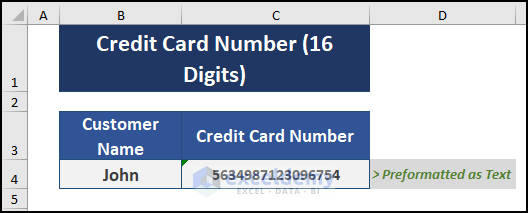
Read More: How to Stop Excel from Auto Formatting Numbers
Method 2 – Inserting an Apostrophe to Stop Excel from Rounding 16-Digit Numbers in Excel
- Insert an Apostrophe before the number. Excel displays it as text.
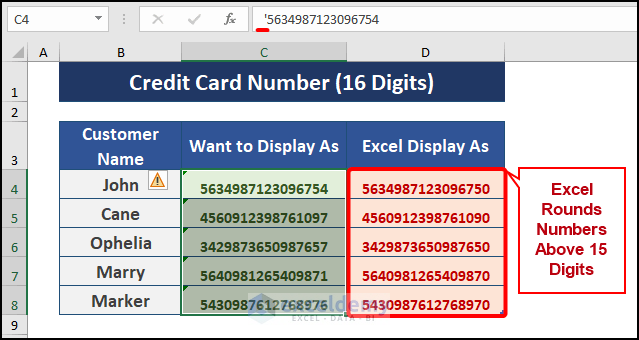
Download the Excel Workbook
Related Articles
- Why Excel Is Changing My Numbers to Decimals
- How to Stop Autocorrect in Excel for Dates
- [Fixed!] Excel Changing Dates to Random Numbers
- How to Stop Excel from Changing Numbers to Scientific Notation
- How to Stop Excel from Auto Formatting Hyperlinks
- How to Stop Excel from Changing Numbers to Dates
- How to Prevent Cell Format Changes Automatically in Excel
- [Fixed!] Why Is Excel Changing My Numbers?
- How to Stop Excel from Changing Last Number to 0
- Why Is Excel Changing My Numbers to Zero?
<< Go Back to Excel Auto Formatting | Excel Cell Format | Learn Excel
Get FREE Advanced Excel Exercises with Solutions!

