Download the Practice Workbook
You can download the practice workbook from here.
9 Quick Methods to Sum Rows in Excel
Method 1 – Sum Rows with One Click in Excel
- Select column B and look at the Excel Status Bar. You will find the sum there.
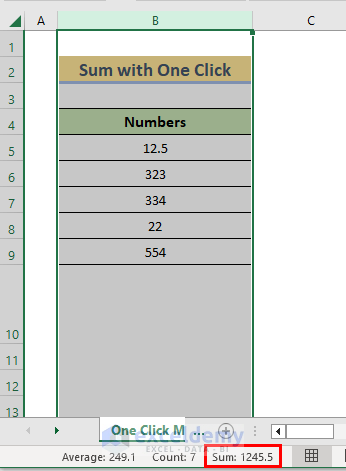
Read More: Sum to End of a Column in Excel (8 Handy Methods)
Method 2 – Use a Simple Formula to Sum Rows
- Use the following formula in Cell B11 and press Enter.
=B5+B6+B7+B8+B9- We will see the sum value of Cell range B5:B9 in Cell B11.
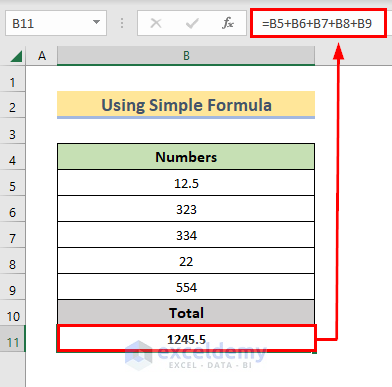
Read More: How to Sum Selected Cells in Excel (4 Easy Methods)
Method 3 – Utilize the SUM Function to Add Rows
Case 3.1 – Add Multiple Rows to a Single Cell
- Insert the following formula in Cell B11.
=SUM(B5:B9)- Press Enter.
- We will see the sum of elements from Column B in Cell B11.
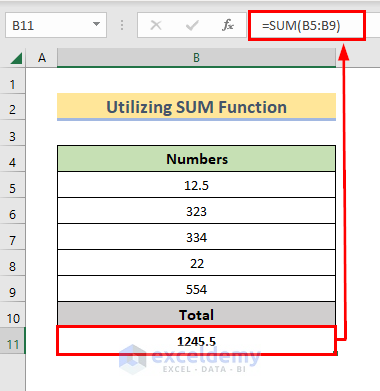
Instead of a single column, we can also sum up a range of cells.
- Insert the following formula in Cell C10 and press Enter.
=SUM(B5:C9)- We will see the sum of the range B5:C9 in Cell C10.
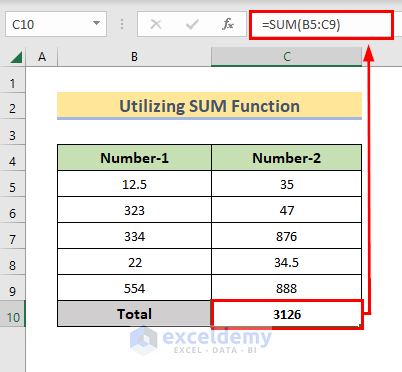
- We can adjust the last formula a bit for taking more numbers from entire rows. The adjusted formula is given below:
=SUM(5:9)- We can add more numbers in those rows and the value will be added in Cell C10.
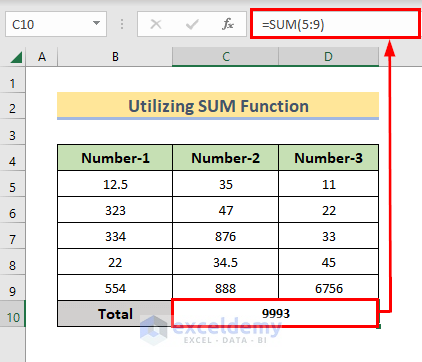
Read More: How to Sum Range of Cells in Row Using Excel VBA (6 Easy Methods)
Case 3.2 – Add up Rows Except for Header
- Insert the following formula in Cell C5.
=SUM(B5:B1048576)- Press Enter.
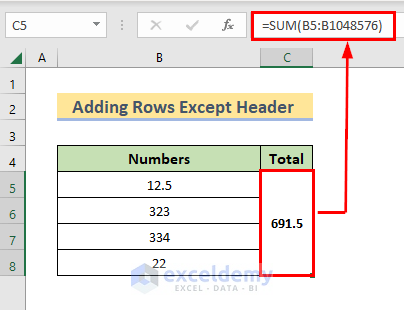
Read More: How to Sum Multiple Rows and Columns in Excel
Case 3.3 – Adding Non-Contiguous Cells
- Use the following formula in Cell B11.
=SUM(B5,B7,B9)- Hit Enter and you’ll get the sum of values from Cells B5, B7, and B9 in Cell B11.
- You can use different cell references to get their sum value.
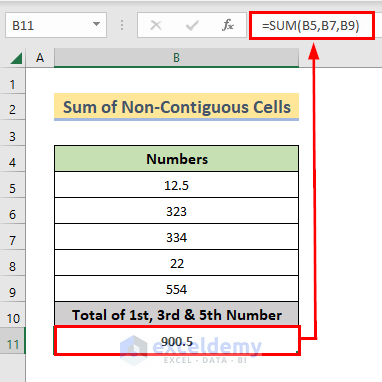
Method 4 – Apply the AutoSum Feature to Sum Rows
- Select Cell B10 (or wherever you want the sum of the cells of the same column).
- Go to the Formula tab, select AutoSum, and choose Sum.
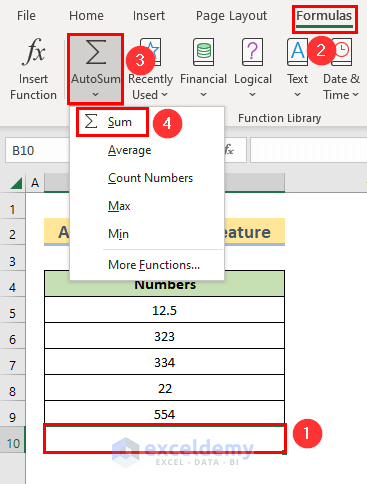
- You’ll get the sum of cells above Cell B10.
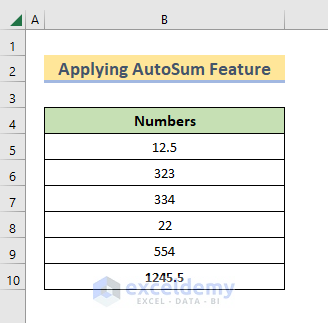
Read More: Sum Formula Shortcuts in Excel (3 Quick Ways)
Similar Readings
- How to Sum Colored Cells in Excel (4 Ways)
- Sum If a Cell Contains Text in Excel (6 Suitable Formulas)
- How to Sum Cells with Text and Numbers in Excel (2 Easy Ways)
- Excel Sum If a Cell Contains Criteria (5 Examples)
- How to Use VLOOKUP with SUM Function in Excel (6 Methods)
Method 5 – Sum Multiple Rows Utilizing a Table in Excel
- Select the whole range of dataset.
- Go to the Insert tab and select Table.
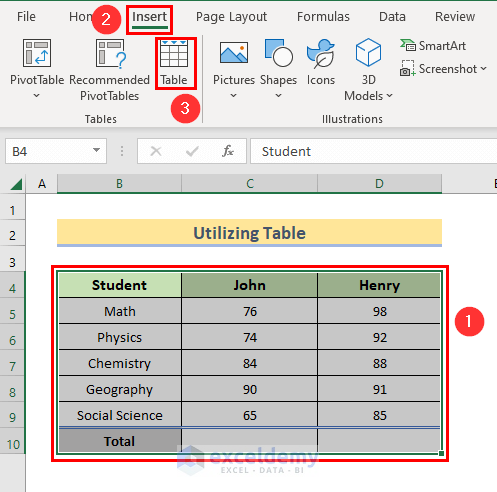
- A Create Table window will appear. Hit OK.
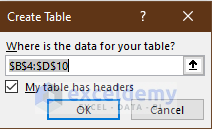
- Select Cell D10 to get the sum value there. Right–click on it.
- Select Table and choose Total Rows from the context menu.
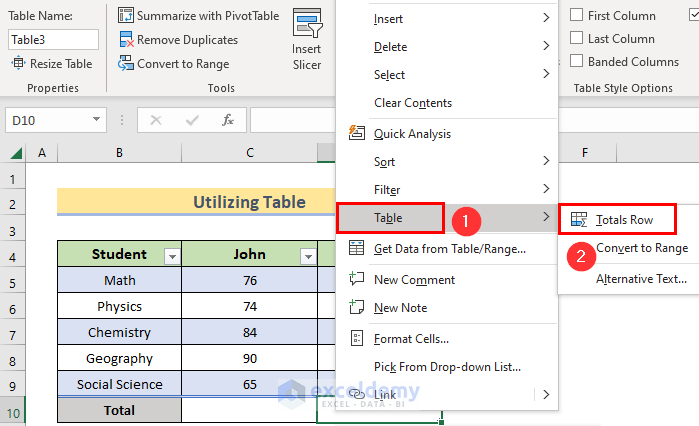
- The sum for Column D is already done.
- Move to Cell C10 and click on the small drop-down icon.
- Select Sum from the options.
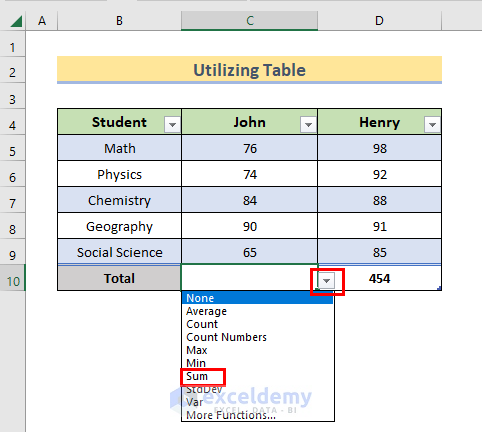
- We will get the total sum value of Column C there.
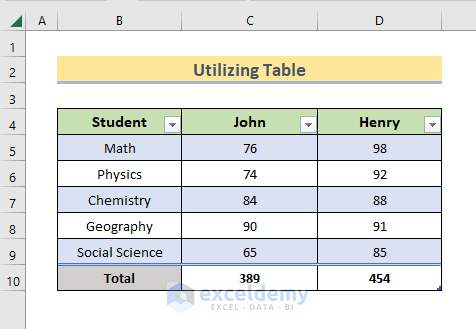
Read More: How to Add Specific Cells in Excel (5 Simple Ways)
Method 6 – Sum Filtered Rows Using the SUBTOTAL Function in Excel
- Select any of the header cells.
- Go to the Data tab and select Filter.
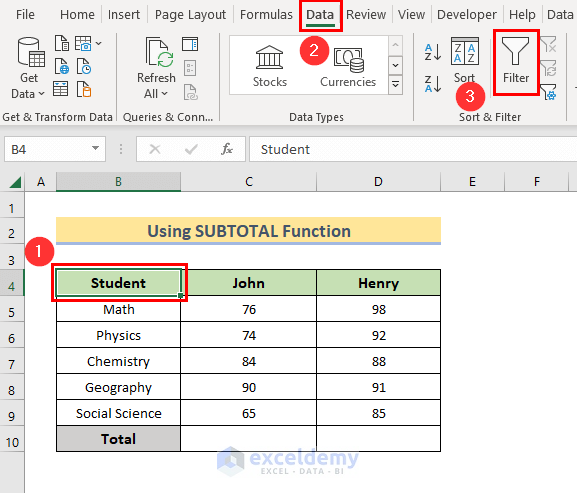
- Use the following formula in Cell C10 and press Enter.
=SUBTOTAL(9,C5:C9)- We will see the sum of the range C5:C9 in that cell.
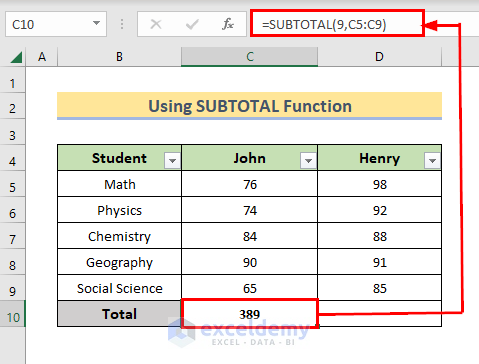
- We can similarly get the sum value of Column D.
- Select the filter icon in the header and deselect any number of the column.
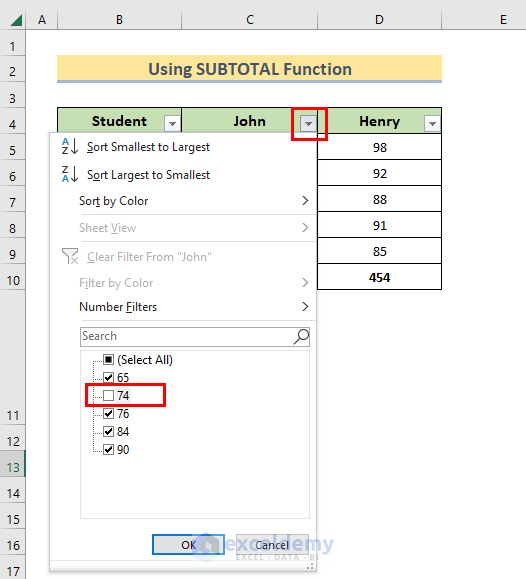
- We will get the adjusted result without the deselected value.
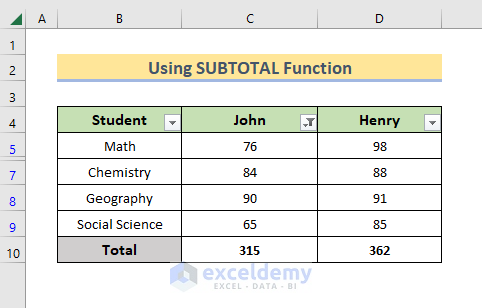
Read More: How to Sum Filtered Cells in Excel (5 Suitable Ways)
Method 7 – Combine SUM, ROW, and MOD Functions to Sum Every K-th Row
Let’s add every second value.
- Copy the following formula in Cell B15 to get the sum value there.
=SUM(B5:B14*MOD(ROW(B5:B14),2))- Press Enter.
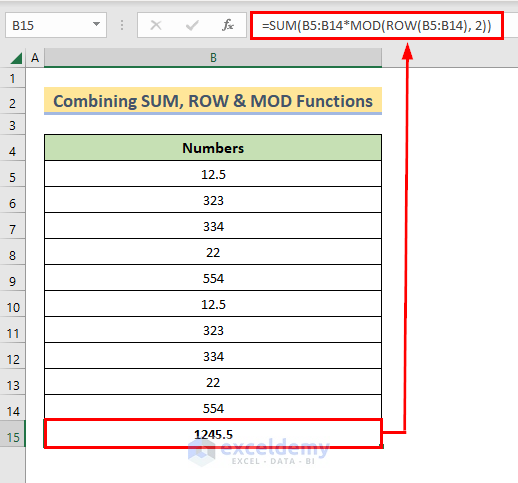
Read More: How to Add Multiple Cells in Excel (6 Methods)
Method 8 – Apply SUM and LARGE Functions to Sum Higher Values
- Use the following formula in Cell B15 and press Enter.
=SUM(LARGE(B5:B14,{1,2,3,4,5}))- We’ll get the sum of the 5 largest numbers from the range.
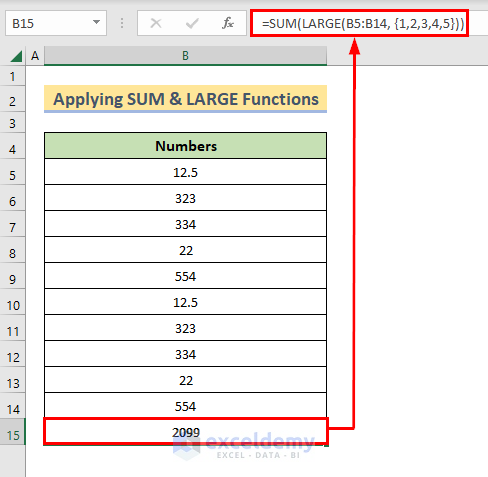
Read More: 3 Easy Ways to Sum Top n Values in Excel
Method 9 – Sum Rows with Errors in Excel
- Use the following formula in Cell B15 as we want the sum value there.
=SUM(IFERROR(B5:B14,0))- Press Enter.
- We will see the sum of the range B5:B14 while avoiding the cells with errors.
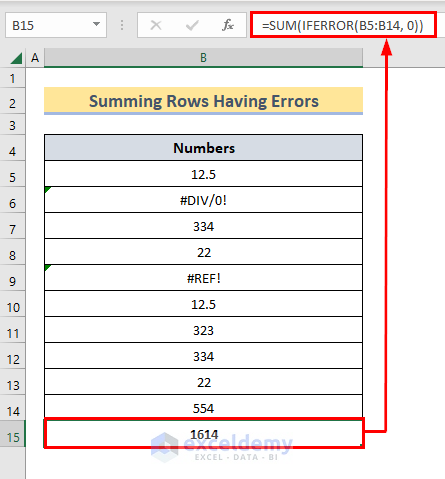
Related Readings
- All the Easy Ways to Add up (Sum) a column in Excel
- [Fixed!] Excel SUM Formula Is Not Working and Returns 0 (3 Solutions)
- How to Sum Columns in Excel (7 Methods)
- Sum Cells in Excel: Continuous, Random, With Criteria, etc.
- How to Sum Only Visible Cells in Excel (4 Quick Ways)


