This is the sample dataset.
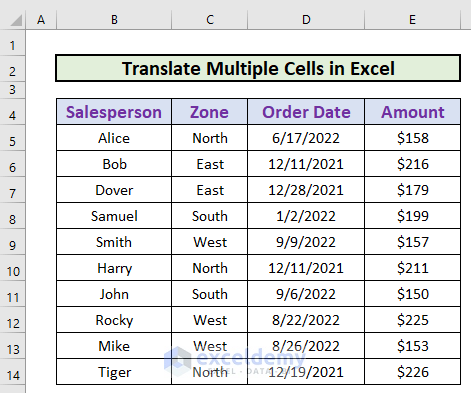
Method 1 – Use the Built-in Translator in Microsoft Excel
Steps:
- Select the range you want to translate.
- Go to Review.
- Select Translate.
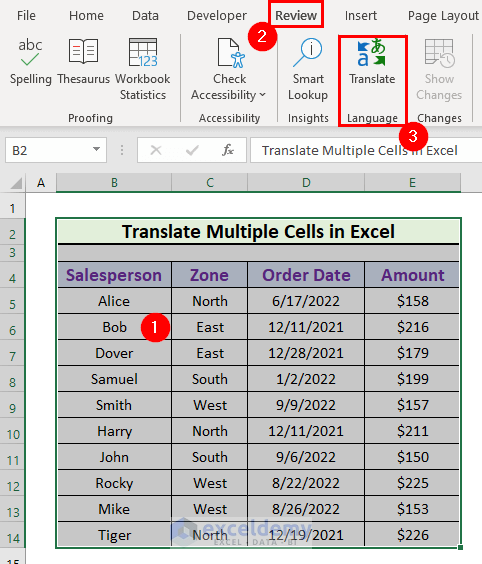
Excel will translate the cells.
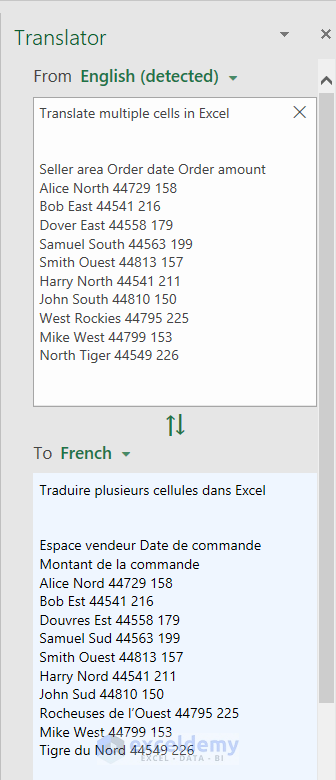
Read More: How to Translate Language in Excel Formula
Method 2 – Use Google Translate to Translate Multiple Cells in Excel
Steps:
- Go to Google Translate on your browser.
- Select Documents.
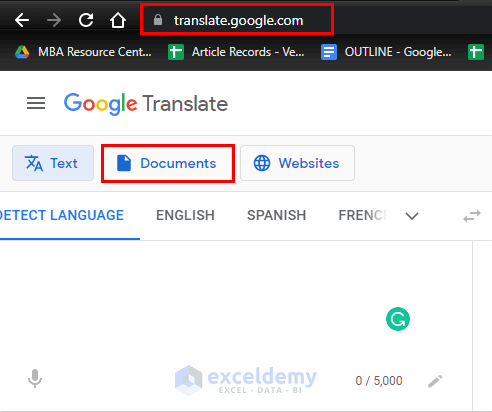
- Choose the languages. Here, English to French.
- Select Browse your computer.
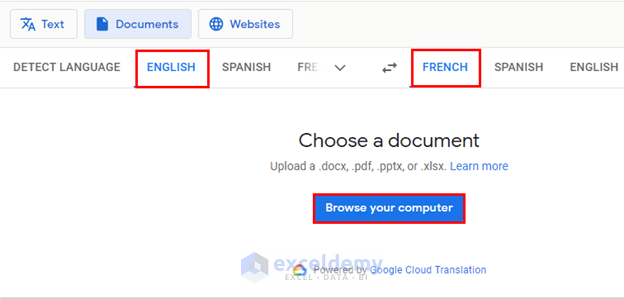
- Choose the file you want to translate.
- Click open.
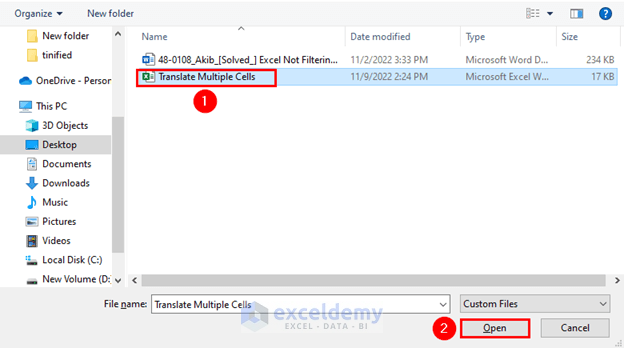
- Google Translate will prepare the document for translation.
- Select Translate.
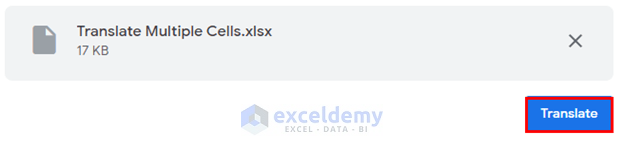
- Download the file.
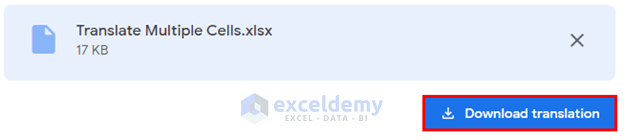
- Open the file to see the translation.
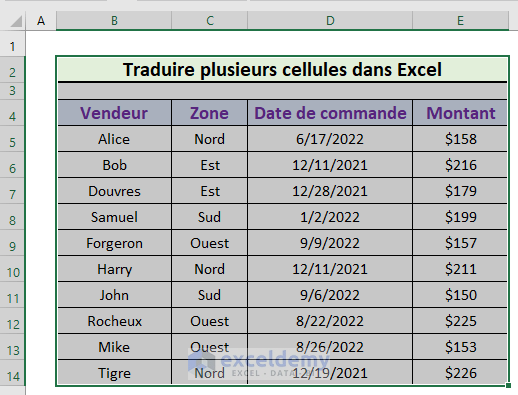
Read More: How to Use Google Translate Formula in Excel
Things to Remember
- The built-in feature will not replace the cells with the translated words. You have to do it manually.
Related Articles
- How to Translate English to Hindi in Excel
- How to Translate Excel File from English to Gujarati
- Excel VBA to Translate Language with Formula
<< Go Back to Translate in Excel | Learn Excel
Get FREE Advanced Excel Exercises with Solutions!

