Method 1 – Use a Barcode Scanner and Show the Scanned Code in an Excel Cell
Steps:
- You need to manage a barcode scanner. Turn off the computer and plug in the scanner.
- Turn on the computer and the scanner.
- Open the desired Excel file. Point the cursor to the desired place of the sheet. We want to view the scanned date here.
- Pick the barcode scanner and place it 6 inches away from a barcode, or whatever the recommended distance is.
- Scan the code with the scanner.
- The data should be scanned and deposited on the selected cell of the worksheet.
Read More: How to Use Barcode Scanner for Inventory in Excel
Method 2 – Extract Data from Barcodes Created with Excel Code 39 Fonts
Steps:
- We have the following barcodes for IDs in Column C.
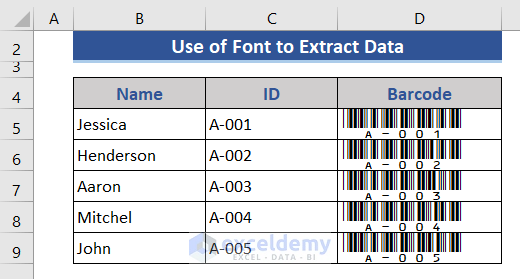
- We will retrieve the alpha-numeric value from the barcode.
- Copy barcodes into the Result column.
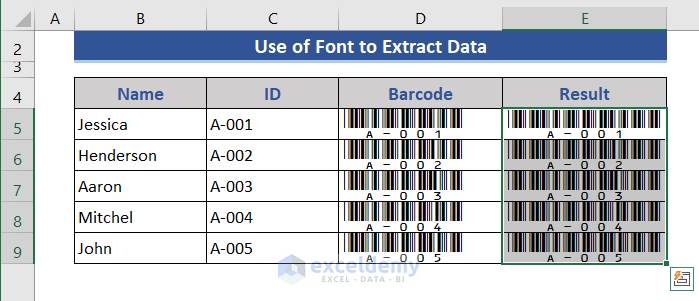
- Choose all the cells from the Result column.
- Go to the Font section and choose a font. We chose Calibri.
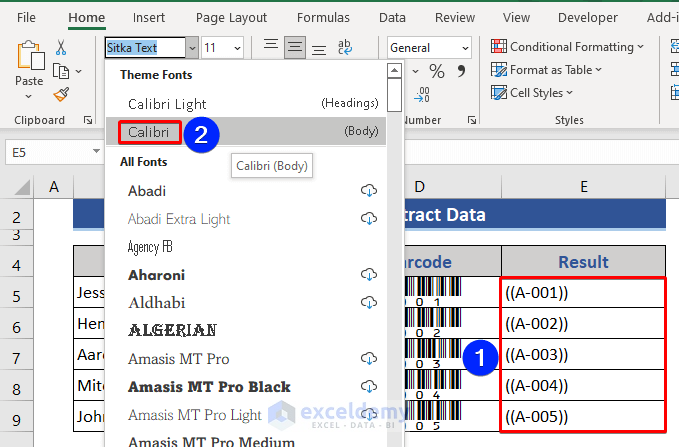
- Barcodes are converted to alphanumeric values.
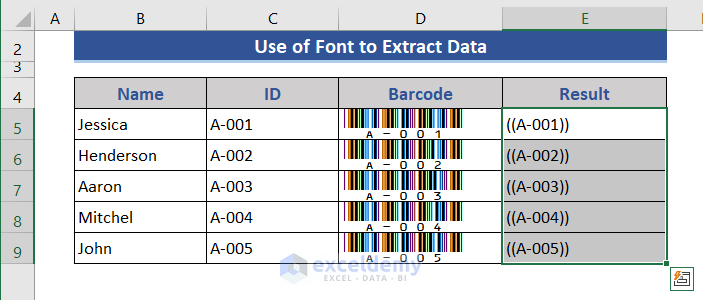
Read More: Barcode Scanner Entry to Excel Database with Timestamp
Download the Practice Workbook
Related Articles
- How to Move Barcode Scanner to Next Row in Excel
- How to Make Auto Enter with Barcode Scanner in Excel
- Creating Barcode Scanner to Track Check in & Check out Time in Excel
- [Solved] Barcode Scanner Not Going to Next Line in Excel
- Creating a Barcode Scanner Macro in Excel
<< Go Back to Barcode in Excel | Learn Excel
Get FREE Advanced Excel Exercises with Solutions!


Hello Alok Paul,
Thank you for your helpful instruction. I don’t quite understand why mine wouldn’t work. I had the same code as your example, but it wouldn’t work. I cut and pasted your example into my spreadsheet, changed the information, and it worked. I don’t get it but thank you just the same!
Hello David Rascati,
You are most welcome. If you want you can share your code here so that we can debug it to find out the reason.
Regards
ExcelDemy