We have a dataset of a List of Fruits and Their Colors. We will use Format Painter to copy the cell format.
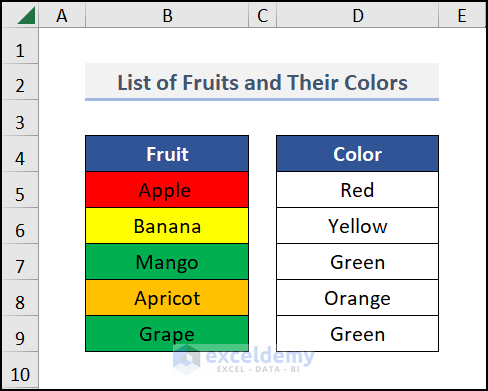
Method 1 – One-Click Process to Use the Format Painter in Multiple Cells in Excel
Steps:
- Select the entire data range that you want to format.
- Press Ctrl + C to copy the cells.
- Navigate to the Home tab and choose Format Painter from the Clipboard section.
- The mouse cursor will turn into a paintbrush. Click on the cells where you want to put the format.
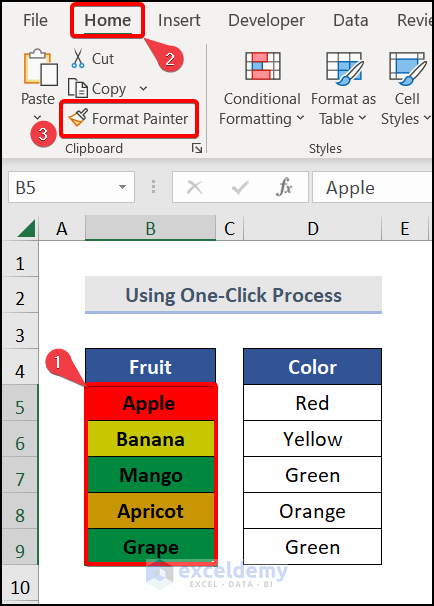
The Color column will turn into the same color as the image below.
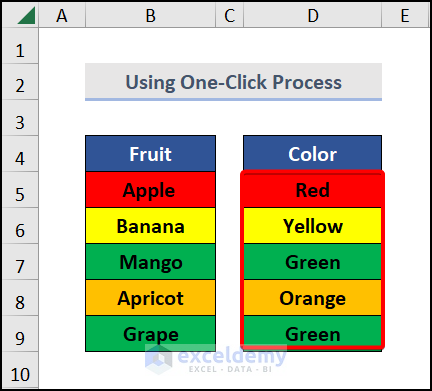
We have attached a GIF of the full process of this method for better visualization.
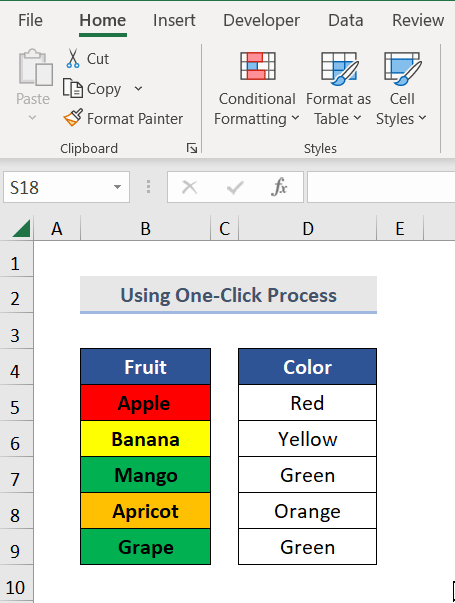
Method 2 – Double-Click Process to Use the Format Painter in Multiple Cells
Steps:
- Select the data range where you want to copy the formatting.
- Go to the Home tab and choose Format Painter from the Clipboard section by double-clicking on it.
- Paste the format to your desired multiple columns and get the following outputs.
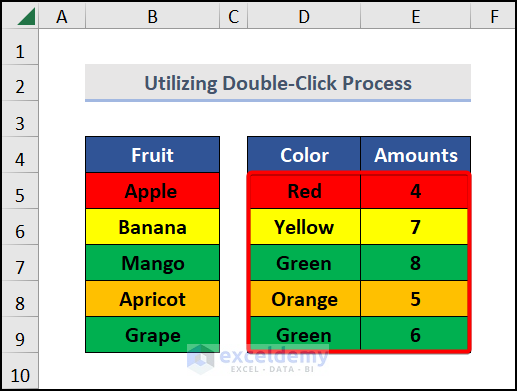
Method 3 – Using the Format Painter for Multiple Cells Through the Go To Dialog Box in Excel
Steps:
- Select the data range and copy it with the Ctrl + C keys.
- Go to the Home tab and pick Format Painter.
- Press the F5 key.
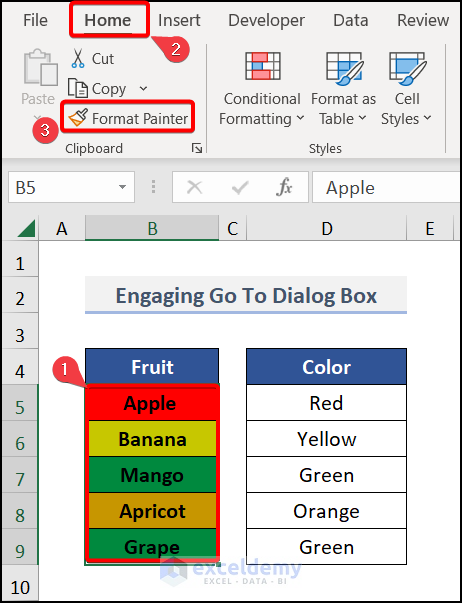
- The Go To dialog box appears. Put the data range D5:D9 in the Reference box as we want to paste the formatting there.
- Hit OK.
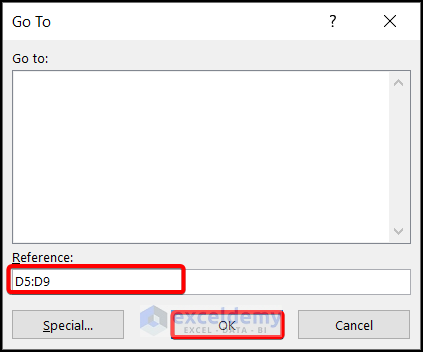
The formatting is done to your selected cells automatically like the image below.
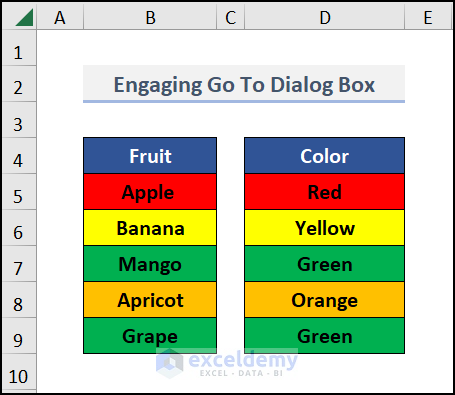
Method 4 – Applying Shortcut Keys to Use the Format Painter
Case 1:
- Select the formatted cells.
- Copy the cell to the Clipboard via Ctrl + C.
- Select the required cell.
- Press Shift + F10, S, R. Select the option for formatting.
Case 2:
- Select the formatted cells.
- Press Alt + H, F, P. This takes us to the Format Painter.
- Select the cell where you want to copy the formatting.
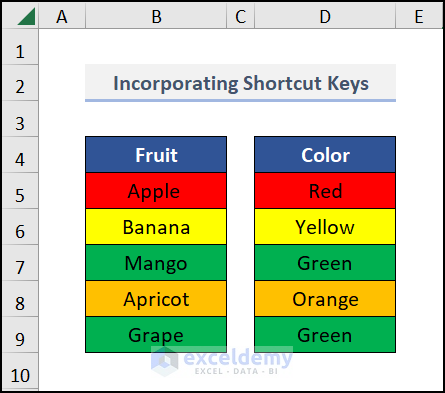
Method 5 – Applying the Format Painter to Clone the Column Width
Steps:
- Select the entire column by clicking on the column bar.
- Move to the Home tab and select Format Painter.
- Paste the format to the column C.
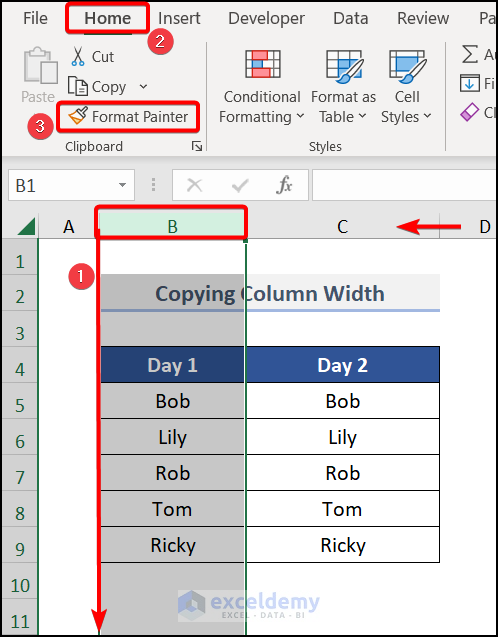
Here’s the result.
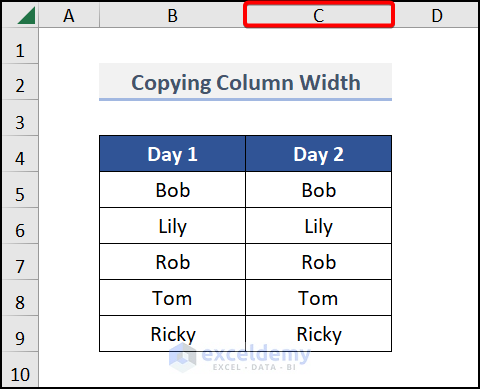
Method 6 – Using the Format Painter to Copy Excel Conditional Formatting for Multiple Cells
We have a worksheet where we highlighted the Project amounts greater than $2,000. We want to set the same conditional formatting in column E.
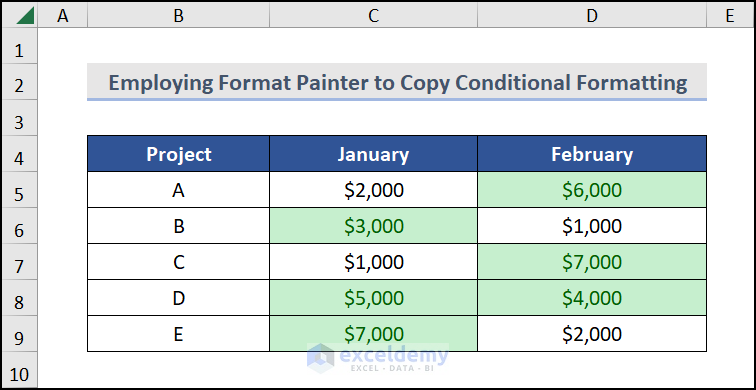
Steps:
- Select any of the columns where the Conditional Formatting exists and go to the Format Painter.
- Click on any cell of the required column where you want to put the formatting. You will get a proper idea by seeing the GIF below.
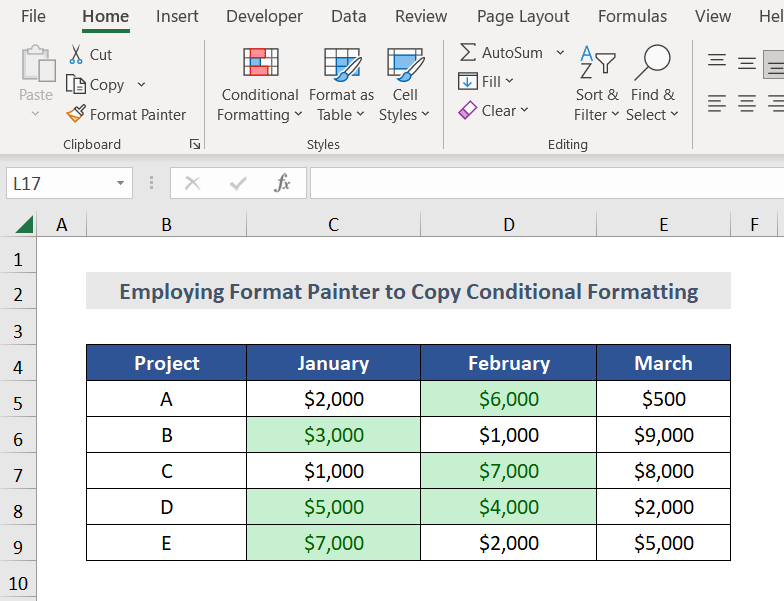
Here’s the result.
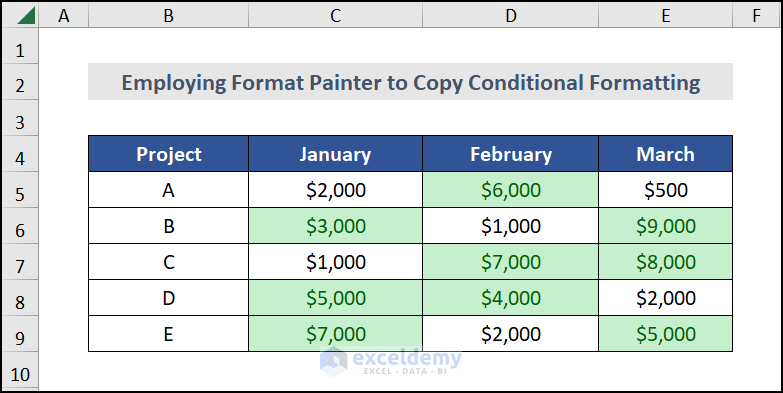
Method 7 – Using the Format Painter to Format a Shape in Excel
We have to format the Right shape according to the Left one.
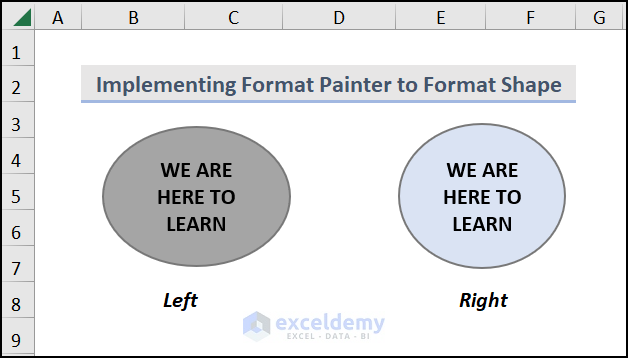
Steps:
- Choose the Left shape and click on the Format Painter from the Home tab.
- Select the shape that we want to format.
- The Right shape is formatted like the Left one.
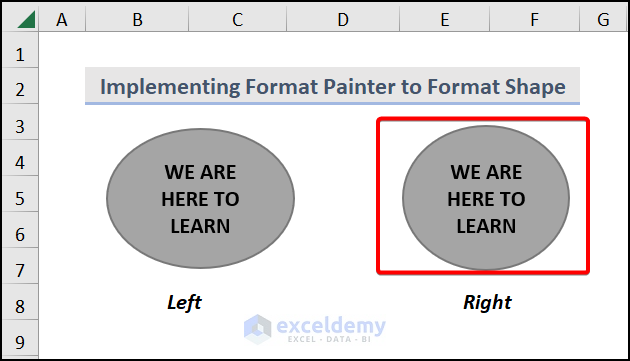
Read More: [Fixed!] Format Painter Not Working in Excel
Practice Section
We have provided a practice section on each sheet on the right side for your practice.
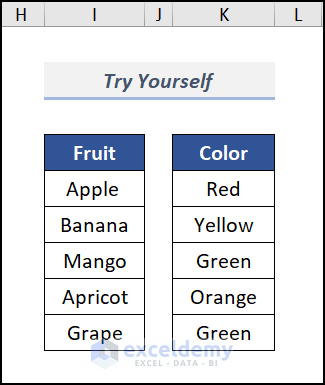
Download the Practice Workbook
Related Articles
<< Go Back to Format Painter in Excel | Excel Cell Format | Learn Excel
Get FREE Advanced Excel Exercises with Solutions!

