We have copied formatting from a column to multiple columns. You can keep copying the format until you manually deactivate the Format Painter.
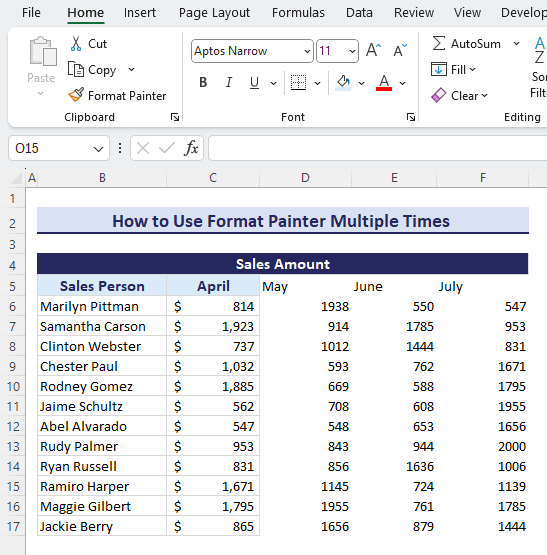
What Is Format Painter?
In Microsoft Excel, the Format Painter is a powerful tool that allows you to copy the formatting from one cell or range of cells and apply it to another.
The Format Painter is a quick and efficient way to replicate formatting without having to adjust each cell manually. It’s convenient when you want to maintain a consistent look across different parts of your Excel worksheet.
To find the format painter:
- Navigate to the Home tab in the Ribbon.
- Look for the Format Painter icon. It usually resembles a small paintbrush.
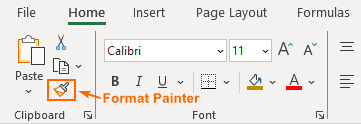
Using Format Painter multiple times in Excel saves time and ensures consistency by:
- Copying formatting to non-adjacent cells or ranges in one go.
- Applying consistent formatting throughout large sheets, even to non-adjacent sections.
- Being much faster than applying formatting individually, especially for repetitive tasks.
Step-by-Step Procedures to Use Format Painter Multiple Times in Excel
- Click on the cell or range of cells that have the formatting you want to copy.
- Go to the Home tab.
- Double-click on Format Painter in the Clipboard group.
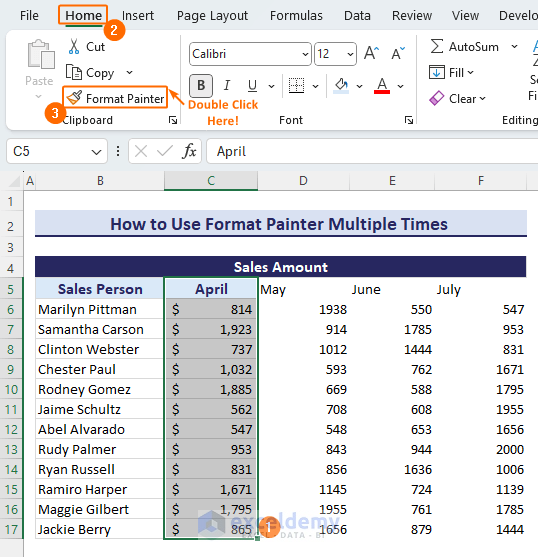
- Click on the cells or ranges where you want to apply the copied formatting. The formatting will be applied to each selected cell or range.
- After applying the formatting to all desired cells, press the “Esc” key on your keyboard or click the Format Painter button again to deactivate the tool.
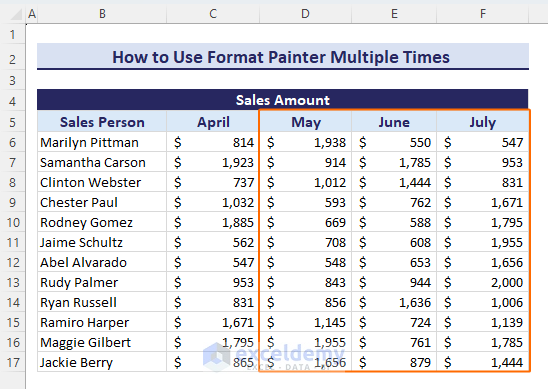
You can use Format Painter multiple times using the keyboard shortcuts:
- Select the cells from where you want to copy the formatting and press Ctrl + C.
- Select the cells or range where you want to paste.
- Press Shift + F10, then press R.
Read More: How to Use Format Painter Shortcut in Excel
Download the Practice Workbook
Frequently Asked Questions
Related Article
<< Go Back to Format Painter | Format Cells | Learn Excel
Get FREE Advanced Excel Exercises with Solutions!

