To find the minimum value and exclude zeros in a dataset or an array, you can use the MIN function.
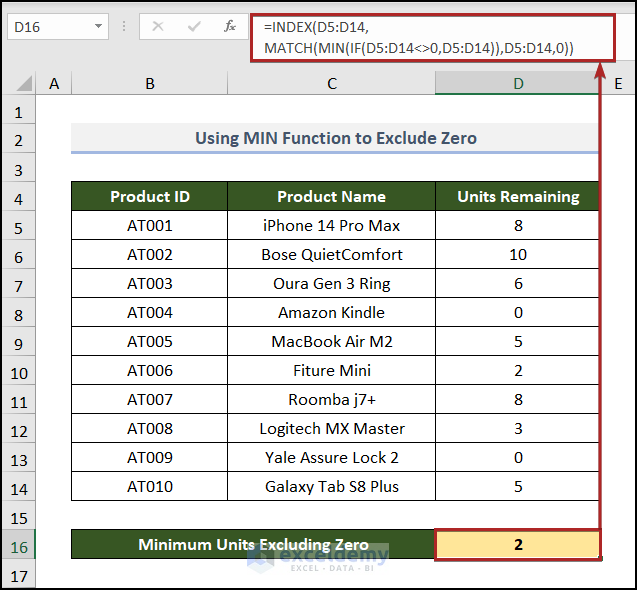
This dataset includes Product ID, Product Name, and Units Remaining.
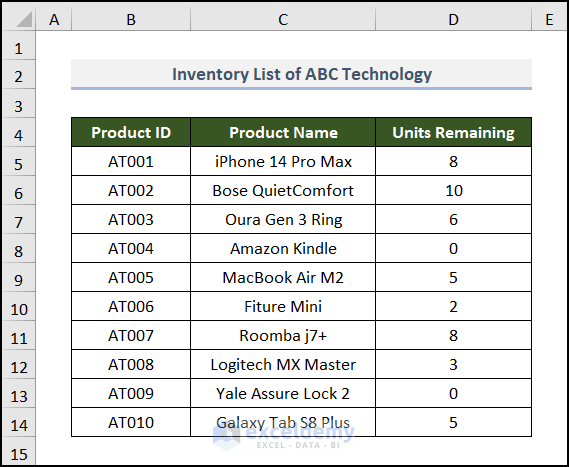
Method 1 – Using the MIN and IF Functions
Steps:
- Create an output field in the B16:D16 range.
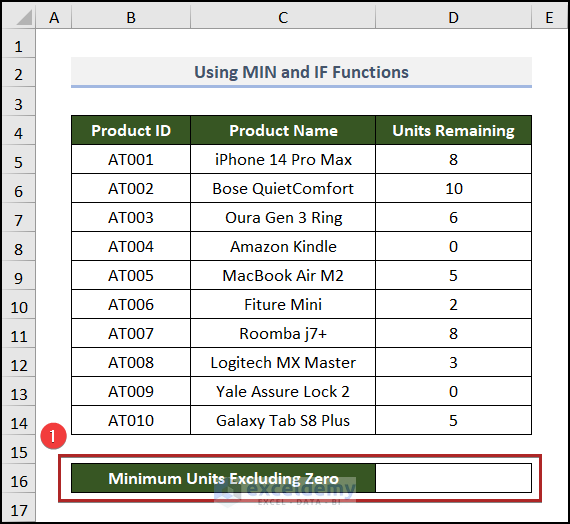
- Select D16 and enter the following formula.
=MIN(IF(D5:D14<>0,D5:D14))- IF(D5:D14<>0,D5:D14) → the IF function checks whether a condition is met, and returns one value if TRUE, and another one if FALSE. Here, the logical_test is D5:D14<>0 and the value_if_true argument is D5:D14. If the value of each cell in the D5:D14 range doesn’t equal 0, the function will return the value. Otherwise, it will return FALSE.
- Output → {8, 10, 6, FALSE, 5, 2, 8, 3, FALSE, 5}
- MIN(IF(D5:D14<>0,D5:D14)) becomes MIN(8, 10, 6, FALSE, 5, 2, 8, 3, FALSE, 5).
- MIN(8, 10, 6, FALSE, 5, 2, 8, 3, FALSE, 5) → the MIN function extracts the lowest or smallest value from a range of cells or cell references.
- Output → 2
- Press ENTER.
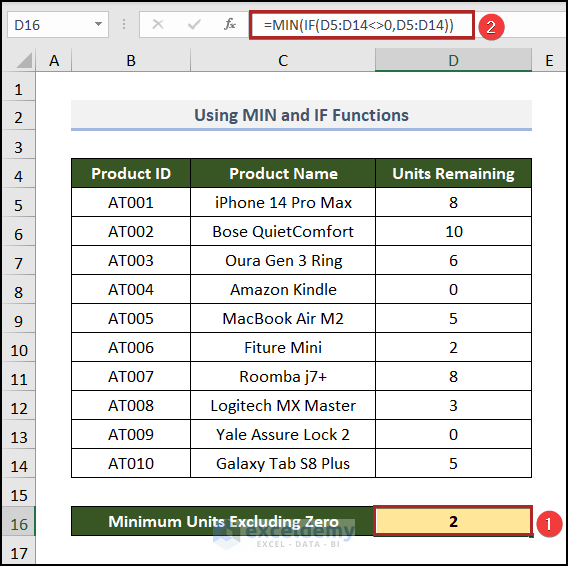
Read More: How to Use Combined MIN and IF Function in Excel
Method 2 – Utilizing the MIN, IF, and MAX Functions
Steps:
- Go to D16 and insert the formula below.
=MIN(IF(D5:D14=0,MAX(D5:D14),D5:D14))Formula Breakdown
- MAX(D5:D14) → the MAX function returns the largest value in a given list of arguments.
- Output → 10
- IF(D5:D14=0,MAX(D5:D14),D5:D14) becomes IF(D5:D14=0,10,D5:D14).
- IF(D5:D14=0,10,D5:D14) → the IF function returns 10, when a cell value is equal to 0. Otherwise, it returns the same value.
- Output → {8, 10, 6, 10, 5, 2, 8, 3, 10, 5}
- MIN(IF(D5:D14=0,MAX(D5:D14),D5:D14)) becomes MIN(8, 10, 6, 10, 5, 2, 8, 3, 10, 5).
- MIN(8, 10, 6, 10, 5, 2, 8, 3, 10, 5) → returns the smallest among all numbers.
- Output → 2
- Press ENTER.
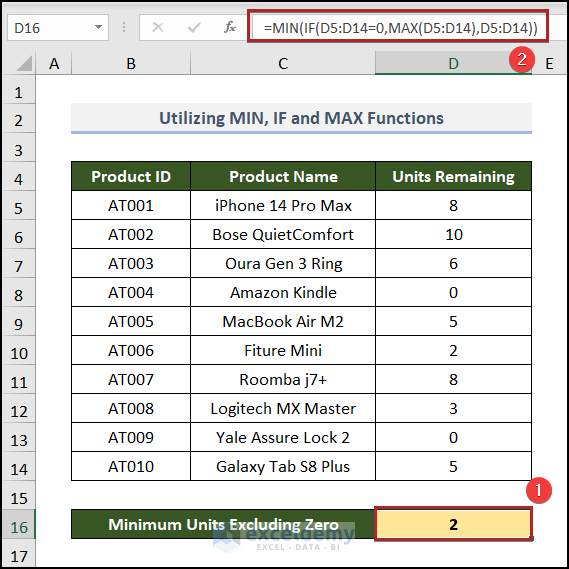
Read More: How to Find Minimum Value in Excel
Method 3 – Incorporating the MIN, NOT, and MAX Functions
Steps:
- Select D16 and enter the formula below.
=MIN(NOT(D5:D14)*MAX(D5:D14)+D5:D14)Formula Breakdown
- MAX(D5:D14) → the MAX function returns the largest value in a given list of arguments.
- Output → 10
- NOT(D5:D14) → the NOT function reverses (opposite of) a Boolean or logical value. If you enter TRUE, the function returns FALSE, and vice versa.
- Output → {FALSE, FALSE, FALSE, TRUE, FALSE, FALSE, FALSE, FALSE, TRUE, FALSE}
- NOT(D5:D14)*MAX(D5:D14) becomes {FALSE, FALSE, FALSE, TRUE, FALSE, FALSE, FALSE, FALSE, TRUE, FALSE}*10
- Output → {0, 0, 0, 10, 0, 0, 0, 0, 10, 0}
- NOT(D5:D14)*MAX(D5:D14)+D5:D14 becomes {0, 0, 0, 10, 0, 0, 0, 0, 10, 0}+{8, 10, 6, 0, 5, 2, 8, 3, 0, 5}.
- Output → {8, 10, 6, 10, 5, 2, 8, 3, 10, 5}
- MIN(NOT(D5:D14)*MAX(D5:D14)+D5:D14) becomes MIN(8, 10, 6, 10, 5, 2, 8, 3, 10, 5).
- Output → 2
- Press ENTER.
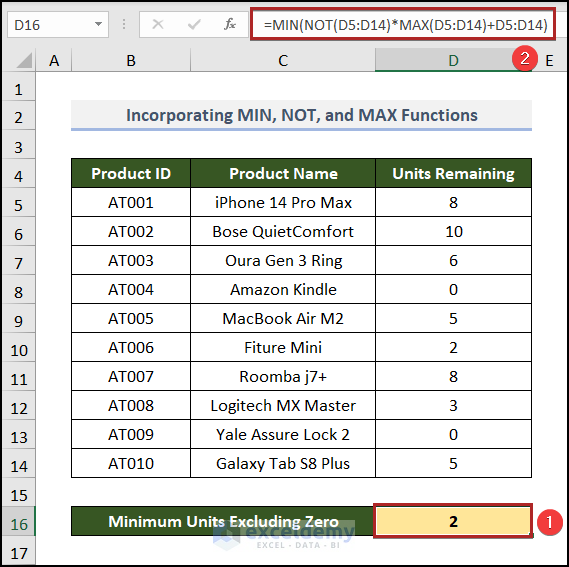
Read More: Difference Between MAX and MIN Function in Excel
Method 4 – Applying the MIN and the FILTER Functions
Steps:
- Go to D16 and enter the formula below.
=MIN(FILTER(D5:D14,D5:D14<>0))The FILTER function filters particular cells or values. Here, the cell can’t be equal to zero. The rest of the formula is similar to the one in Method 1.
- Press ENTER.
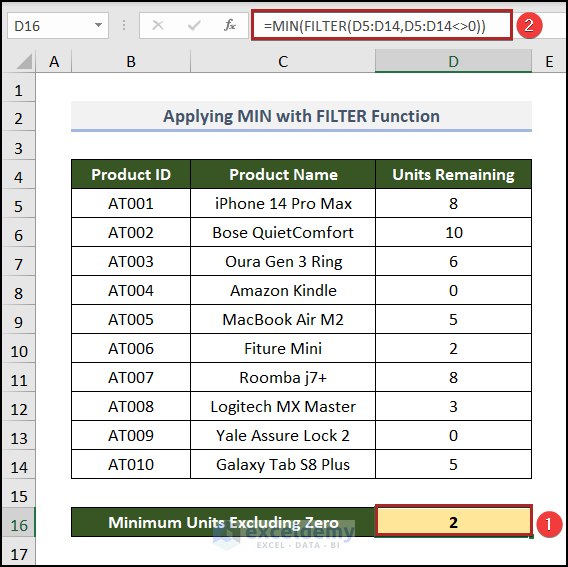
Read More: How to Find Lowest Value with Criteria in Excel
Method 5 – Implementing the INDEX-MATCH Formula and the MIN Function
Steps:
- Go to D16 and enter the following formula.
=INDEX(D5:D14,MATCH(MIN(IF(D5:D14<>0,D5:D14)),D5:D14,0))Formula Breakdown
- MIN(IF(D5:D14<>0,D5:D14)) → similar to Method 1.
- Output → 2
- MATCH(MIN(IF(D5:D14<>0,D5:D14)),D5:D14,0)) becomes MATCH(2,D5:D14,0)).
- MATCH(2,D5:D14,0)) → the MATCH function returns the lookup_value’s relative position. 2 is the lookup_value, D5:D14 is the lookup_array, and 0 for an exact match_type.
- Output → 6
- INDEX(D5:D14,MATCH(MIN(IF(D5:D14<>0,D5:D14)),D5:D14,0)) becomes INDEX(D5:D14,6).
- INDEX(D5:D14,6) → the INDEX function returns a value or reference of the cell at the intersection of a particular row and column in a given range.
- Output → 2
- Press ENTER.
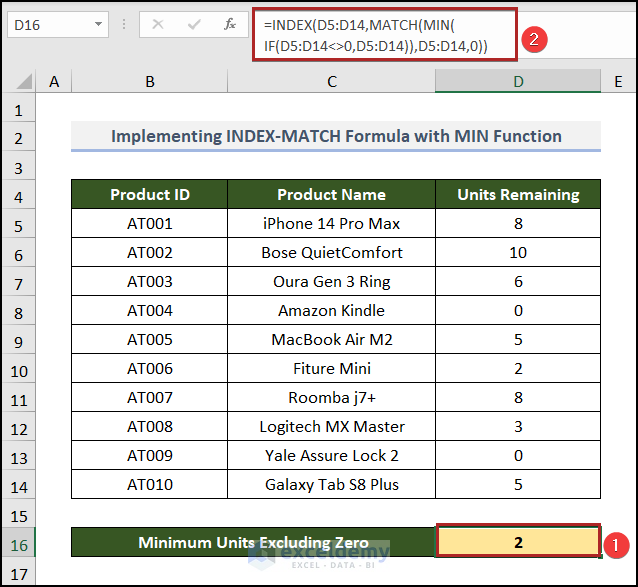
Read More: How to Find Minimum Value Based on Multiple Criteria in Excel
How to Use the Min Function to Exclude Zero Using VBA in Excel
Steps:
- Go to the Developer tab. In Code click Visual Basic.
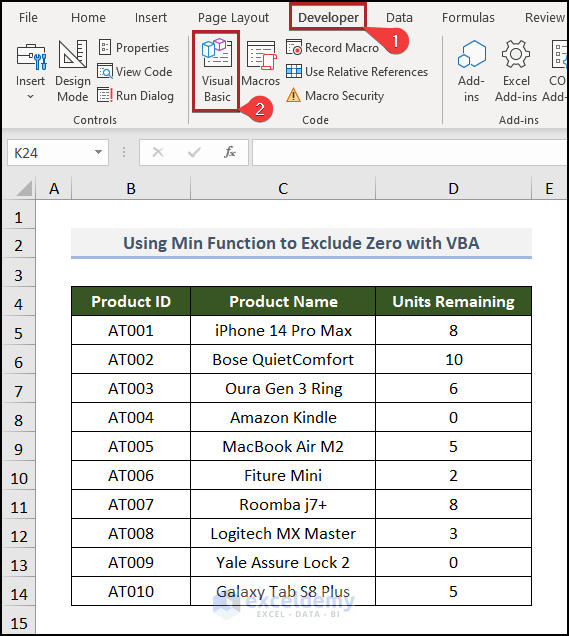
The Microsoft Visual Basic for Applications window opens.
- Go to the Insert tab.
- Select Module.
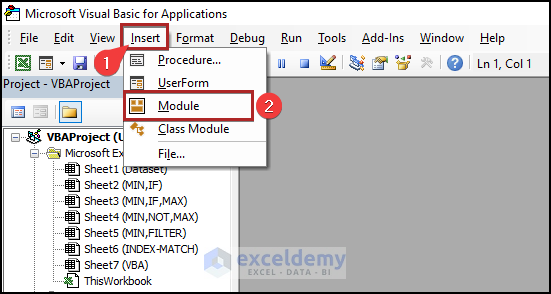
- Enter the following code in Module1.
Sub min_Exclude_zero()
MsgBox "The minimum value excluding zero is " & [min(if(D:D<>0,D:D))], vbOKOnly, "ExcelDemy"
End Sub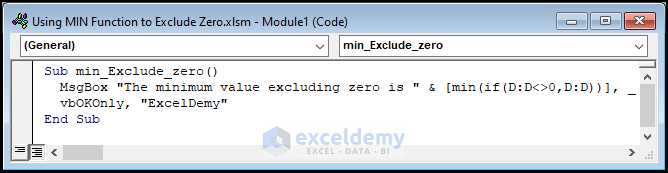
- Save the file as an Excel Macro-Enabled Workbook.
- Go back to the VBA worksheet.
- Go to the Developer tab.
- Click on Macros in the Code group.
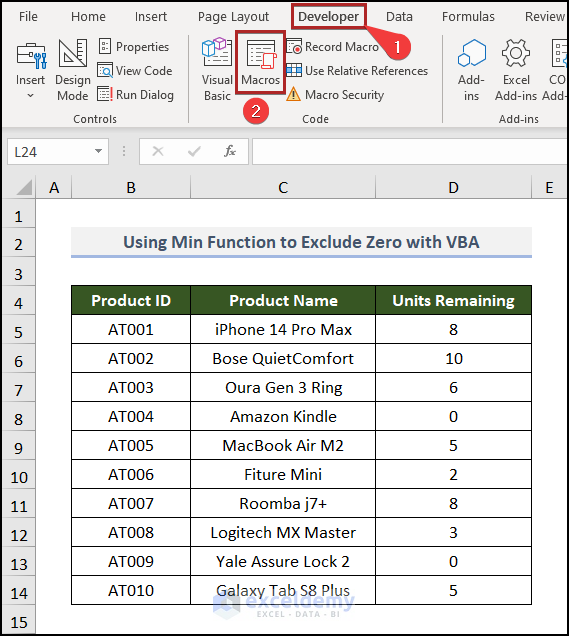
In the Macro dialog box:
- Select the only available macro.
- Click Run.
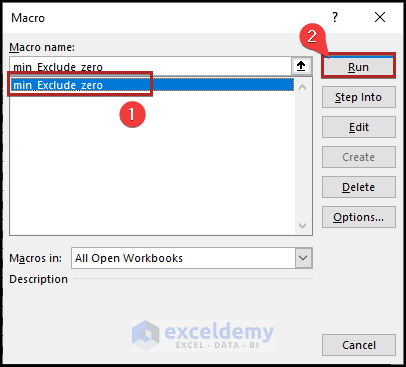
This is the output.
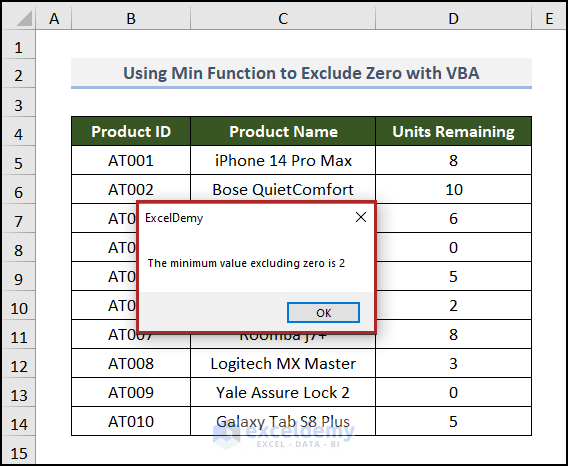
Read More: How to Find Minimum Value That Is Greater Than 0 in Excel
Practice Section
Practice here.
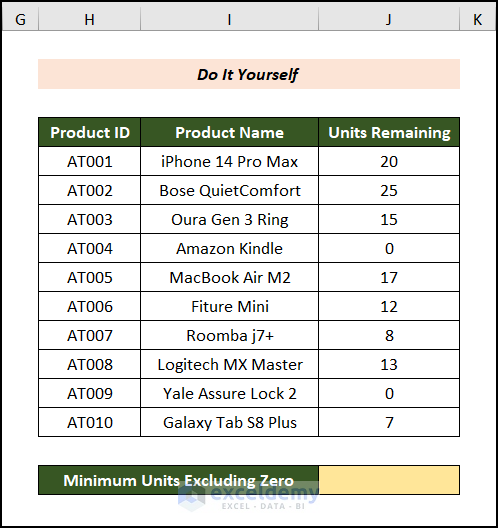
Download Practice Workbook
Download the Excel workbook to practice.
Related Articles
- How to Find Lowest 3 Values in Excel
- How to Find Minimum Value with VLOOKUP in Excel
- Excel MIN Function Returns 0
<< Go Back to Excel MIN Function | Excel Functions | Learn Excel
Get FREE Advanced Excel Exercises with Solutions!

