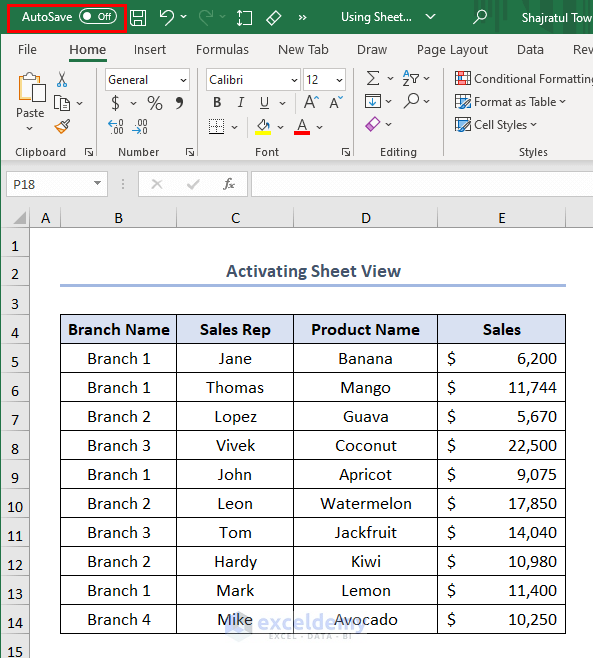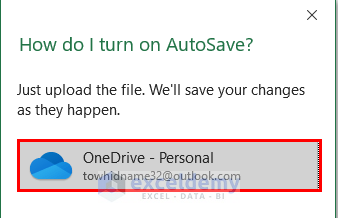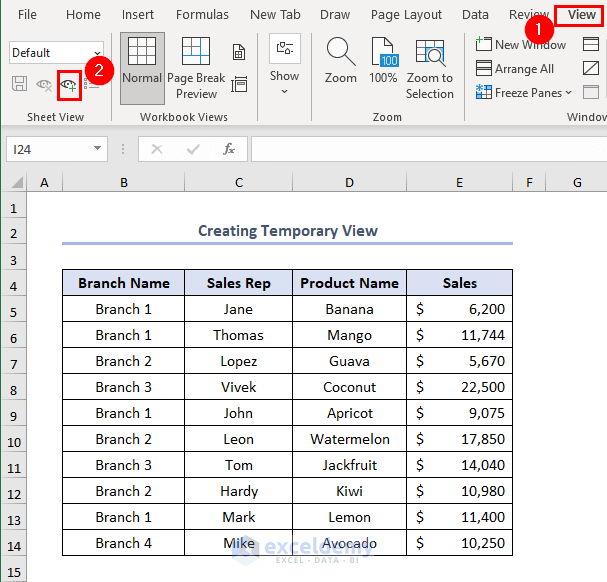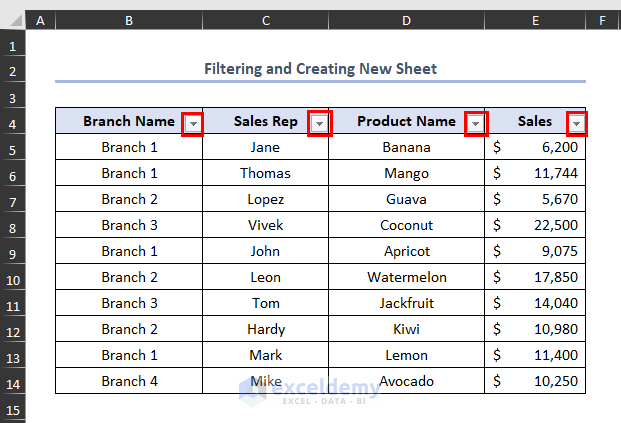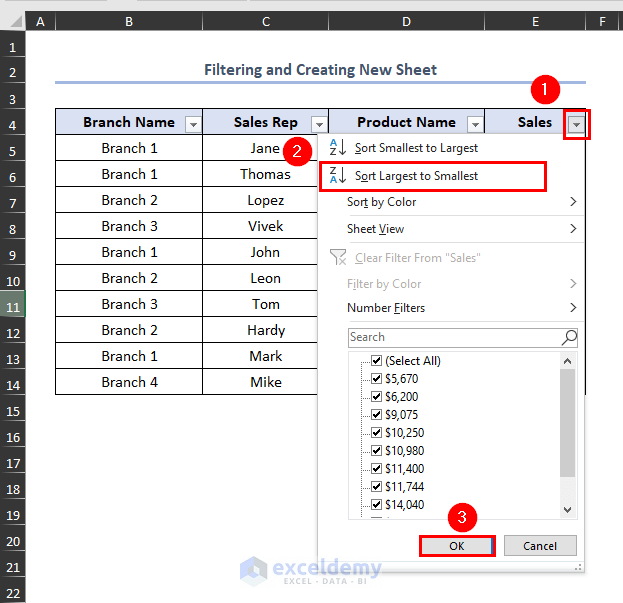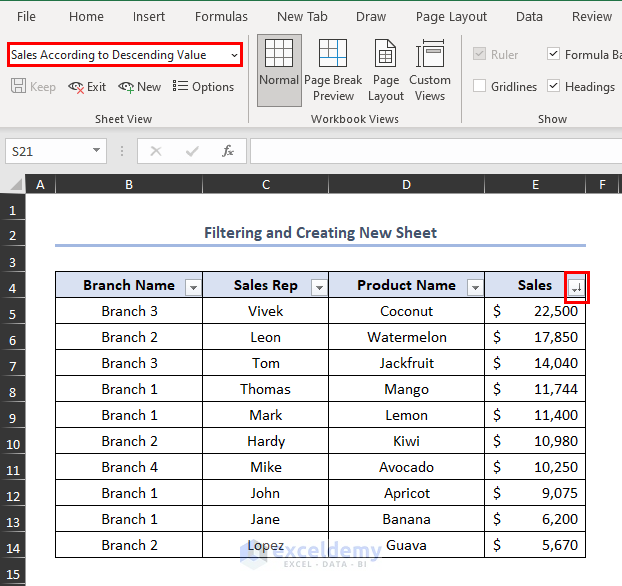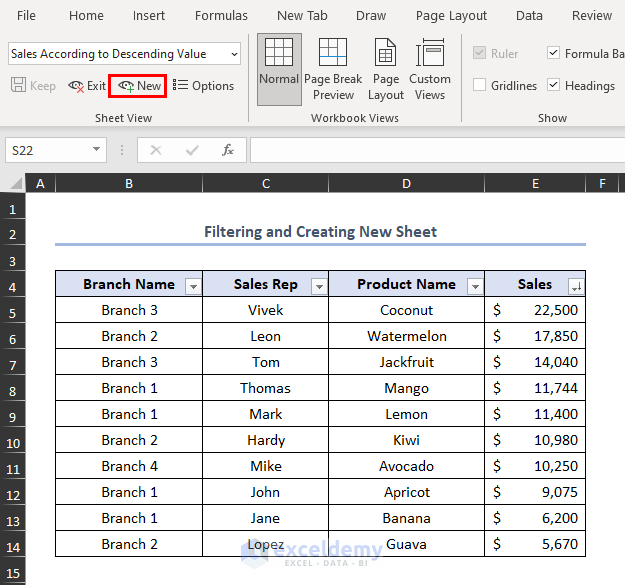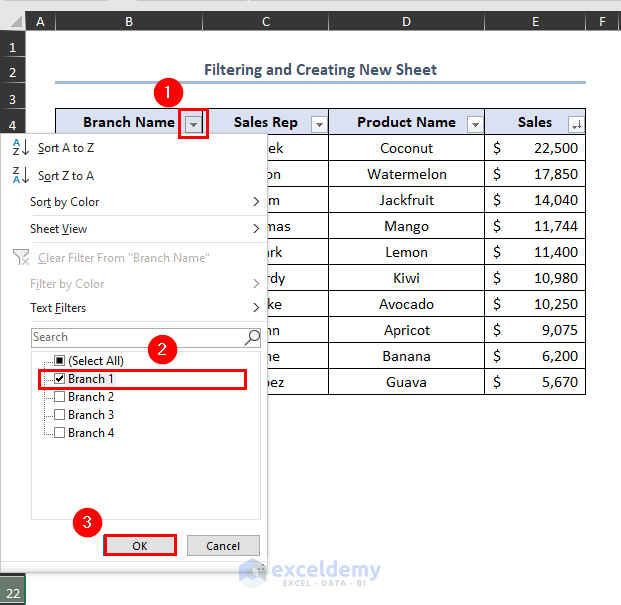We have made a dataset to use the Sheet View ribbon. It has column headers: Branch Name, Sales Rep, Product Name, and Sales.
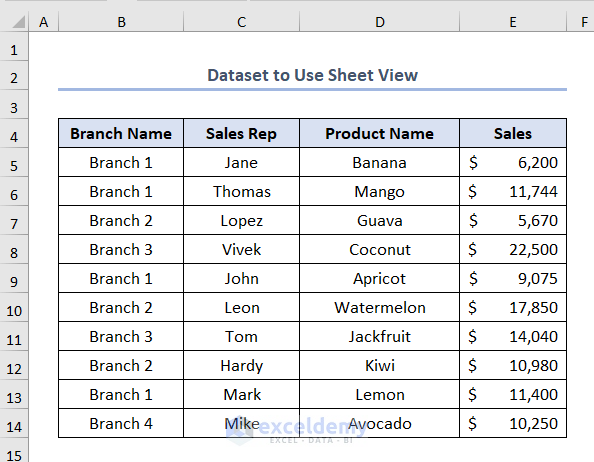
Step 1 – Activate Sheet View in Excel
We have to activate Sheet View by saving the Excel sheet in Sharepoint or One Drive. This only works in Excel 365.
- Turn on AutoSave by clicking its button from Off to On.
A bar named How do I Turn on AutoSave will appear.
- Select OneDrive – Personal.
- Enter account credentials if needed.
The AutoSave option is turned on now.
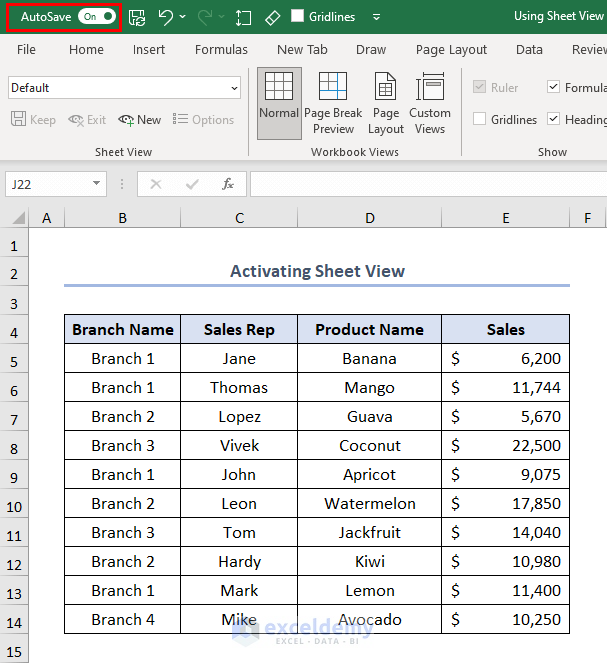
Step 2 – Creating a Temporary View for the Sheet View in Excel
- Go to View and click the eye icon in Sheet View.
A Temporary View is added.
Step 3 – Filtering and Creating a New Sheet
- To bring up the Filter option, click Ctrl + Shift + L. Drop-down arrows will be added like in the picture shown below.
Suppose we want to reorder Sales in descending value.
- Select the Filter option icon in the Sales
- Choose Sort Largest to Smallest.
- Click OK.
We’ll see that the Sales values are reordered in descending order and the icon of the Sales column is changed which actually indicates that this column is sorted.
- Change the title name to Sales According to Descending Value.
We want to make a sheet of Sales in Branch 1 only.
- Click New from the Sheet View
- Select the filter option icon in the Branch Name
- Select Branch 1.
- Click OK.
A new sheet will appear.
- Change the title name to Sales in Branch 1.
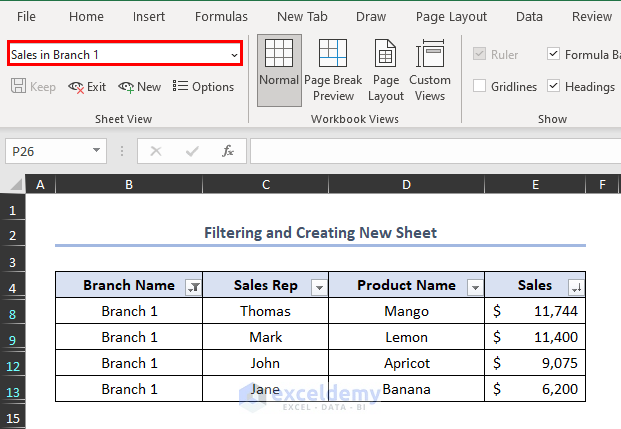
Step 4 – Working with the Sheet View Option in Excel
We can Rename, Make Duplicate, or Delete any sheet by using Options from the Sheet View box.
- Click Options.
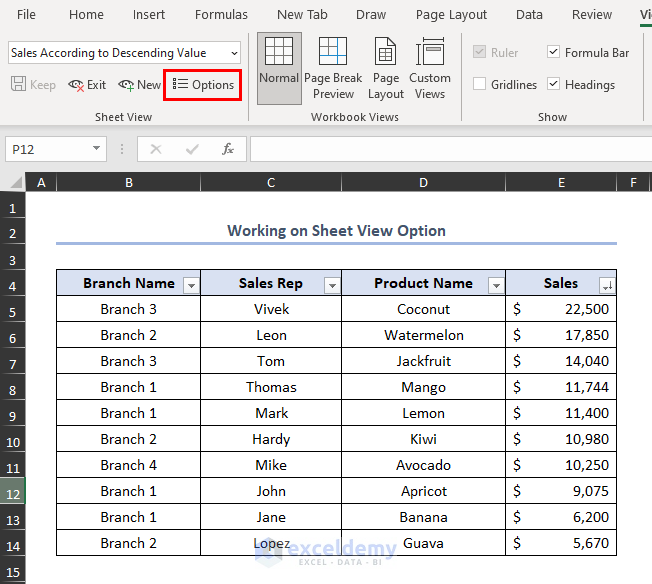
A Sheet View Options window will appear.
- To Rename the sheet of Sales According to Descending Value, click the sheet first and then click Rename.
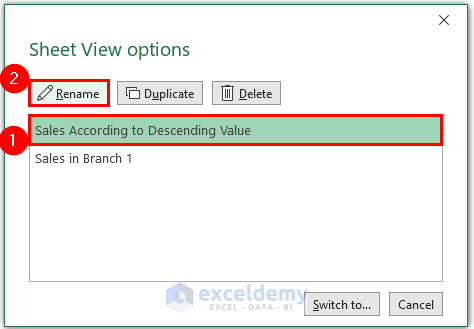
A Rename Sheet View will appear.
- Change the name to Sales.
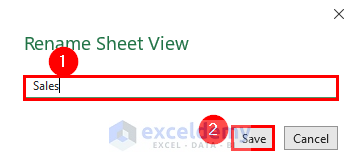
We want to Duplicate the sheet of Sales.
- Pick the sheet of Sales.
- Select Duplicate.
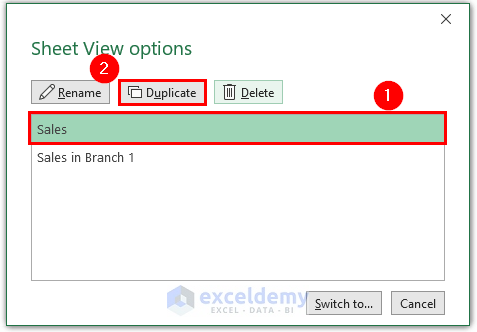
We created Sales (2) as a duplicate sheet of Sales.
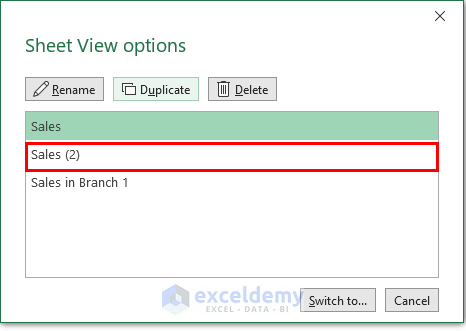
- We can delete any sheet in the sheet view by selecting Delete in the Sheet View Option.
Download the Practice Workbook
Related Article
<< Go Back to View in Excel | Learn Excel
Get FREE Advanced Excel Exercises with Solutions!