Method 1 – Use IF Statement Between Two Numbers in Excel
1.1. Use IF Statement Between Two Numbers Exclusively
- Declare the boundary numbers.
- We have taken 32 and 26 as Upper Limit and Lower Limit.
- Find out if the age is between this boundary condition.
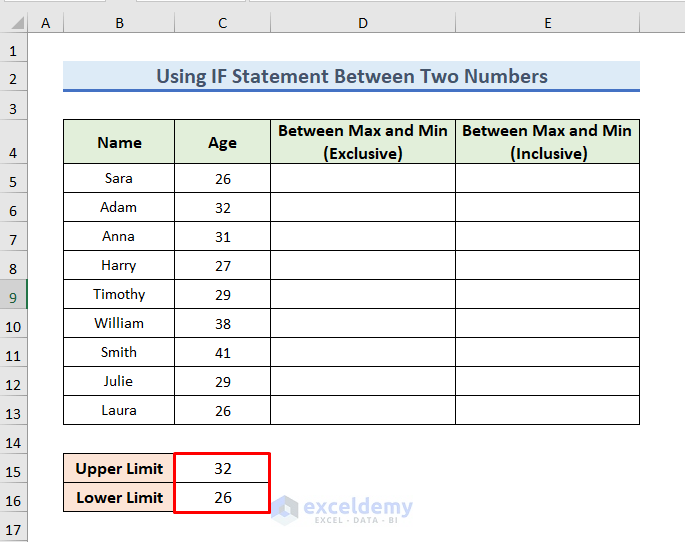
- Write the following formula in the formula bar of the D5 cell:
=IF(AND(C5>$C$16,C5<$C$15),"Yes","No")- Press Enter to see the result.
- This No result indicates that the value is not between the limits.
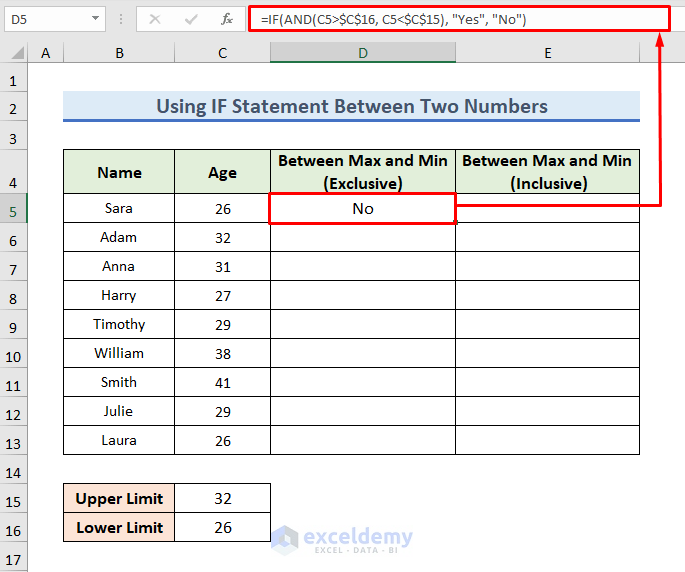
- Drag down the formula in the D6:D13 range with the Fill Handle option.
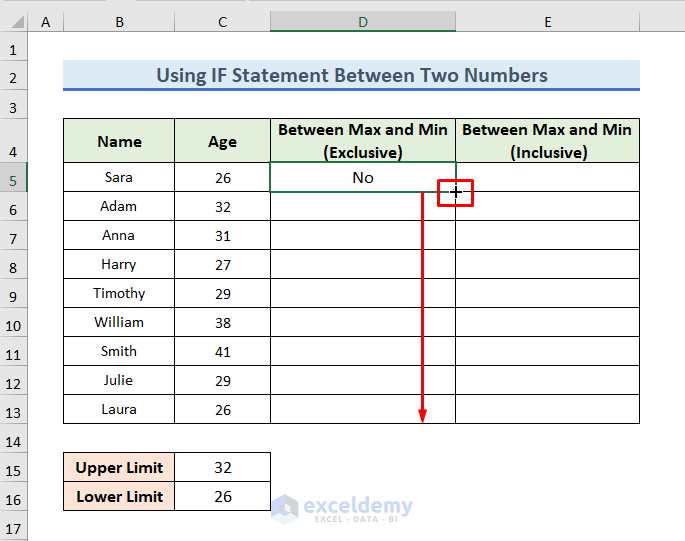
- Observe the result in the D column.
- The age is between 26 and 32 exclusively, it is showing Yes.
- The result is showing No.
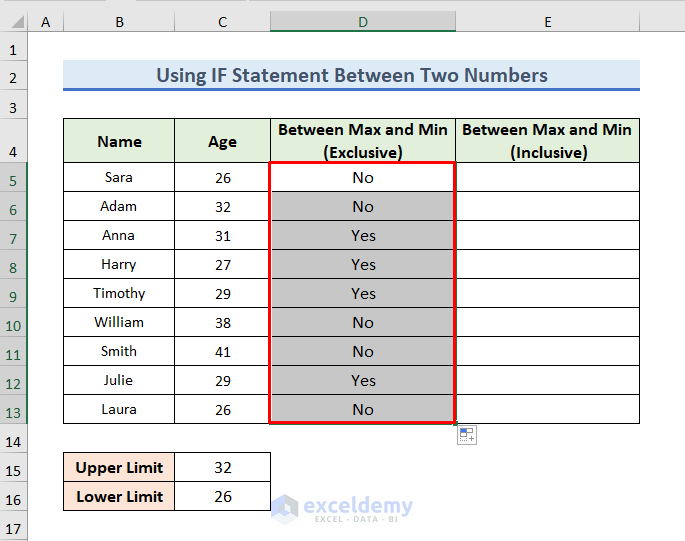
1.2. Use IF Statement Between Two Numbers Inclusively
- The following step, we will find out if the age is between this boundary condition with the Inclusive condition.
- Write down the following formula in the formula bar of the E5 cell:
=IF(AND(C5>=$C$16,C5<=$C$15),"Yes","No")- Press Enter to see the result.
- This Yes indicates that the value is between the limits.
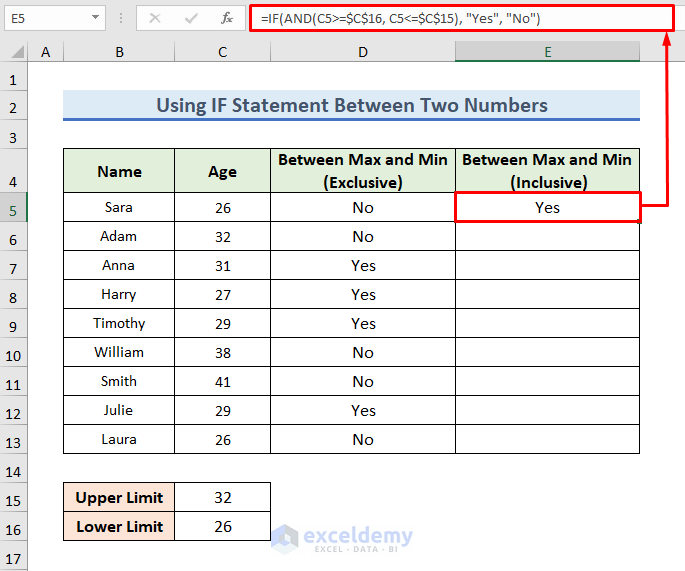
- Dag down the formula in the E6:E13 range with the Fill Handle option.
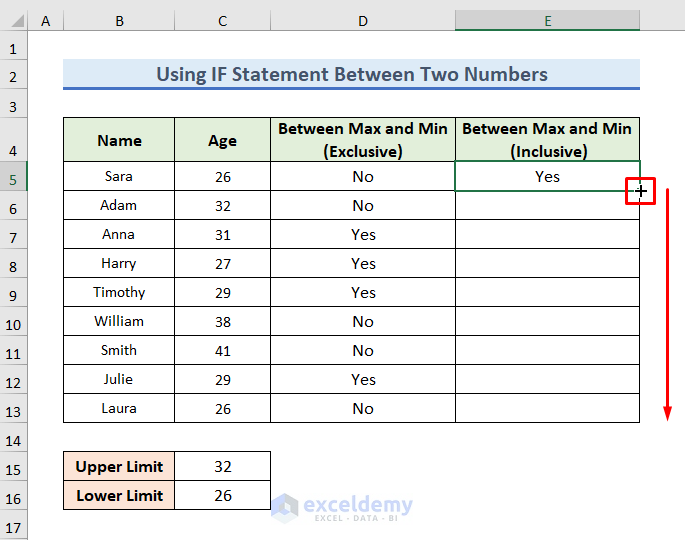
- You can observe the result in the E column.
- If the age is between 26 and 32 inclusively, it is showing Yes.
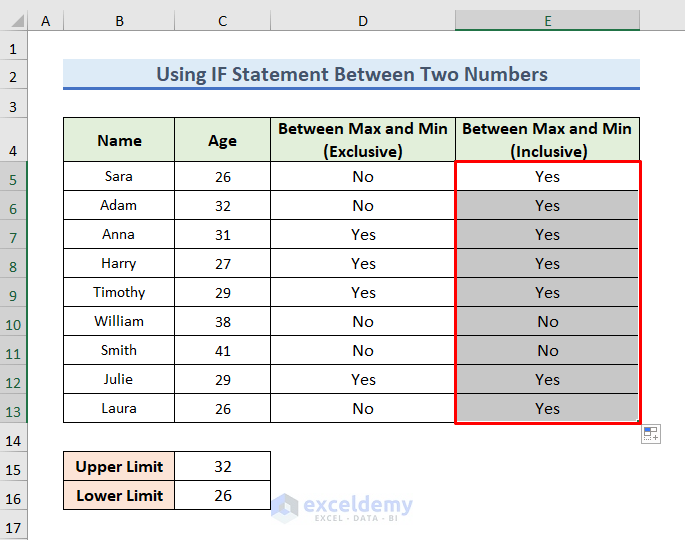
Method 2 – Check If Value Is Between Maximum and Minimum Numbers
2.1. Consider Exclusive Result
- Declare the boundary numbers.
- We have taken 35,38, and 34 as Upper Limits.
- We have taken 28,27, and 26 as Lower Limits.
- We have to calculate the Upper Limit and Lower Limit.
- We will find out if the age is between the calculated boundary condition.
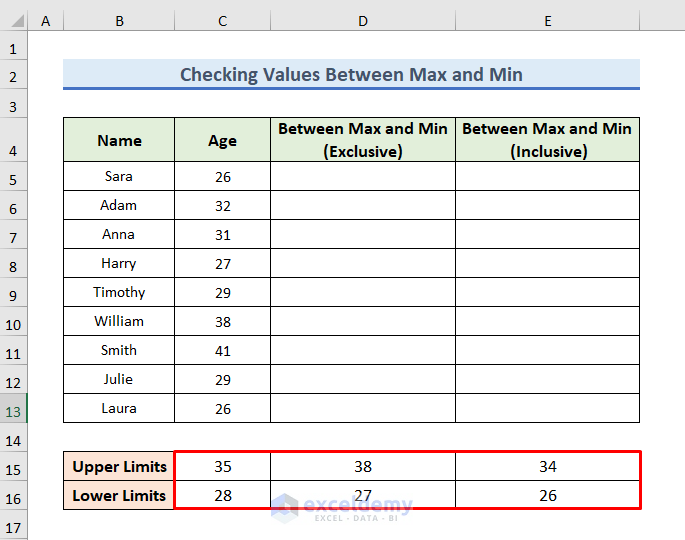
- Write the following formula in the formula bar of the D5 cell:
=IF(AND(C5>MIN($C$16:$E$16),C5<MAX($C$15:$E$15)),"Yes","No")- Press Enter to see the result.
- This No result indicates that the value is not between the limits.
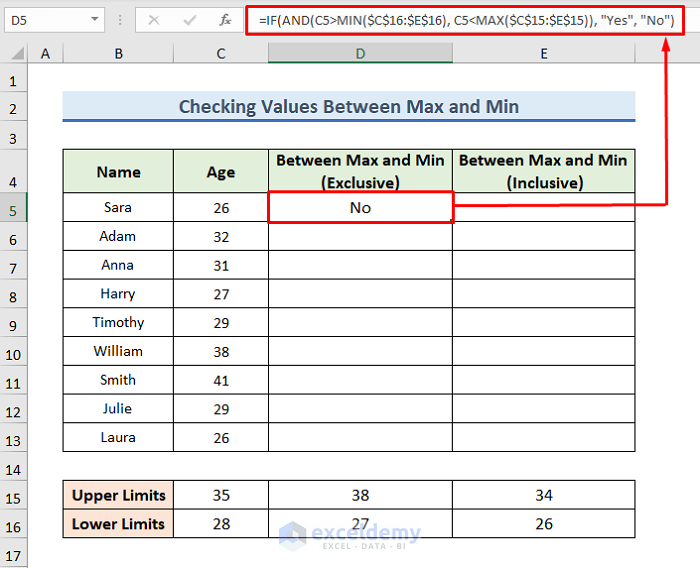
- Drag down the formula in the D6:D13 range with the Fill Handle option.
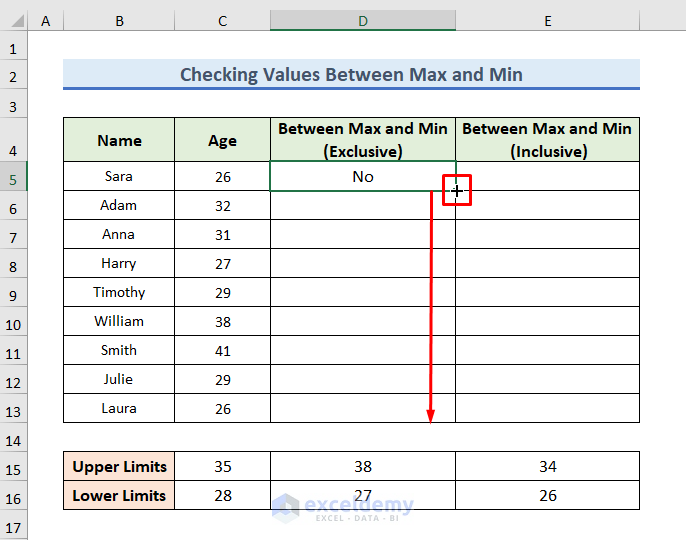
- Observe the result in the D column.
- If the age is between the calculated upper and lower range exclusively; it is showing Yes.
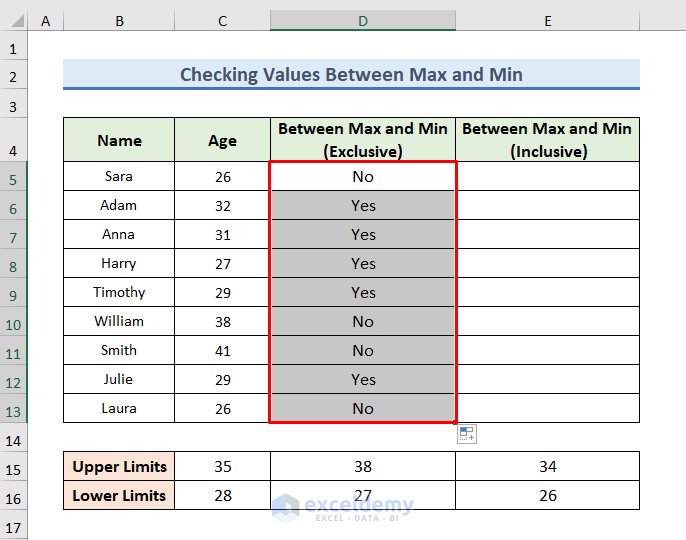
2.2. Find Inclusive Result
- Find out if the age is between this boundary condition with the Inclusive condition.
- Write down the following formula in the E5 cell:
=IF(AND(C5>=MIN($C$16:$E$16),C5<=MAX($C$15:$E$15)),"Yes","No")- Press Enter to see the result.
- This Yes result indicates that the value is between the limits.
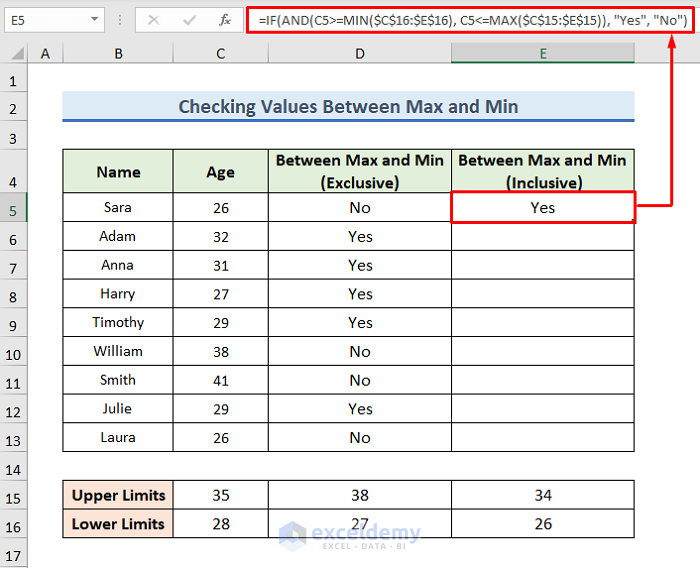
- Drag down the formula in the E6:E13 range with the Fill Handle option.
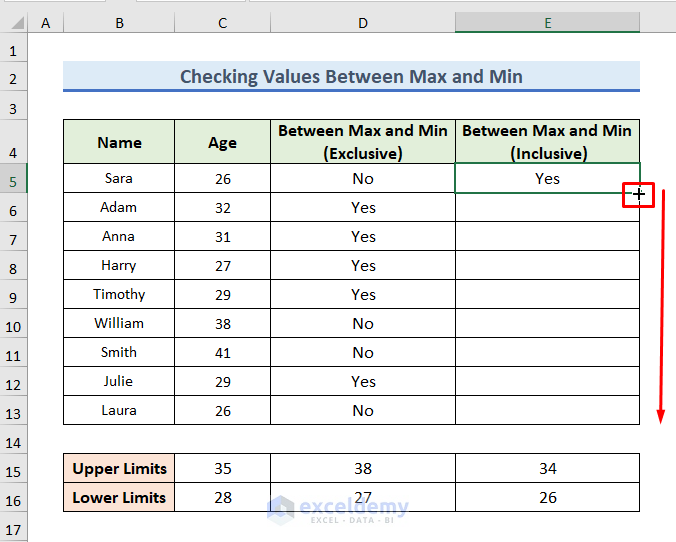
- Observe the result in the E column.
- The age is between the calculated upper and lower range inclusively, it is showing Yes.
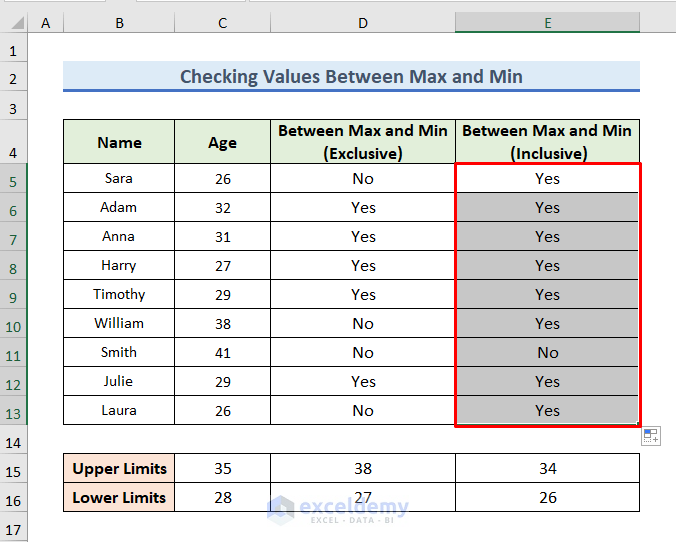
Method 3 – Insert IF Statement Between Two Dates in Excel
STEPS:
- Declare the boundary numbers.
- We have taken the 1st of January, 2022 and 31st of December, 2022 as Lower Limit and Upper Limit.
- Find out if the joining date is between this boundary condition.
- Write the following formula in the formula bar of the D5 cell:
=IF(AND(C5>=$C$16,C5<=$C$15),"Yes","No")- Press Enter to see the result.
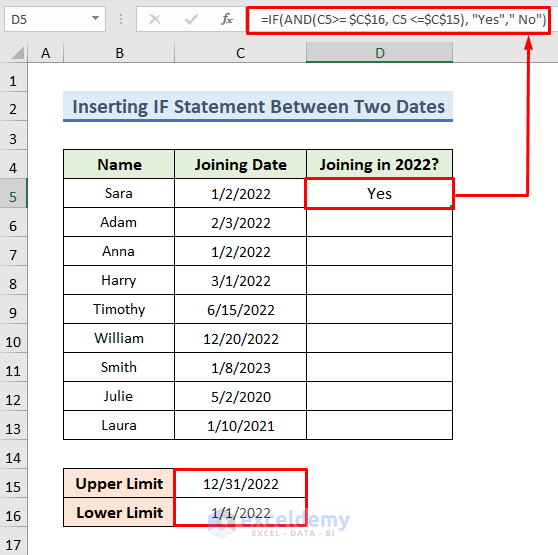
- Drag down the formula in the D6:D13 range with the Fill Handle option.
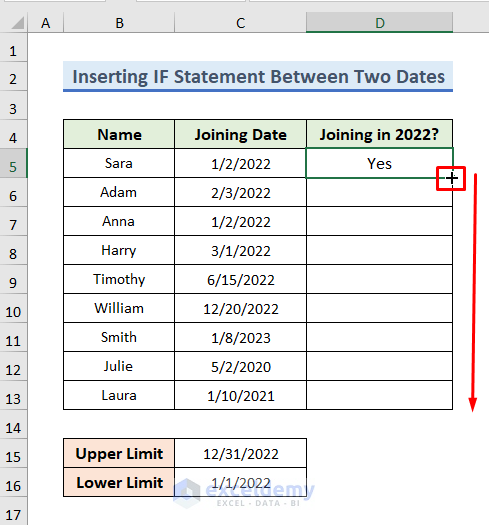
- Observe the result in the D column.
- The joining date is between 1st January and 31 December 2022 then it is showing Yes.
- The result is showing No.
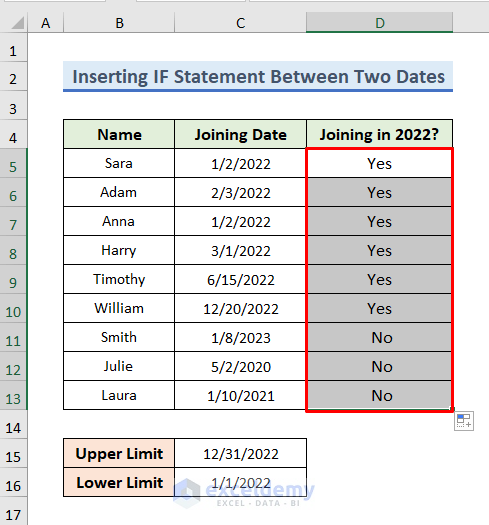
Method 4 – Apply IF Statement to Check If Dates Are Within Some Specific Days
4.1. Within Next N Days
- Write down the following formula in the formula bar of the D5 cell:
=IF(AND(C5>TODAY(),C5<=TODAY()+7),"Upcoming Joining","Already Joined")- Press Enter to see the result.
- Today is 11th January 2023.
- The date is not between 11 to 18th January 2023, it is showing Already Joined.
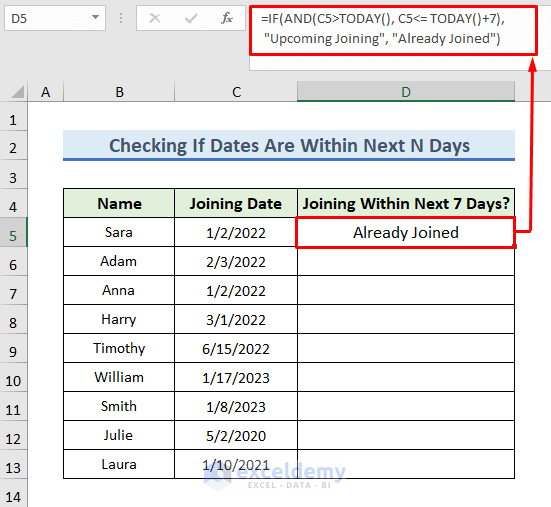
- Drag down the formula in the D6:D13 range with the Fill Handle option.
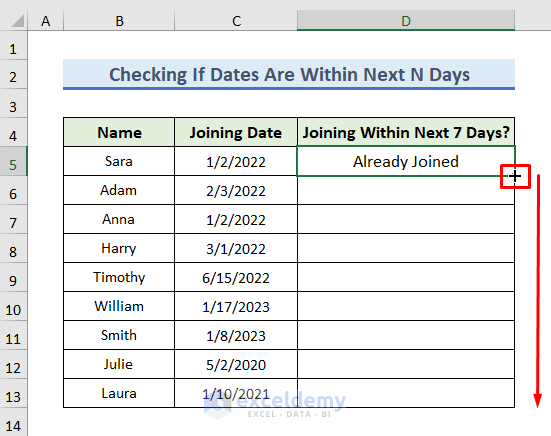
- Observe the result in the D column.
- If the joining date is between today and (today+7) days, it is showing Upcoming Joining.
- The result is showing Already Joined.
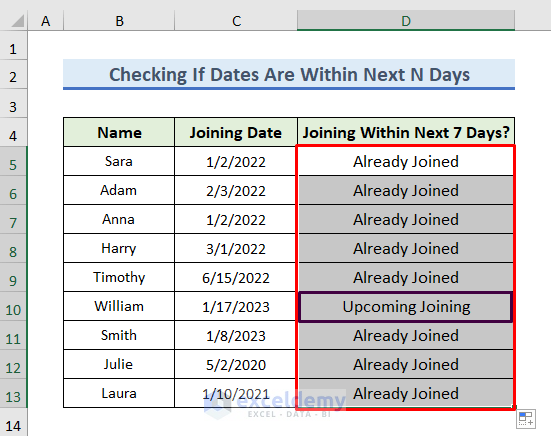
4.2. Within Last N Days
- Write down the following formula in the formula bar of the D5 cell:
=IF(AND(C5>TODAY(),C5<=TODAY()+7),"Upcoming Joining","Already Joined")- Press Enter to see the result.
- Today is 11th January 2023.
- The date is not between 11 to 4th January 2023, it is showing No.
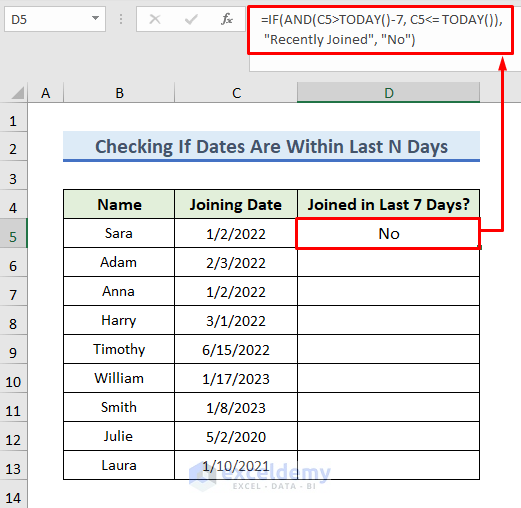
- Drag down the formula in the D6:D13 range with the Fill Handle option.
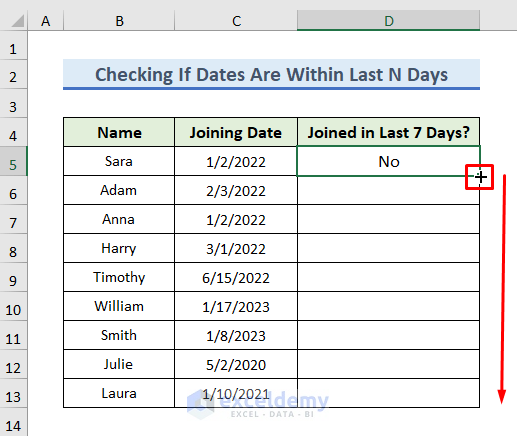
- Observe the result in the D column.
- If the joining date is between today and (today–7) days, it is showing Recently Joined.
- The result is showing No.
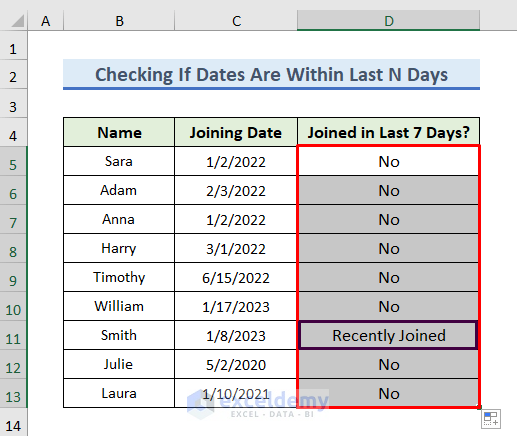
Download Practice Workbook
To practice by yourself, download the following workbook.
Related Articles
- How to Use Conditional Formatting If Statement Is Another Cell
- Find Sum If Cell Color Is Green in Excel
- How to Prepare IF Statement Contains Multiple Words in Excel
- Use Wildcard with If Statement in Excel
- How to Use Multiple IF Statements in Excel Data Validation


