This is the sample dataset.
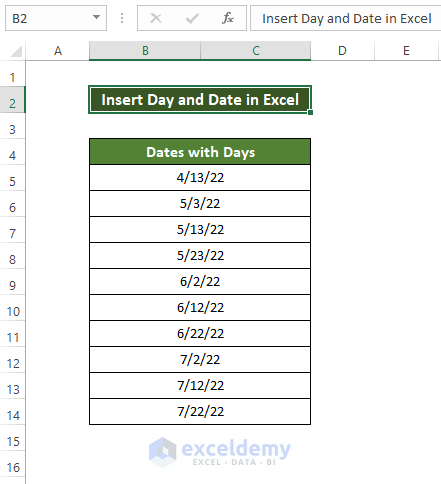
Method 1 – Using the TEXT Function to Insert Day and Date
Steps
- Select Cell C5 and enter the following formula:
=TEXT(B5,"dddd")
- Cell C5 displays the name of the day of the dates in Cell B5.
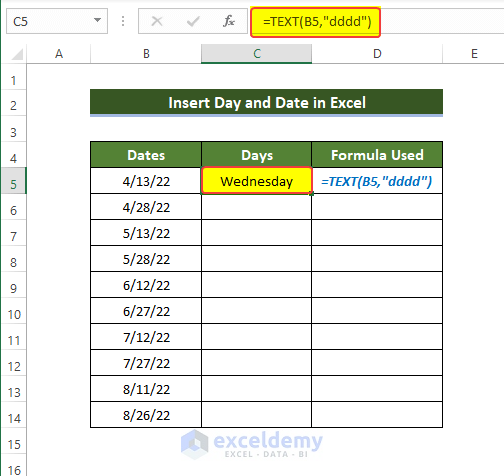
- Hold the Fill Handle at the corner of C5 and drag it down to C14.
- All dates in the Days column display the name of the days.
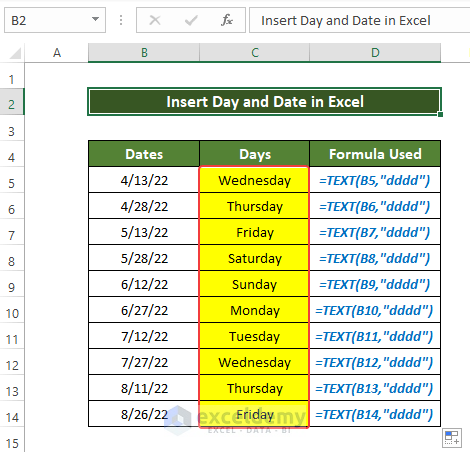
Read More: How to Insert Date in Excel Formula
Method 2 – Using Number Formatting in Excel
2.1 From the Ribbon
Steps
- To add the name of the day, select dates and go the Home tab>Number> number formatting.
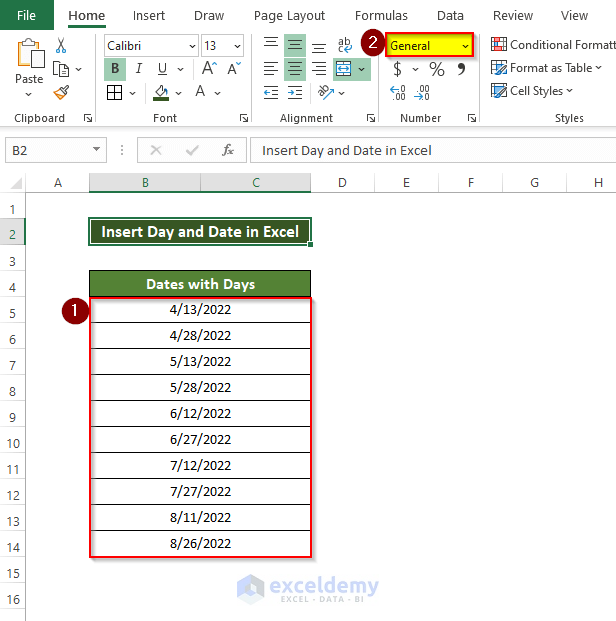
- Select Long Date, which includes the date with the name of the day.
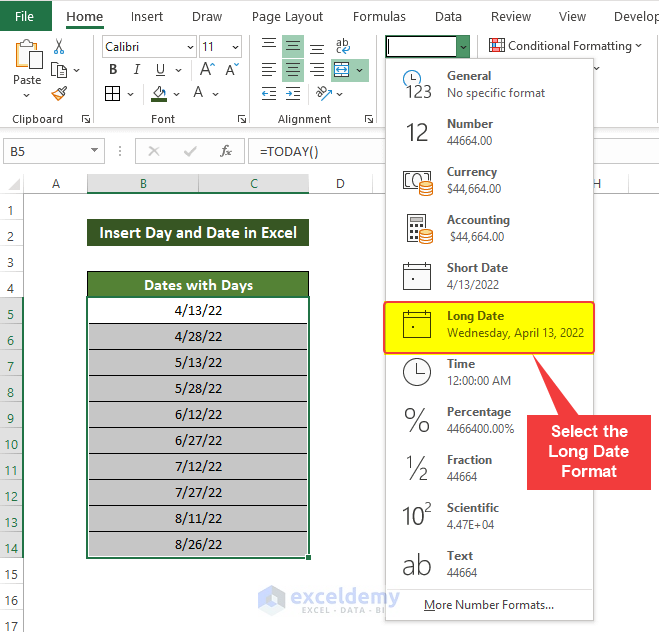
All your dates have the corresponding name of the day.
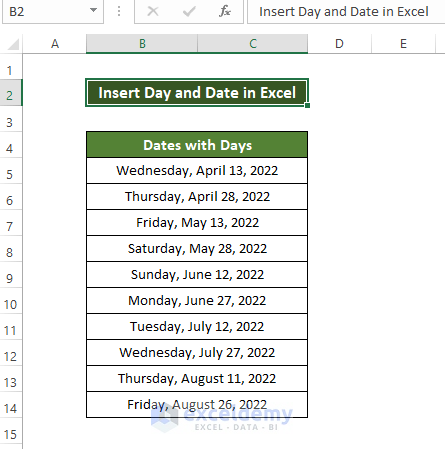
Read More: How to Insert Current Date in Excel
2.2 From the Context Menu
Steps
- To add the name of the day to the dates, select the dates.
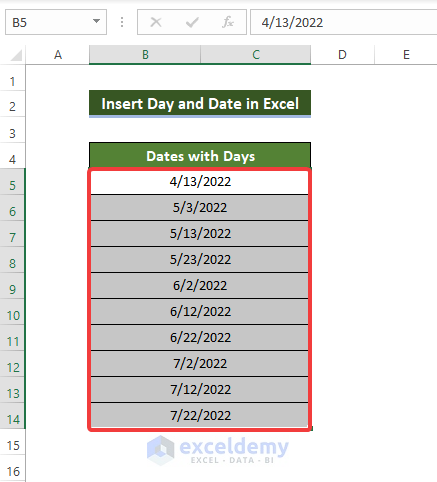
- Right-click to open the context menu. Select Format Cells.
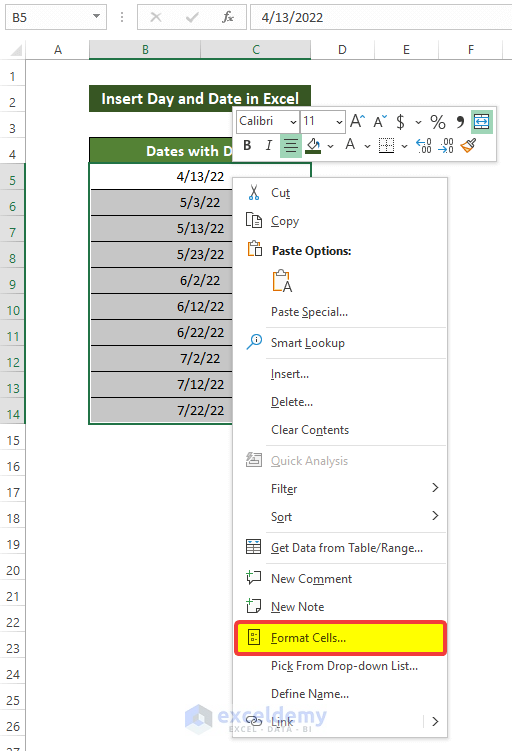
- In the new window click Number.
- Select Date in Category.
- In Type, select the format with date and name of the day.
- Click OK.
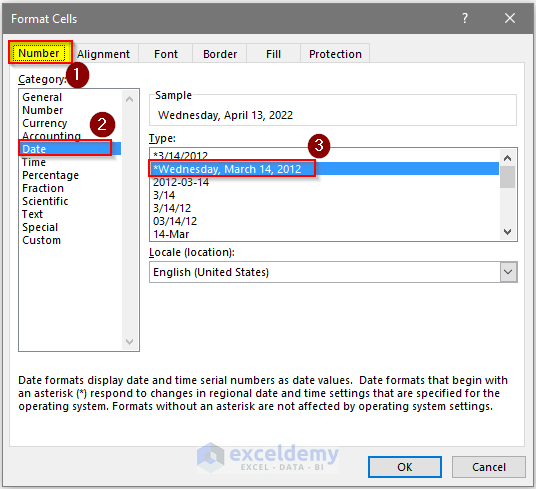
All dates display the name of the day.
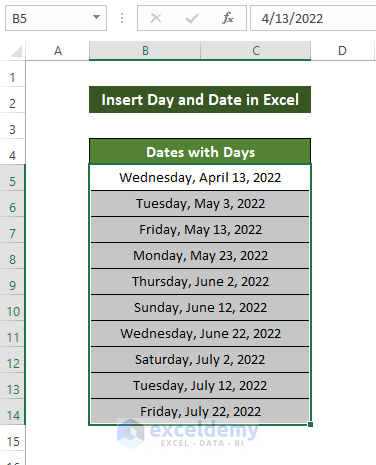
Read More: Automatically Enter Date When Data Entered in Excel
Method 3 – Applying the Custom Number Formatting in Excel
Steps
- Select B5:B14.
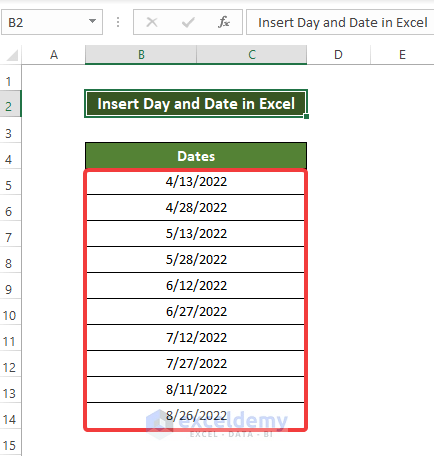
- Right-click to open the context menu.
- Select Format Cells.
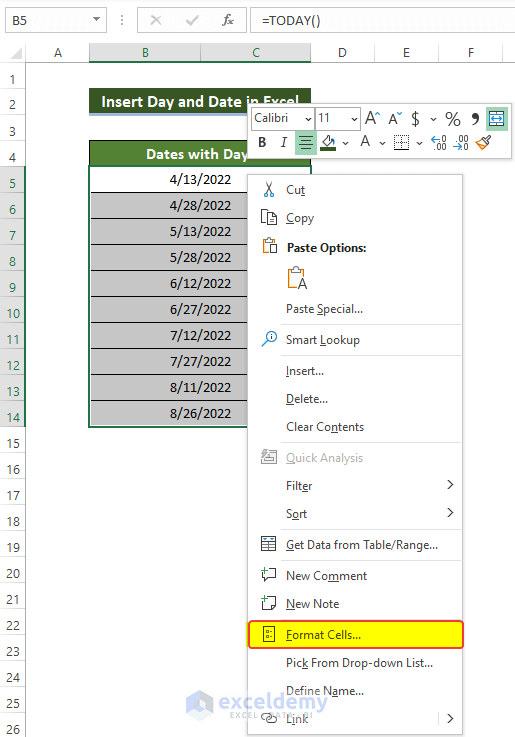
- In the new window, click Number.
- Select Date in Category.
- In Type, select the m/d/yyyy format.
- Click OK.
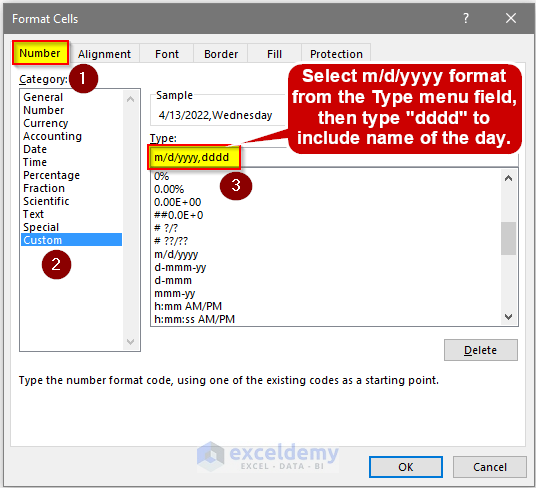
Note
“dddd” will add the name of the day in full form. If you want the format to be an abbreviation , enter “ddd”.
- Click OK, and all dates display the name of the day.
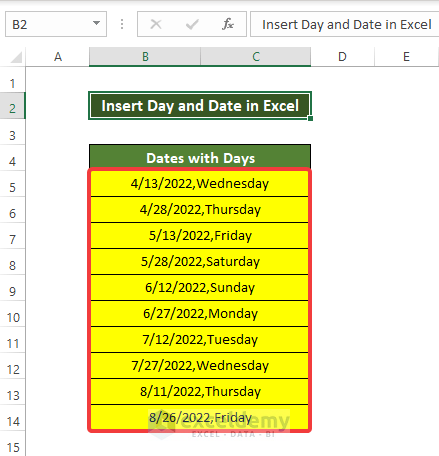
Download Practice Workbook
Download the practice workbook below.
Related Articles
- How to Auto Populate Date in Excel When Cell Is Updated
- How to Perform Automatic Date Change in Excel Using Formula
- How to Get the Current Date in VBA
<< Go Back to Insert Date | Date-Time in Excel | Learn Excel
Get FREE Advanced Excel Exercises with Solutions!

