In the sample dataset, you have the Vehicle Engine Chassis Number, and want to insert dots.
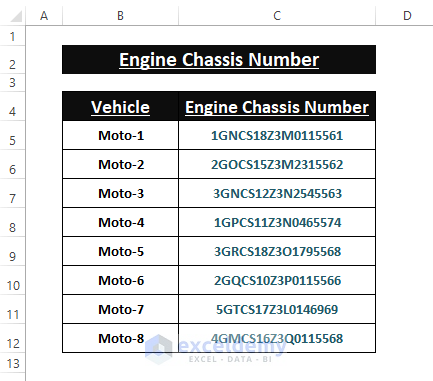
Method 1 – Using the REPLACE Function to Insert a Dot between Numbers
Step 1:
- Insert the following formula in any cell (here, D5).
=REPLACE(REPLACE(REPLACE(REPLACE(REPLACE(REPLACE(C5,2,0,"."),7,0,"."),10,0,"."),12,0,"."),14,0,"."),16,0,".") 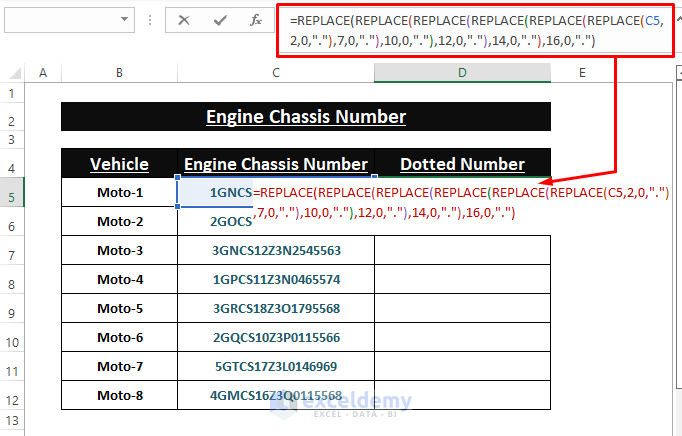
The formula takes the REPLACE function’s arguments ( old_text, start_num, num_chars, new_text). The multiple brackets insert dots in specific location.
Step 2:
- Press ENTER and drag the Fill Handle.
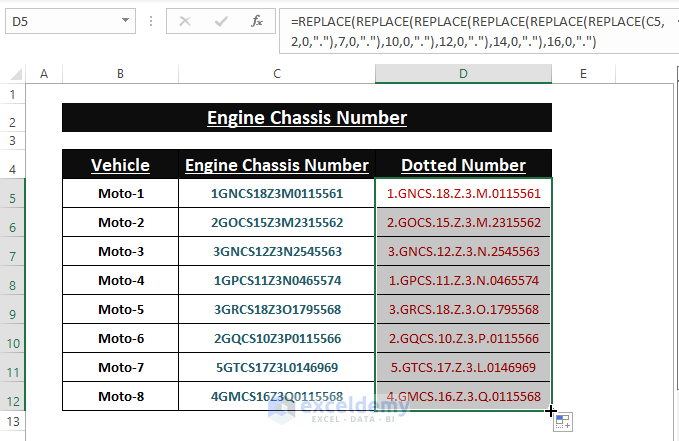
Method 2 – Inserting Dots between Numbers Using Multiple Formulas
Step 1:
- Enter the following formula in D5.
=LEFT(C5,1) & "." & MID(C5,2,4) & "." & MID(C5,6,2) & "." &MID(C5,8,1) & "."& MID(C5,9,1) & "."& MID(C5,10,1) & "." & RIGHT(C5,7)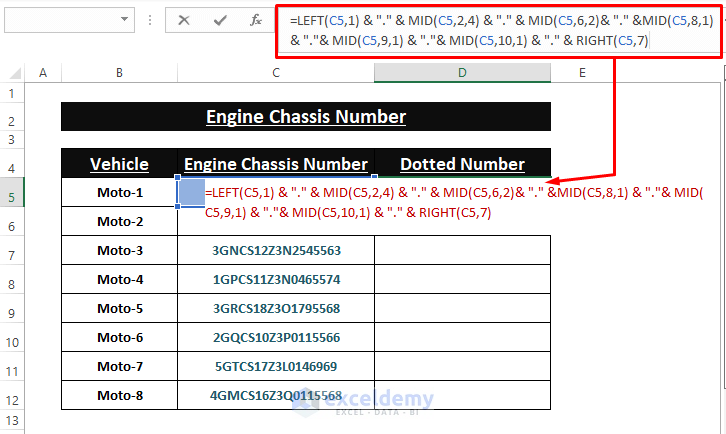 The formula inserts the 1st dot using the LEFT function and the middle dots using the MID function. The RIGHT function inserts the last dot.
The formula inserts the 1st dot using the LEFT function and the middle dots using the MID function. The RIGHT function inserts the last dot.
Step 2:
- Press ENTER and drag the Fill Handle.
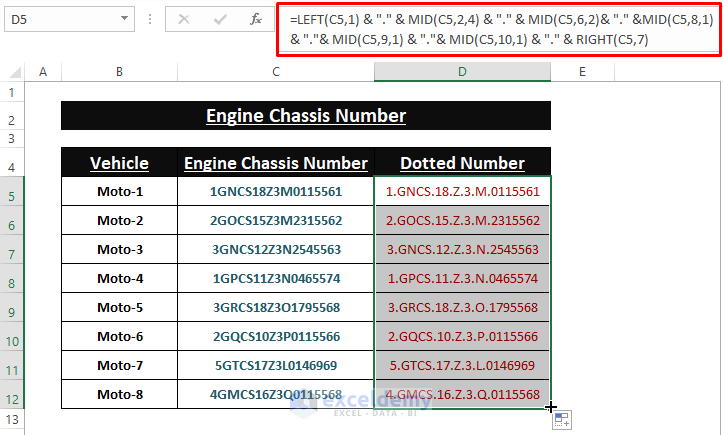
Method 3 – Using the CONCATENATE Function to Insert Dots within Numbers in Excel
To create Unique Ids with dots.
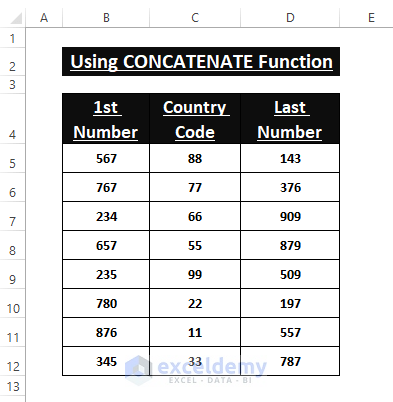
Step 1:
- Enter the formula in E5.
=CONCATENATE(B5,CHAR(46),C5,CHAR(46),D5) 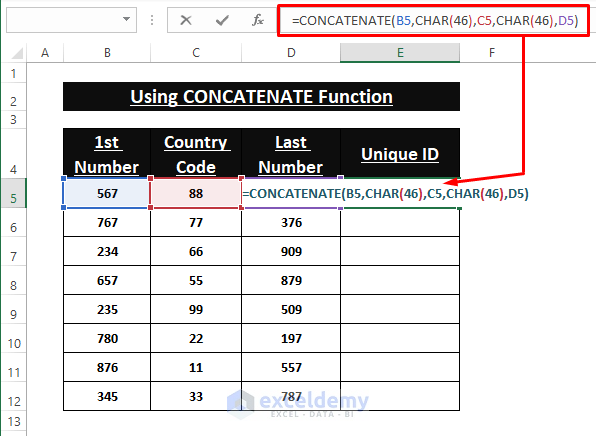
The CONCATENATE function takes multiple texts as arguments (iB5, CHAR (46),….) to concatenate them as a Unique Id. The CHAR function represents the ASCII code for the Dot character.
Step 2:
- Press ENTER key to apply the formula and drag the Fill Handle.
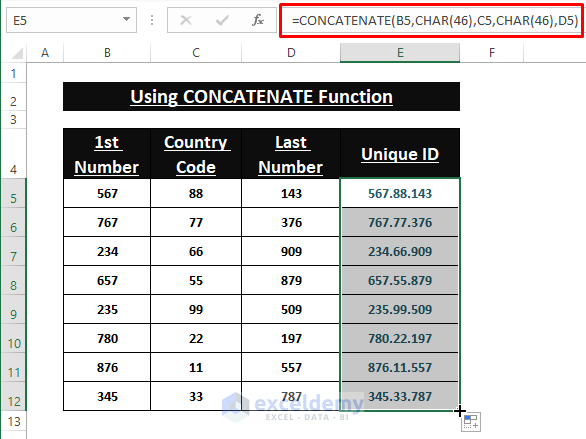
Using Cell Formatting to Insert a Trailing Dot
Step 1:
- Select the entire column.
- Go to the Home tab to and in Font, choose Font Settings or press CTRL+1, to open the Format Cells window.
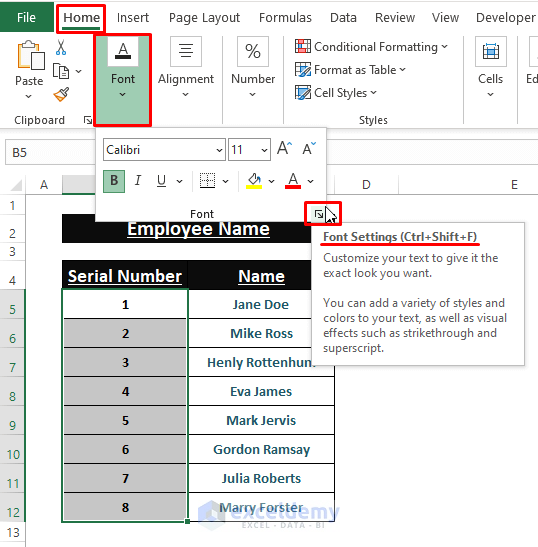
Step 2:
- In the Format Cells window. Go to Number > Select Custom (under Category) > In Type, enter #. Click OK.
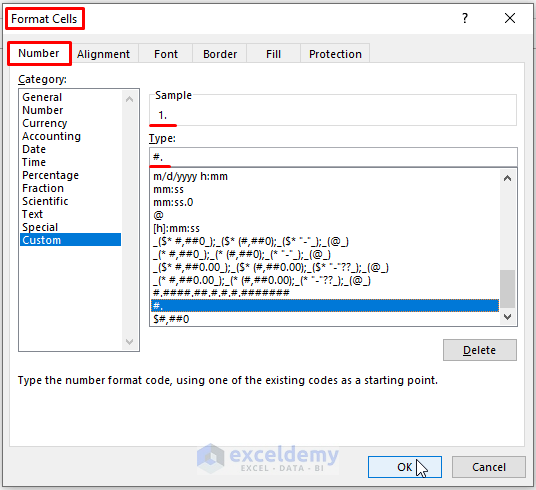
The column displays trailing dots.
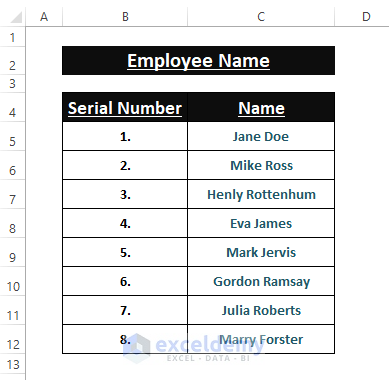
Download Excel Workbook
Related Article
<< Go Back to Bullets and Numbering in Excel | Worksheet Formatting | Learn Excel
Get FREE Advanced Excel Exercises with Solutions!

