Step 1 – Prepare Calendar Layout
- Prepare the layout of the outline of the calendar.
- Place the date and month on the sheet.
- The date and the month should be dynamic to current date.
- The calendar will follow the weekdays starting from the Monday
- All the month’s names are in the range of cell J4:J17.
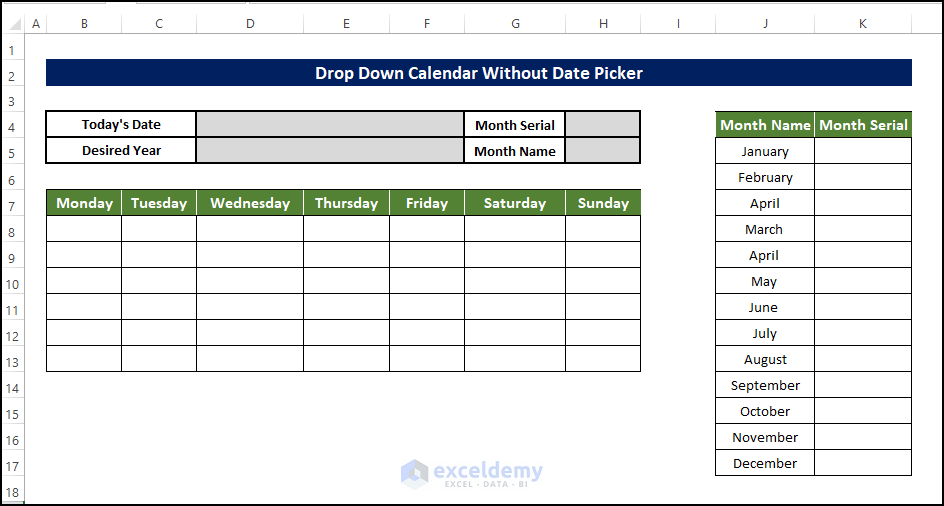
Read More: How to Use Excel UserForm as Date Picker
Step 2 – Insert Drop Down List of Months
- To add a drop-down list, select cell H5.
- Go to Data > Data Tools > Data Validation > Data Validation.
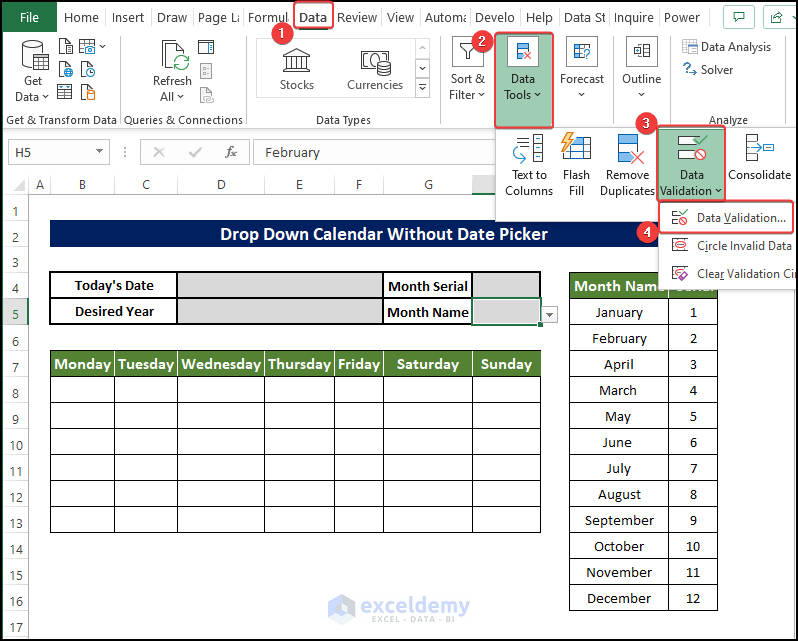
- In the Data Validation window, go to the Settings
- Select List in the drop down to allow
- Select the range of cells J5:J16 in the source range box.
- Press OK.
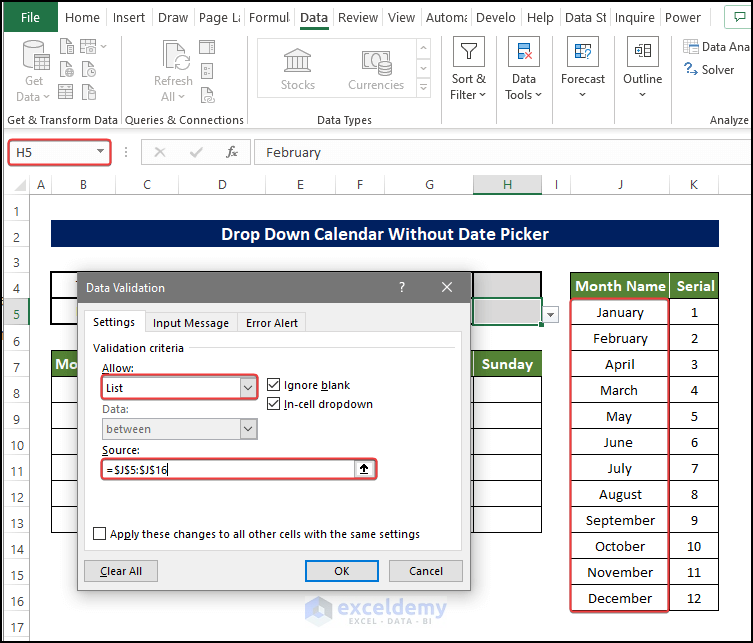
- We can see the month names in cell H5 in the form of a drop-down list.
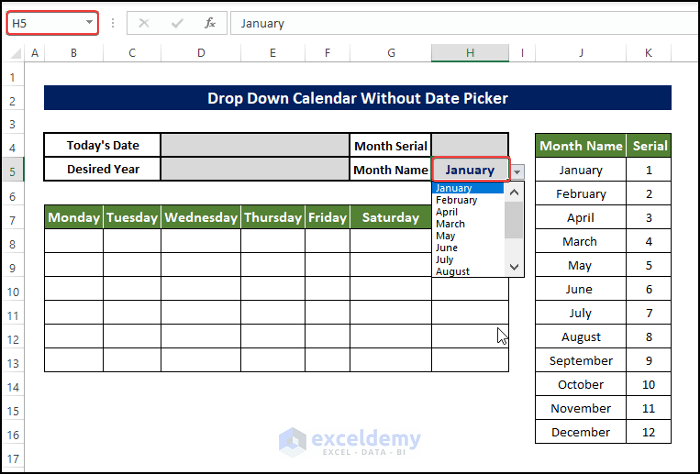
Step 3: Formulize Calendar Outline
- To extract the current date in the dataset, select cell D4, and enter the following formula:
=TODAY()
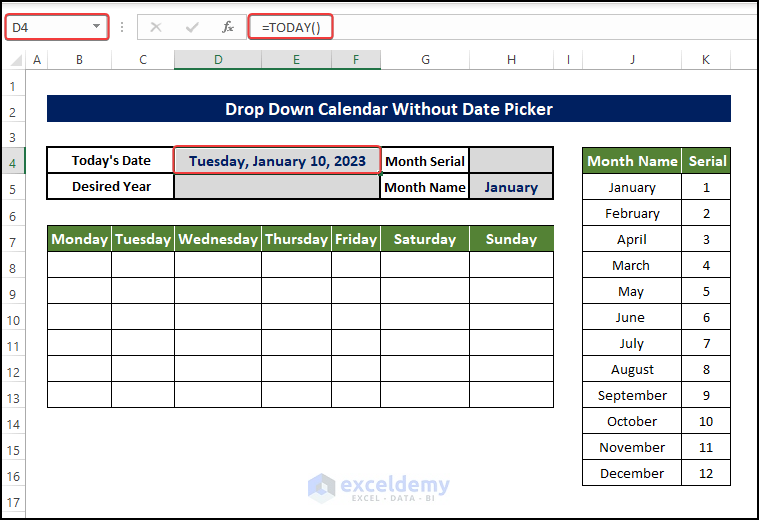
- Select cell H4 and enter the following formula:
=MONTH(DATEVALUE(H5&1))
- Press Enter to see the month’s serial in cell H4.
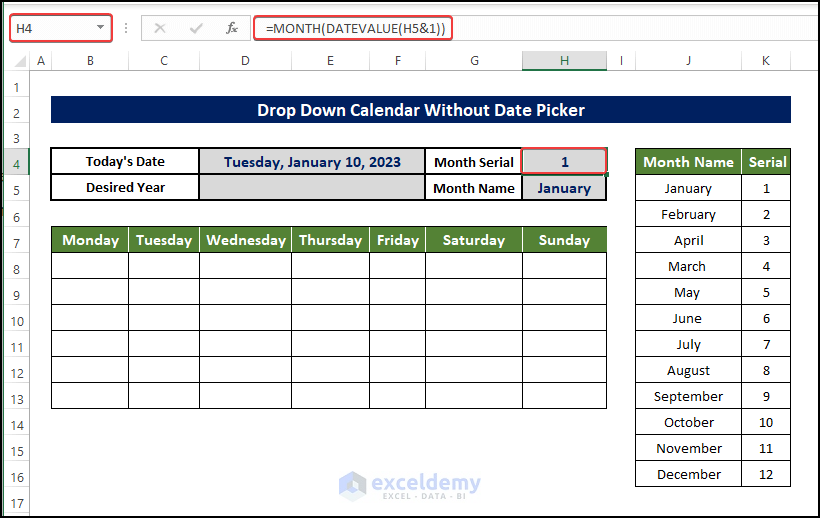
- Enter 2023 in cell D5.
- Select cell B8 and enter the following formula:
=DATE($D$5,$H$4,1)-WEEKDAY(DATE($D$5,$H$4,1),2)+1
- Press Enter to see that first date appear in cell B8.
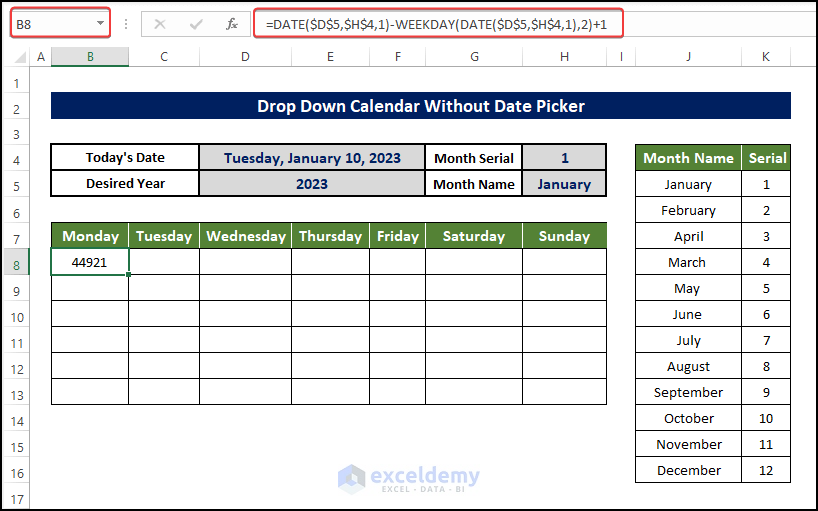
Formula Breakdown
- DATE($D$5,$H$4,1)
⮚ This will return the date in the proper date format. The month is from cell I4, and the year mentioned is 2022. And the date is 1.
- =DATE($D$5,$H$4,1)-WEEKDAY(DATE($D$5,$H$4,1),2)+1
⮚ This will subtract the weekday from the date value. It will make sure that Monday stays at the front of the calendar.
- Select cell C8 and enter the following formula:
=B8+1
- Press Enter to see the result in cell C8.
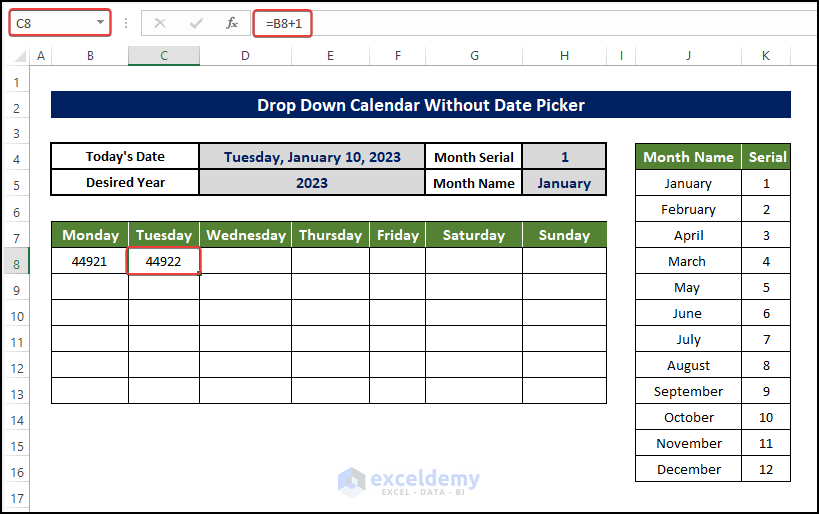
- Drag the fill handle from cell B8 to cell H8
- This will fill the range of cells with dates starting from the 29th of October to the 4th of September.
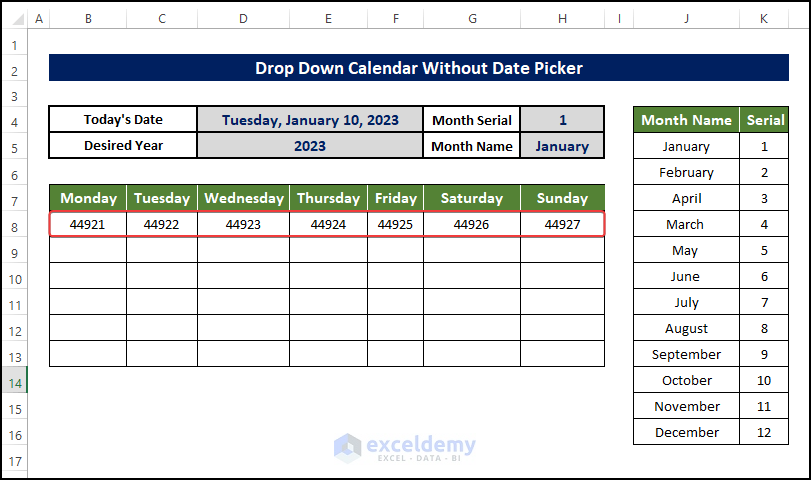
- Select cell B9 and enter the following formula:
=B8+7
- Press Enter to see the result in cell B9.
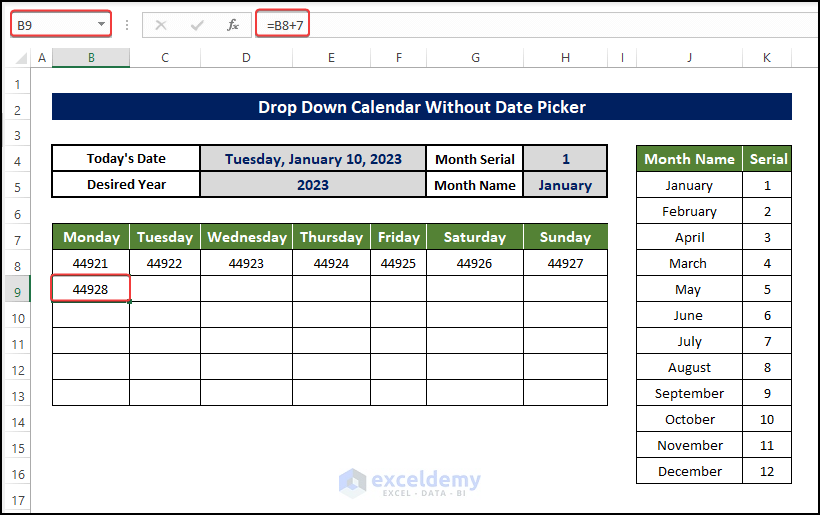
- Drag the Fill Handle to cell B13.
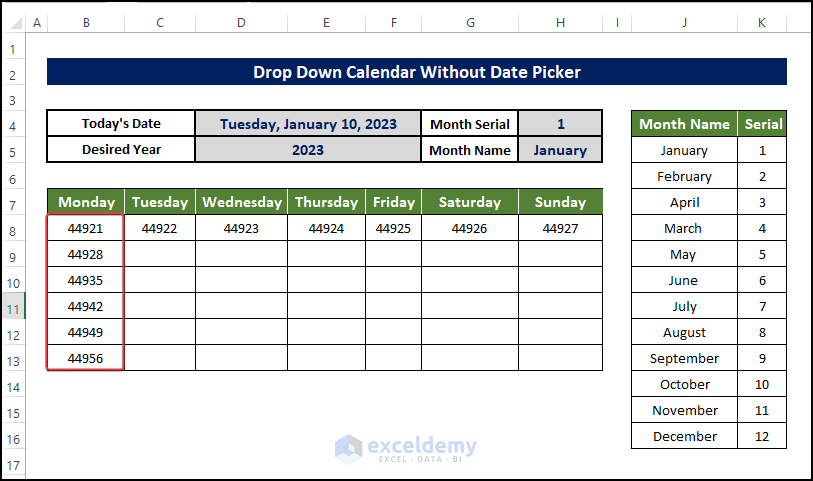
- Repeat the same process for the rest of the cells.
- The result shows the dates for all of the weekdays in a month.
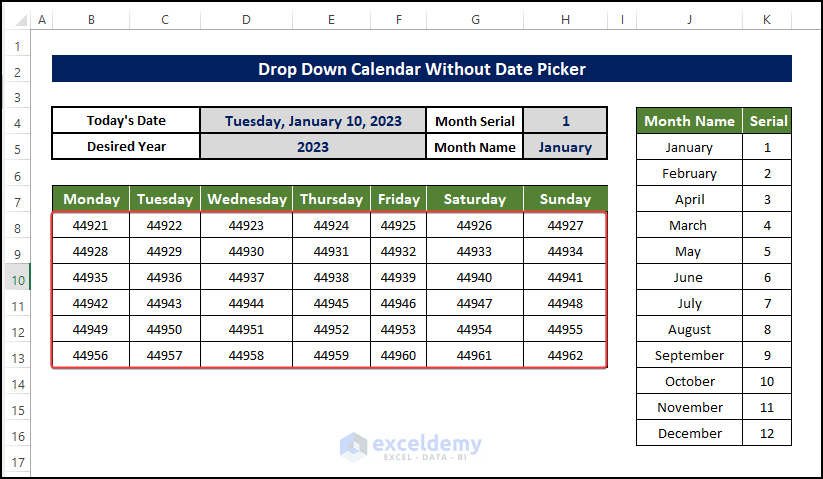
Read More: Make an Alternative to Datepicker in Excel
Step 4: Reformat Data Values
- Right-click and choose Format Cells.
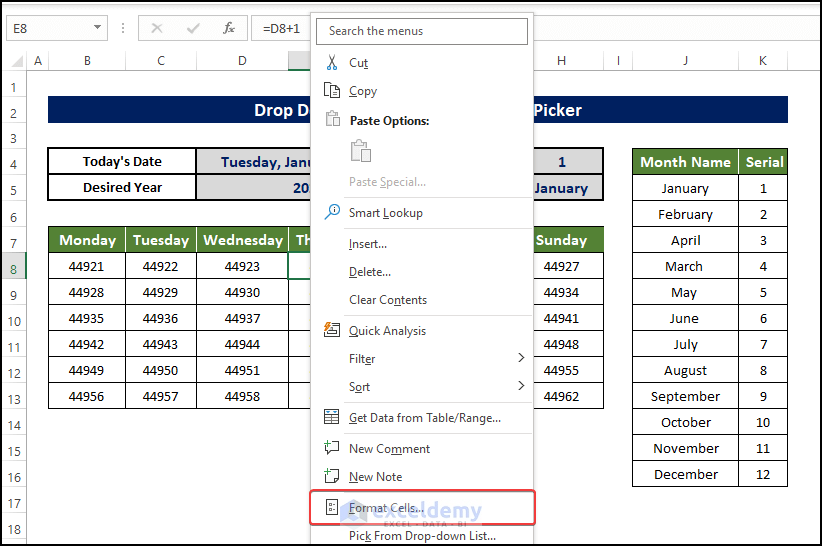
- In the Format Cells window, go to the Number
- In the Custom options, select the Type
- In the Type field, enter “dd”
- This will allow the user to see only the day portion of the date.
- Click OK.
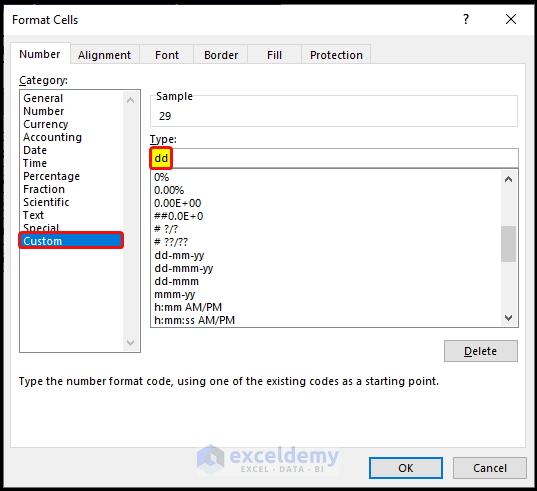
- The calendar will now have the dates in a double-digit format.
- We have the dates from the previous and next month.
- To avoid that, we need to conditionally format the values.
- Select the whole calendar and go to the Home tab > Conditional Formatting > New Rule.
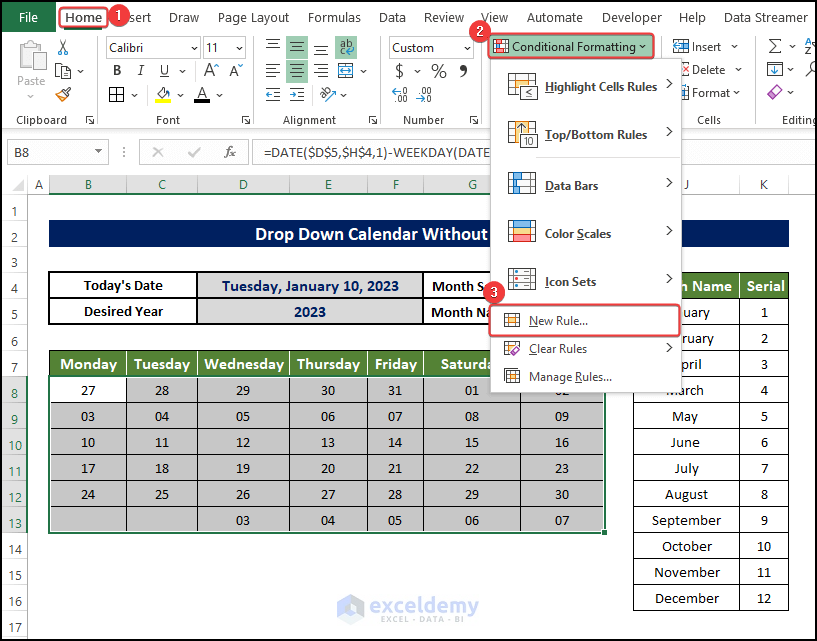
- In the Edit Formatting Rule window, select Use a Formula to Determine Which Cells to Format.
- Enter the following formula:
=MONTH(B8)<>$H$4
- Click on the Format button.
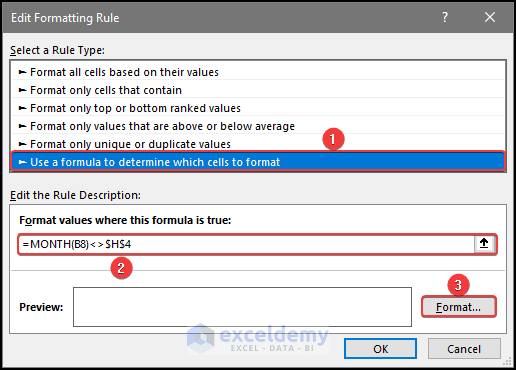
- In the Format Cells dialog box, click on the Fill
- In the Fill tab, choose the color white as the fill color.
- Switch to the Font tab and choose the Color white as the font color.
- Click OK.
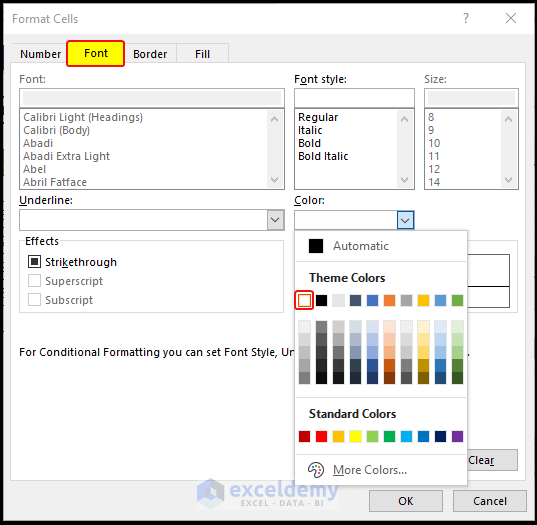
- The dates from the other months are now omitted from the view.
- Enter the desired year and month from the drop-down list to get the calendar to display the exact same weekdays of months and year.
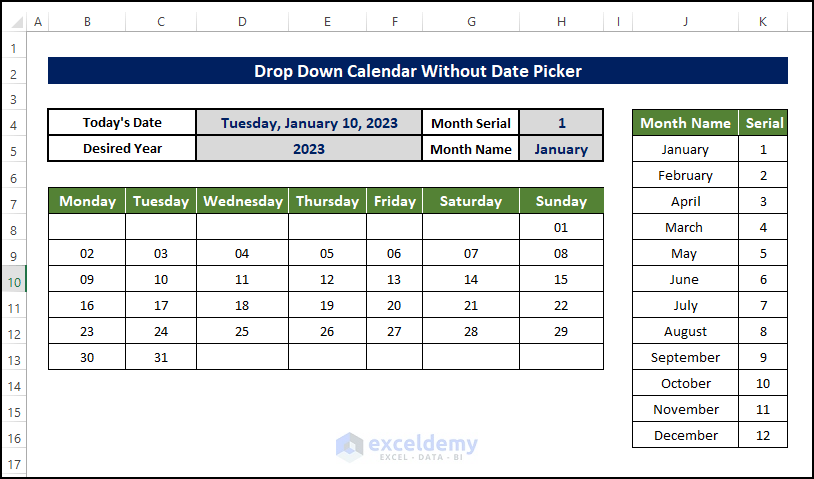
Read More: [Solved!] Datepicker Not Showing in Excel
Download Practice Workbook
Related Articles
- How to Use Date Picker in Excel 64-Bit
- Excel Date Picker for Entire Column
- How to Insert Calendar in Excel Cell
<< Go Back to Excel Date Picker | Learn Excel
Get FREE Advanced Excel Exercises with Solutions!

