Method 1 – Insert a Page Number in a Footer Using Excel VBA
Steps:
- Go to Insert, choose Text, and select Header & Footer.
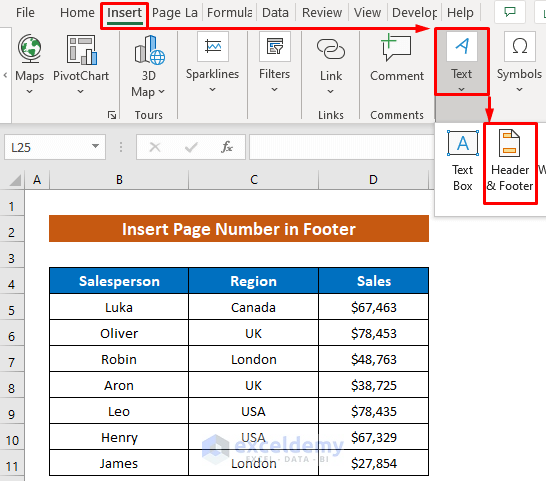
Scroll down and see that the footer is added.
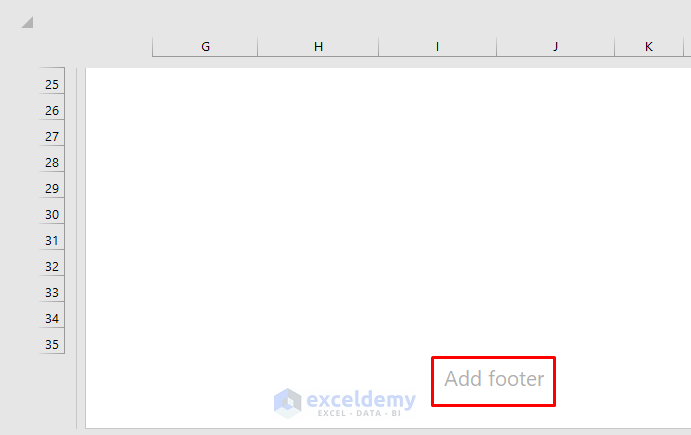
- Press Alt + F11 to open the VBA window.
- Go to Insert and select Module.
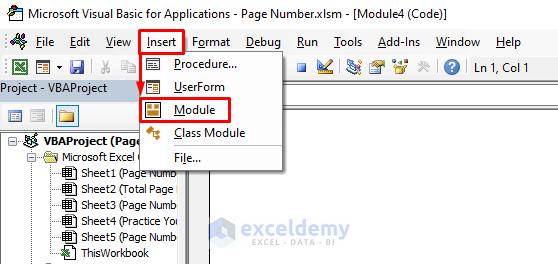
- Insert the following code:
Sub Page_Numbers_inFooter()
Dim Wsheet As Worksheet
Set Wsheet = Worksheets("Page Number in Footer")
With Wsheet.PageSetup
.CenterFooter = "&P"
End With
End Sub- Go back to your sheet.
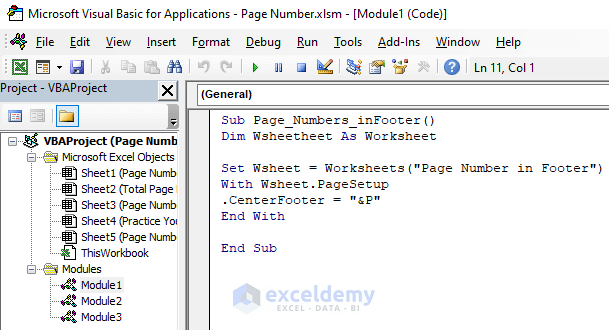
Code Breakdown:
- We created a Sub procedure Page_Numbers_inFooter.
- We declared a variable Wsheet as Worksheet.
- We used the Set and With statement to insert the page number in the center of the footer.
- Go to Developer and select Macros.
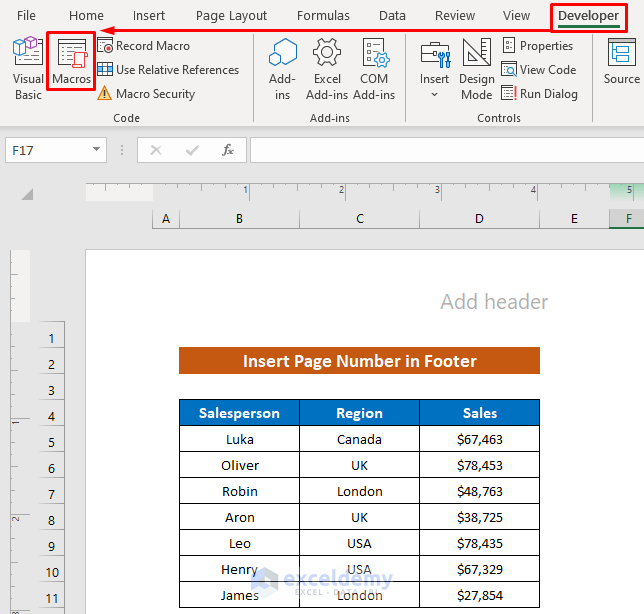
- Select the specified Macro name and press Run.
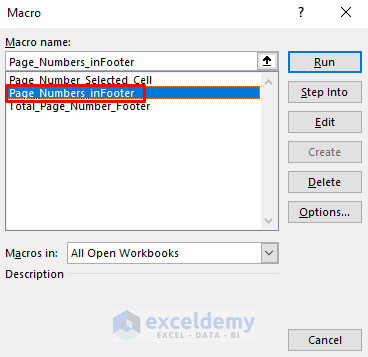
The macro has inserted the page number in the footer.
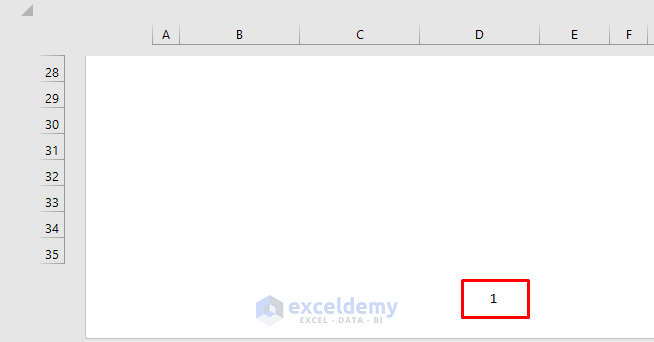
Method 2 – VBA to Insert the Total Page Number in the Footer
Steps:
- Follow the first 3 steps from the first section.
- Insert the following code in the module.
Sub Total_Page_Number_Footer()
Dim Wsheet As Worksheet
Set Wsheet = Worksheets("Total Page Number in Footer")
With Wsheet.PageSetup
.CenterFooter = "&P/&N"
End With
End Sub- Go back to your sheet.
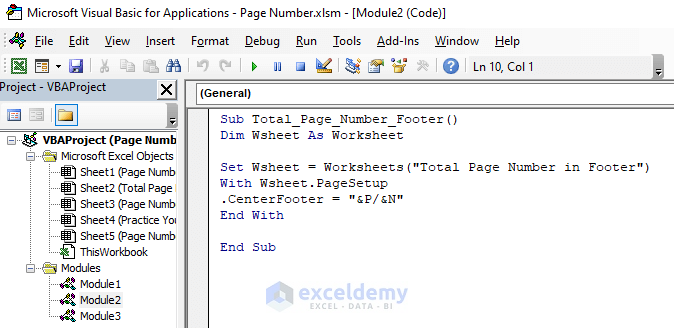
Code Breakdown:
- We created a Sub procedure Total_Page_Number_Footer.
- We used the Set and With statement to insert the total page number in the center of the footer.
- Open the macro dialog box.
- Select the specified macro name and just press Run.
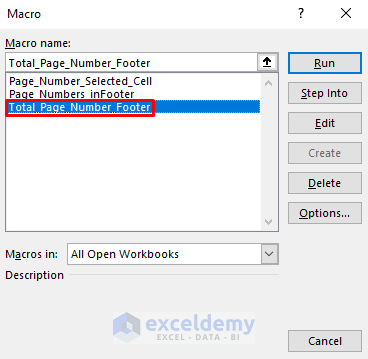
The page number and the total page number are inserted into the center of the footer.
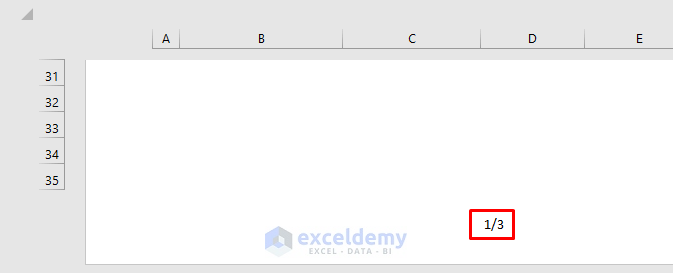
Method 3 – Insert the Page Number in a Selected Cell
We’ll insert the page number in Cell D13.
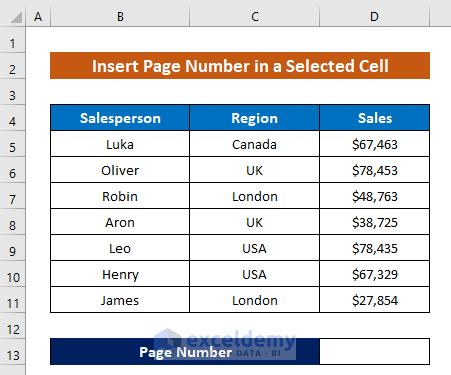
Steps:
- Open a new VBA module and insert the following code:
Sub Page_Number_Selected_Cell()
Dim mVCount As Integer
Dim mHCount As Integer
Dim mVBreak As VPageBreak
Dim mHBreak As HPageBreak
Dim mNumPage As Integer
mHCount = 1
mVCount = 1
If ActiveSheet.PageSetup.Order = xlDownThenOver Then
mHCount = ActiveSheet.HPageBreaks.Count + 1
Else
mVCount = ActiveSheet.VPageBreaks.Count + 1
End If
mNumPage = 1
For Each mVBreak In ActiveSheet.VPageBreaks
If mVBreak.Location.Column > ActiveCell.Column Then Exit For
mNumPage = mNumPage + mHCount
Next
For Each mHBreak In ActiveSheet.HPageBreaks
If mHBreak.Location.Row > ActiveCell.Row Then Exit For
mNumPage = mNumPage + mVCount
Next
ActiveCell = "Page " & mNumPage & " of " & Application.ExecuteExcel4Macro("GET.DOCUMENT(50)")
End Sub- Go back to the sheet.
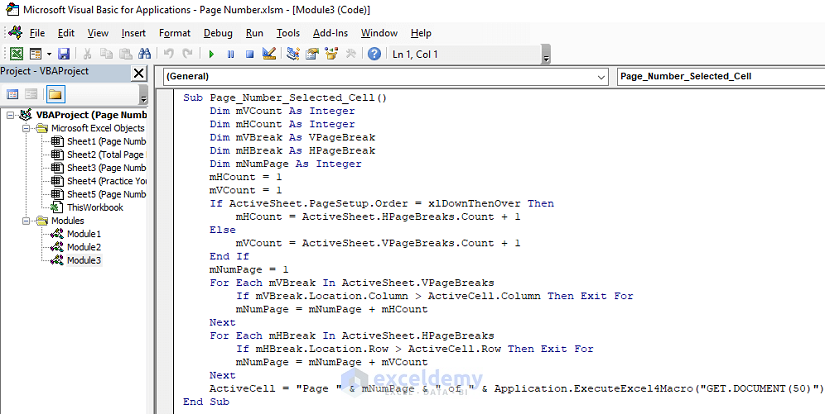
Code Breakdown:
- We created a Sub procedure- Page_Number_Selected_Cell.
- We used the If and Else statements to count the page breaks.
- We used the For loop and If statement to count and increase the page number one by one.
- Select the cell where you want to insert the page number.
- Follow the 5th step from the first section to open the Macro dialog box.
- Select the mentioned macro name and press Run.
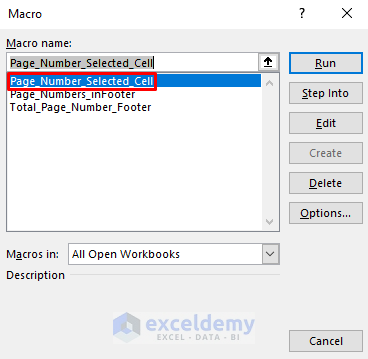
The macro has inserted the page number in the specific cell and shows the total page numbers, too.
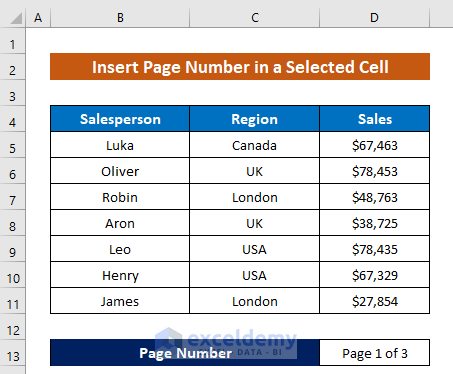
Download the Practice Workbook
Related Articles
- How to Start Page Numbers at Different Number in Excel
- How to Remove Page Number from Page Break Preview in Excel
- How to Insert Page Number in Excel
- How to Print Page Number in Excel
<< Go Back to Page Number | Page Setup | Print in Excel | Learn Excel
Get FREE Advanced Excel Exercises with Solutions!


Hi,
When I follow these steps I get a
“Run-time error ‘9’:
Subscript out of range
Error on the “For Each mHBreak In ActiveSheet.HPageBreaks” line.
Do you have any idea what this could be?
Regards,
Patrick.
Hello Patrick,
Thank you for reaching out with your issue. You encountered a Run-time error. The “Run-time error ‘9’: Subscript out of range” error occurs because you did not modify the VBA code and forgot to insert the intended sheet name. You are misled somehow by the first step of the third method. The post says to go to the Insert tab and choose Headers and Footer from the Text group, and then execute the code mentioned in the third method; that’s all.
I can provide three Excel VBA codes to avoid the error you experienced unintentionally. All you need to do is choose the intended sheet as the active sheet and run a sub-procedure from the below list.
First Method: Insert Page Number in Footer Using Excel VBA
Second Method: VBA to Insert Total Page Number in Footer
Third Method: Insert Page Number in Selected Cell
Regards
Lutfor Rahman Shimanto (ExcelDemy Team)
hi, is it possible print titles function show different page numbers?
using script given [insert page number in a cell], my output still shows “1 of 2” at the second page.
appreciate your reply.
thank you!
Hello SUERINA JUILINA,
Greetings! We appreciate you contacting us and leaving a comment on our Excel blog post with your query. We appreciate your interest and are available to help.
There are lackings in describing your particular problem. However here is the VBA code that probably can solve your particular problem:
Finally, “Page 2 of 2” is shown as a Page Number like in the following image:
I’ll be pleased to help you further if you can give me more information or a sample of your Excel sheet if the issue continues.
Regards
Al Ikram Amit
Team ExcelDemy
Hi,
I was wondering if it is possible to alter this macro to work on cells that are part of repeating rows. i.e. are at the top of each page when printing?
Thanks,
Aidan
Hi AIDAN,
Thank you so much for sharing your valuable feedback. We appreciate your participation and are available to assist. I assume you wish to display page numbers at the top of your Excel spreadsheet. The following VBA code may solve your particular problem:
1. First, follow the first 3 steps from Method 1.
2. After that, type the following code in the module.
3. Now open the Macro dialog box: Developer > Macros.
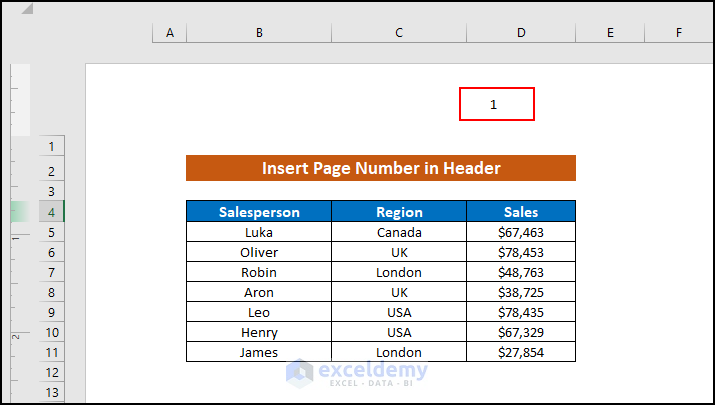
4. Select the specified Macro name which is Page_Numbers_inHeader and press Run.
5. You will see the macro has inserted the page number in the header.
Hopefully, you will be able to solve your problem now. Please feel free to reach out to us with any other questions or you can send us your Excel files as well.
Regards
Nujat Tasnim
Exceldemy.
Hi, This is an interesting topic, however not 100% what I was looking for.
I have a excel workbook for making reports.
these reports have to be introduced in pdf on a platform of our authorities together with a pdf with index of all the reports and the N° of pages/report
1 report/worksheet. number of pages per worksheet can change following the content.
My idea is to count the pages/report automaticaly in an active cell of the report, that is also linked to the index.
So when a report is 5 pages this also is informed in the worksheet “index”
the vba module on top of this page is working fine, but I have to activate it manually
Best regards
Bart
PS I’m not a VBA expert 🙂
Hello Bart,
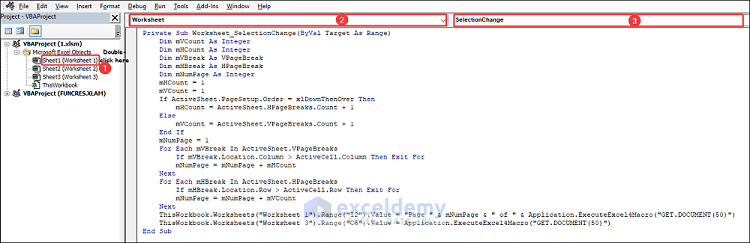
Thank you for reaching out. Your problem has a very simple solution. Instead of writing the code in a Sub Procedure, create an Event, Worksheet_SelectionChange in each of your Worksheet and simply paste your code.
Do the same thing in every worksheet except the Index worksheet and modify the code as per your requirements. In this way, you don’t have to run the code every time.
Here’s the modified code:
Here is the result:
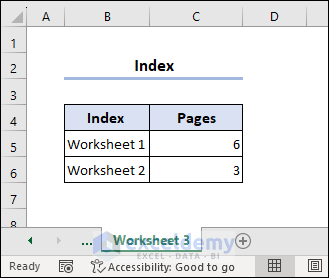
Hopefully, this will solve your problem.
Regards
Hassan Shuvo || Exceldemy
Hi Hassan, thank you very much for the solution. I will try it out and inform you the result
Best regards,
Bart
Dear Bart,
You are most welcome. Sure, you can inform us.
Regards
ExcelDemy
Hi Hassan,
It works perfect for all except 1 worksheet where it doesn’t give the correct N° of pages.
I have to check what could be the cause.
Since the file is getting slower probably by running the codes when scrolling in the file,
Is it possible to add a VB line to run this code in each worksheet only when I click the tab of the worksheet “index”.
Again, I have no real knowledge in VBA, but I’m trying 🙂
Hello BART,
It is possible to add a VB line of code to run the selection change code only when you click the tab of the worksheet called “index.” To achieve this, you can use the Worksheet_Activate event in the code module of the “index” worksheet. Here’s the code.
Regards
Alif Bin Hussain
Using Method 3- The Cell is in a Header, The Code outputs Page 1 of 3 on all 3 pages.
It is not incrementing.
Hello Jerry,
Method-3 is working perfectly. To get the page number in a proper way you need to insert the page number first. Follow the given steps to insert the page number in a selected cell.
First select a cell >> go to Developer tab >> from Macros >> select Page_Number_Selected_Cell().
It will insert the page number.
Remember to select the cell sequentially to add page numbers.
Output:
Regards
ExcelDemy