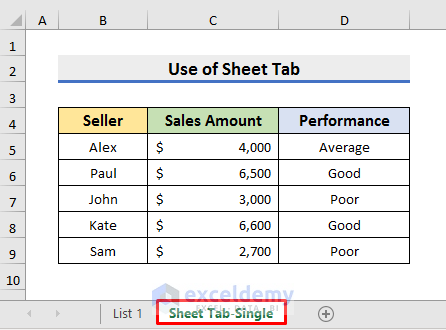To explain the methods shown in this tutorial, we will use two Excel files. The name of the first workbook is Insert Sheet from Another File, and the second one is List 1. We have different sheets in the first workbook, each containing different information:
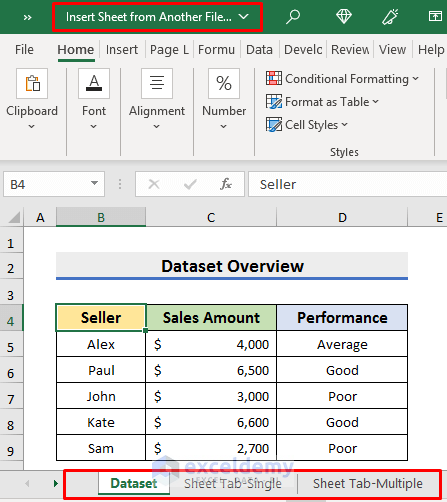
In the second workbook, we have a single sheet named “List 1”. We will insert sheets into the second file named List 1 from the first Excel file.
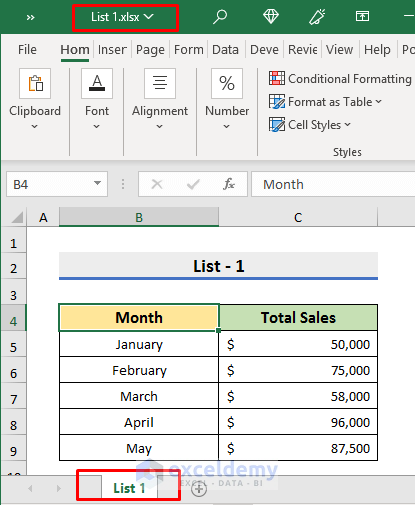
Method 1 – Use Sheet Tab to Insert Sheet in Excel from Another File
Method 1.1 – For Single Sheet
STEPS:
- Open both Excel files.
- Go to the Sheet Tab of the file from where you want to send the sheet. In our case, we want to insert the sheet named ‘Sheet Tab – Single’ into another file named ‘List 1’.
- Right–click on the sheet name to open the Context Menu.
- Select Move or Copy from there to open the Move or Copy dialog box.
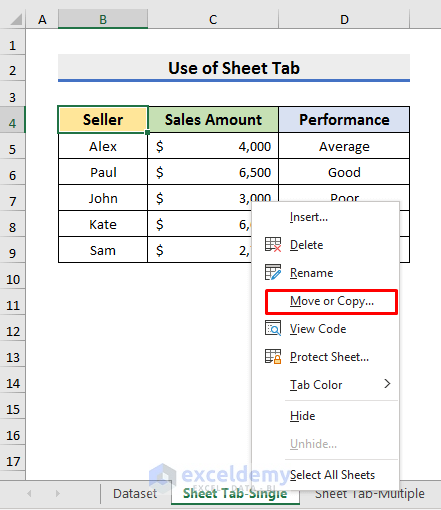
- Select the file in the ‘To book’ field where you want to insert the sheet.
- Select ‘(move to end)’ in the ‘Before sheet’ box.
- Check ‘Create a copy’ to copy the sheet.
- If you want to move the sheet completely, then uncheck it.
- Click OK.
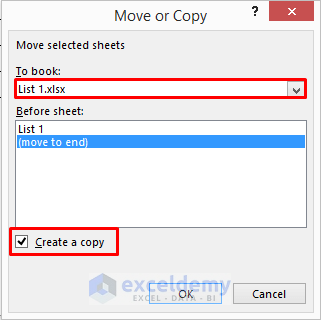
- As a result, you will see the desired sheet in the ‘List 1’ file.
Read More: How to Create Multiple Worksheets from a List of Cell Values
Method 1.2 – For Multiple Sheets
STEPS:
- Open both files.
- Hold the Ctrl key and select the sheets you want to insert another file.
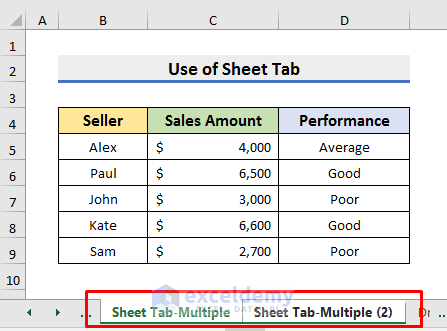
- Right–click on any selected sheet name to open the Context Menu.
- Select Move or Copy to open the Move or Copy dialog box.
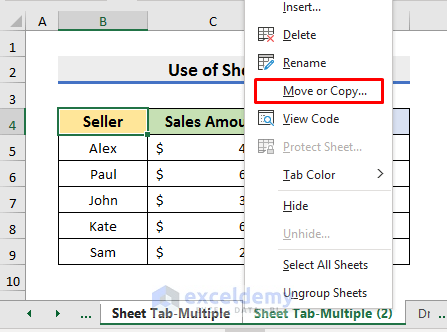
- Select the file where you want to insert the sheets in the ‘To book’ box.
- Select ‘(move to end)’ in the ‘Before sheet’ box.
- Check ‘Create a copy’ to copy the sheet.
- If you want to move the sheets completely, then uncheck it.
- Click OK to move forward.
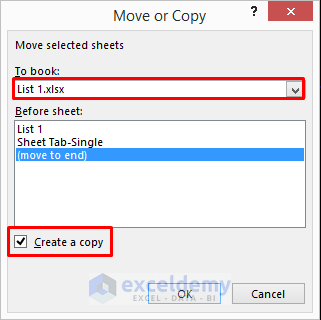
- You will see the multiple sheets in the file named ‘List 1’.
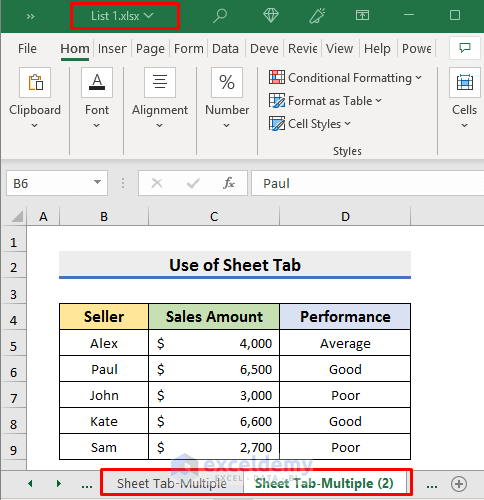
Read More: How to Create Multiple Sheets in Excel with Different Names
Method 2 – Insert Sheet by Dragging from Another File in Excel
STEPS:
- Open both files and view them side by side.
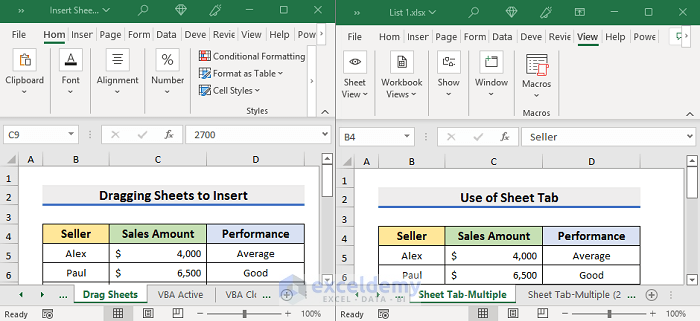
- Click on the desired sheet and drag it to the file where you want to insert it. The cursor should change to a rectangular sheet symbol.
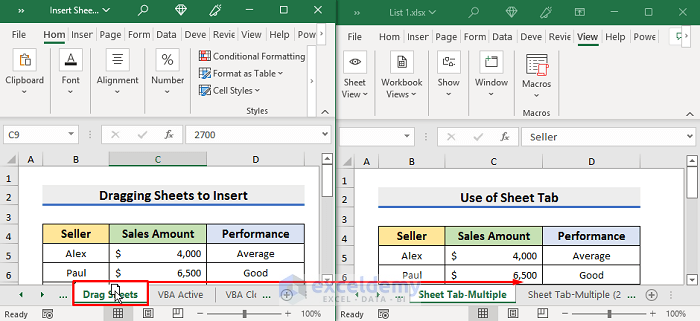
- Place the cursor where you want to place the sheet.
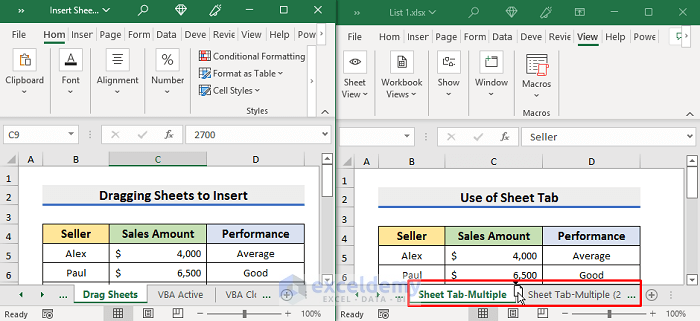
- You will see the desired sheet in the ‘List 1’ file.
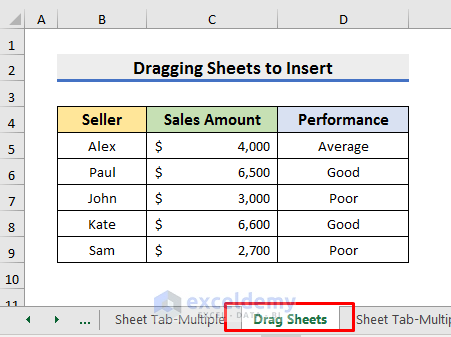
Method 3 – Apply Excel VBA to Add a Sheet from Another File
Method 3.1 – Insert Sheet in Active Workbook
STEPS:
- Open both sheets.
- Go to the workbook from which you want to insert the sheet and click on the Developer tab.
- Select the Visual Basic option to open the Visual Basic window.
- Alternatively, you can press Alt + F11 together to open the Visual Basic window.
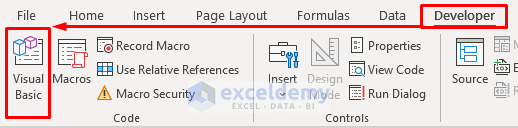
- Select Insert. A drop-down menu will appear.
- Select Module to open the Module window.
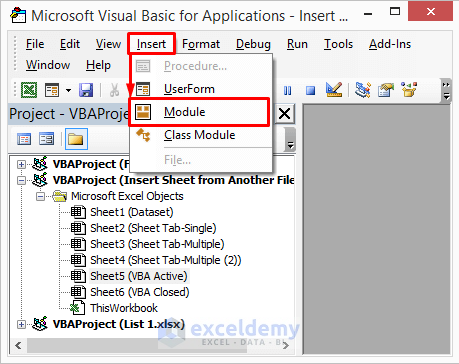
- In the Module window, type the code below:
Sub Insert_to_Another_File()
Sheets("VBA Active").Copy After:=Workbooks("List 1.xlsx").Sheets(Workbooks("List 1.xlsx").Sheets.Count)
End Sub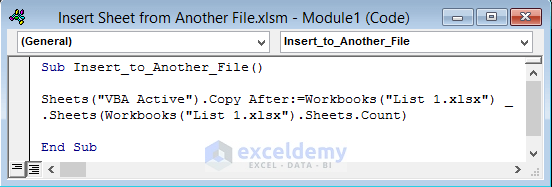
This code will insert a sheet named ‘VBA Active’ to a file named ‘List 1’. The sheet will be added after the last existing sheet. You need to change these things inside the code according to your sheet and file names.
- Press Ctrl + S to save the code.
- Press the F5 key to run the code.
- Close the Visual Basic window and navigate to the Developer tab.
- Select Macros to open the Macro window.
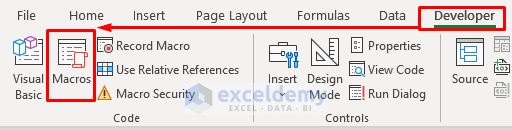
- In the Macro window, select the code and Run it.
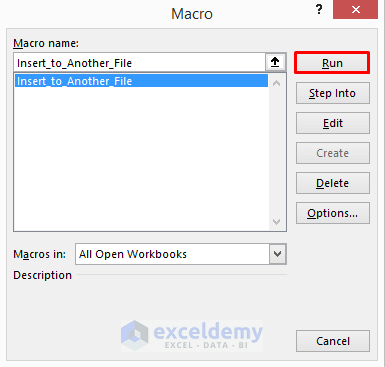
- You will find the ‘VBA Active’ sheet in the ‘List 1’ file.
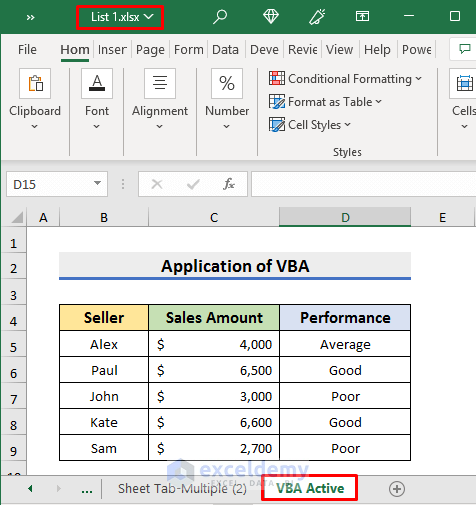
Method 3.2 – Add Sheet in Closed Workbook
STEPS:
- Open the file from where you want to add the sheet.
- Press Alt + F11 to open the Visual Basic window.
- Click on Insert and select Module from the drop-down menu.
- Type the code below in the Module window:
Sub Insert_to_Closed_Workbook()
Dim closedbook As Workbook
Application.ScreenUpdating = False
Set closedbook = Workbooks.Open("D:\exceldemy\New folder (103)\List 1.xlsx")
Workbooks("Insert Sheet from Another File.xlsm"). Sheets("VBA Closed").Copy Before:=closedbook.Sheets(1)
closedbook.Close SaveChanges:=True
Application.ScreenUpdating = True
End Sub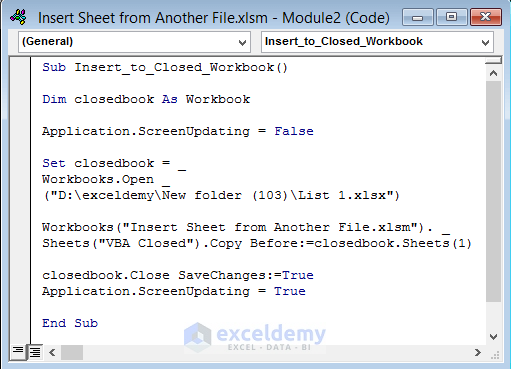
This code will open the file named List 1. The location of the file on my computer is “D:\exceldemy\New folder (103)\List 1.xlsx“. You must change this part and add the location of your closed file. We are applying this code in the file named “Insert Sheet from Another File” and we will insert the sheet named “VBA Closed”.
- Press Ctrl + S to save the code and press the F5 key to Run it.
- Open the closed file. You will find the desired sheet in the first sheet there.
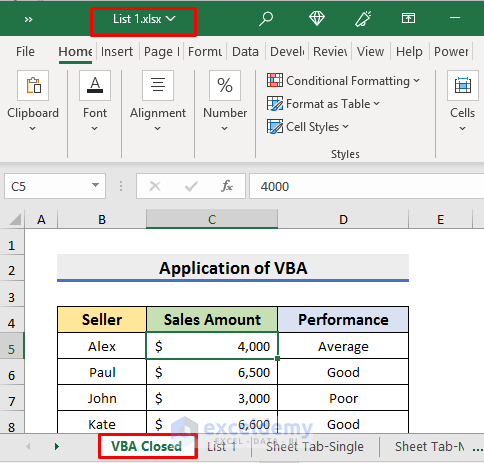
Read More: How to Create New Sheets for Each Row in Excel
Download Practice Workbook
You can download the practice book from here.
Related Articles
- Understanding Excel Spreadsheets
- How to Create Multiple Sheets with Same Format in Excel
- How to Create Multiple Sheets in Excel at Once
<< Go Back to Insert Sheet | Worksheets | Learn Excel
Get FREE Advanced Excel Exercises with Solutions!