In our dataset, we have two columns named Symbol Name and Symbol. We need to insert 6 symbols.
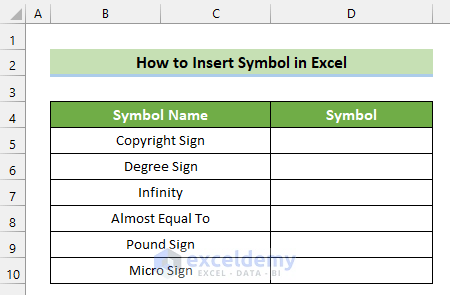
Method 1 – Directly Copy a Symbol from the Internet and Paste It into Excel
Steps:
- Search for your symbol by name via your browser.
- Copy the symbol.
- Right-click on the cell where you want the symbol to go and click on the Paste icon.
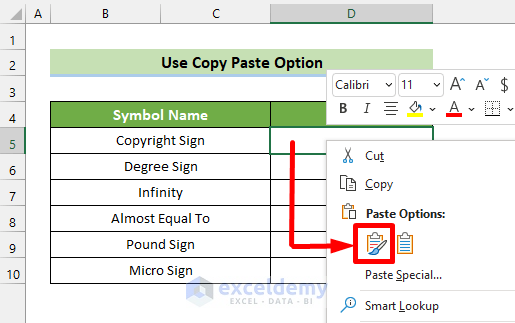
- Repeat to copy and paste the other symbols.
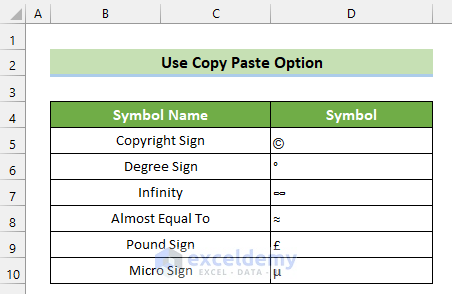
Method 2 – Use the ‘Symbol’ Dialog Box
Steps:
- Select the cell where you want to insert your symbol.
- Go to the Insert tab.
- Click on the Symbols group and click on the Symbol button.
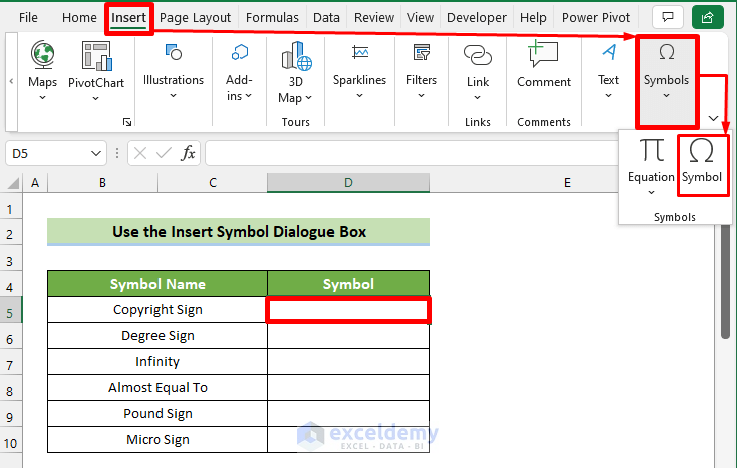
- The Symbol dialog box will appear. Go to the Symbol tab.
- Choose your desired symbol from the table.
- Click on the Insert button.
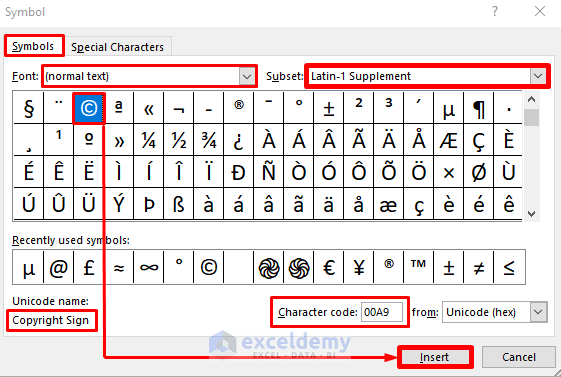
- You can also choose a font from the Font drop-down list. You can see the name of the symbol at the Unicode name place and the character code at the Character code box. You can more easily find a symbol by choosing the subset of symbols from the Subset drop-down list.
- The symbol has been inserted. Repeat to insert all the required symbols.
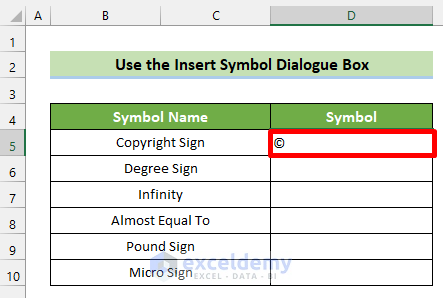
Here’s our result.
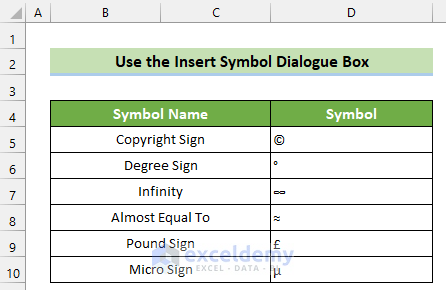
Method 3 – Use the ‘AutoCorrect Options’ Tool
Steps:
- Go to the File tab.
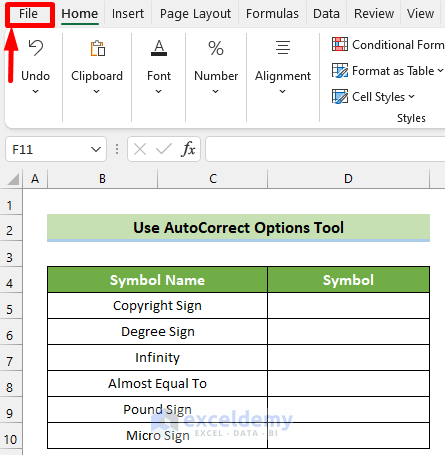
- Click on More… and select Options.
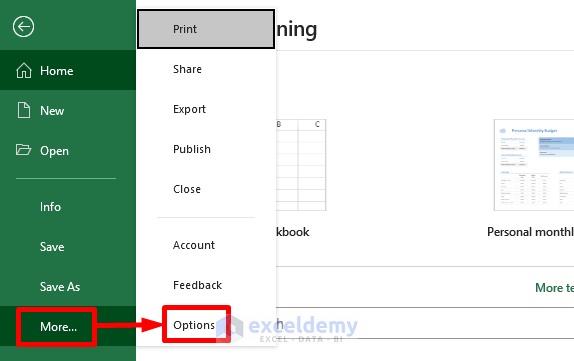
- The Excel options window will appear. Click on the Proofing option and go to AutoCorrect Options…

- The AutoCorrect window will appear.
- In the Replace: text box, write the shortcut you want to use for a particular symbol.
- In the With: text box, insert the symbol that you want.
- Click on the Add button.
- Click on the OK button.
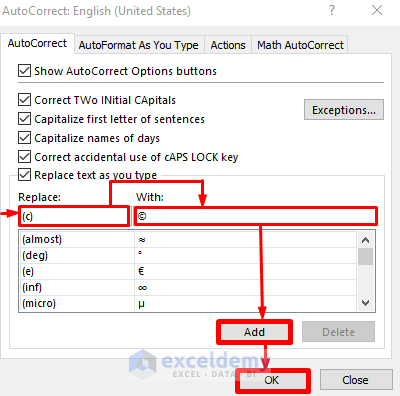
- The Excel Options window reappear. Click on the OK button.
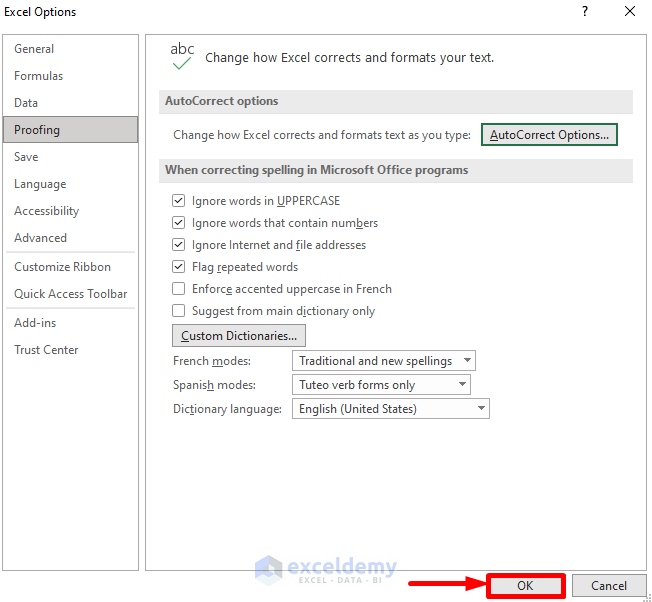
- Write the set shortcut in your desired cell.
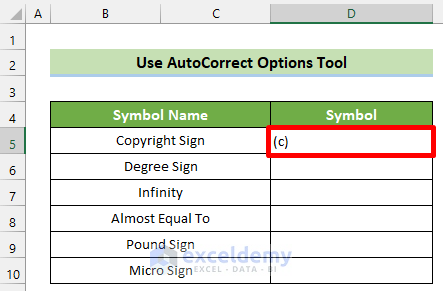
- Press the Enter button.
- Change the AutoCorrect settings to replace all the desired symbols with a shortcut.
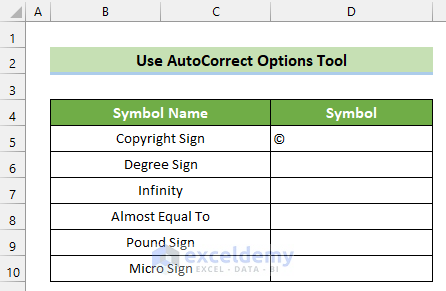
- Input the shortcuts at the desired cells.
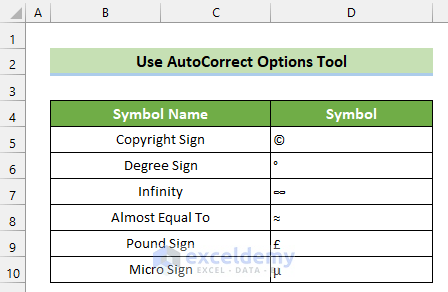
Method 4 – Use Keyboard Shortcuts
Steps:
- Select the cell where you want to insert your desired symbol.
- Hold the Alt key and write the Alt code of the symbol. For the copyright sign, the Alt code is 0169. So, we hold Alt and type 0169.
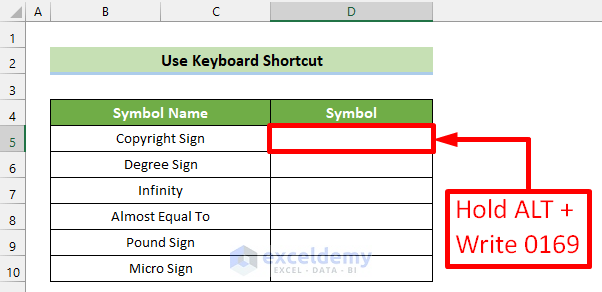
- Release the Alt button. The copyright sign is inserted in the active cell.
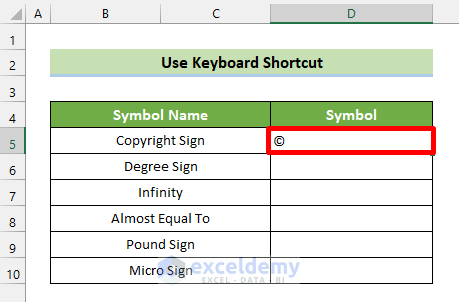
- Repeat for other symbols and their Alt codes.
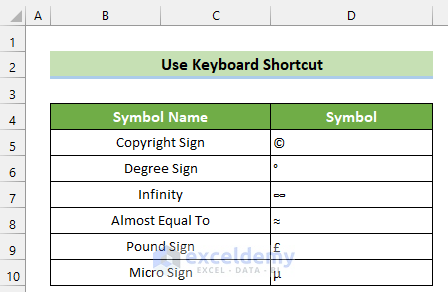
Note:
When typing the Alt code, you have to type the code using the numerical part of the keyboard. If you don’t have a built-in NumPad, there’s typically an option to convert some of the letters to a NumPad with NumLock.
Method 5 – Use the CHAR or UNICHAR Function
Steps:
- Select the cell where you want your symbol.
- Insert =CHAR() to enable the CHAR function. Inside the bracket, put the character code of the symbol. For the copyright sign, the character code is 169.
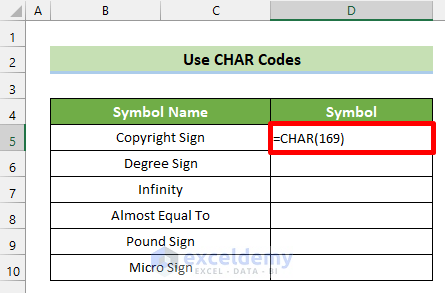
- Press the Enter button.
- Repeat for other values as needed.
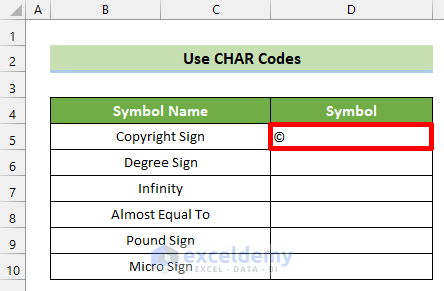
The CHAR function can take inputs as 0 to 255 code. For the larger Unicode, use the UNICHAR function.
- As the character code of the infinity sign and ‘almost equal to’ sign is greater than 255, we take the hex character code into a decimal first and put them inside the UNICHAR function following the same way as the CHAR function.
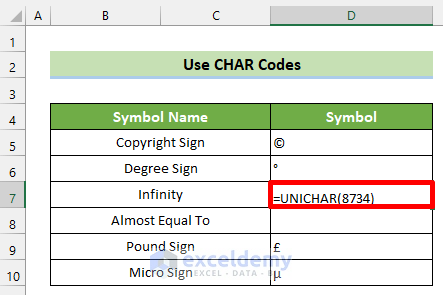
Here’s our result.
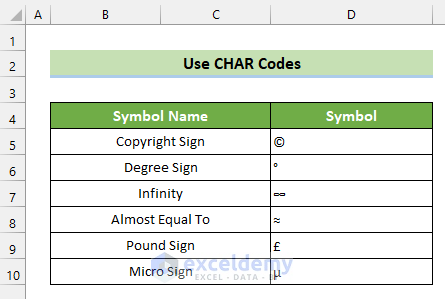
Method 6 – Use Excel VBA Code to Insert a Certain Symbol
Steps:
- Go to the Developer tab.
- Click on the Visual Basic tool.
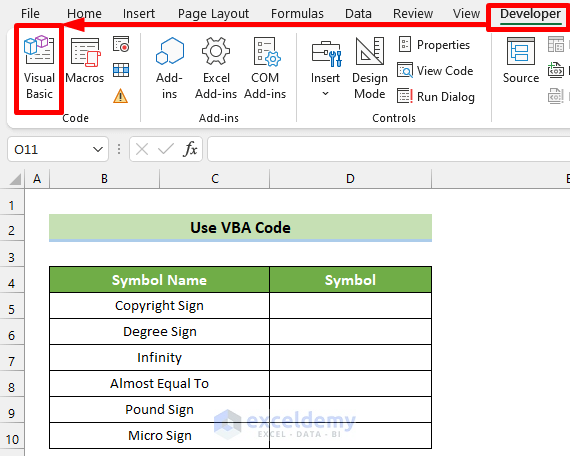
- The Microsoft Visual Basic for Applications window will appear.
- Double-click on the current Sheet name from the left.
- Insert the following code in the new code window on the right.
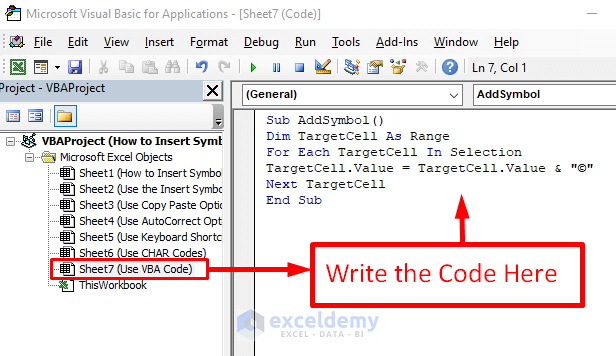
Sub AddSymbol()
Dim TargetCell As Range
For Each TargetCell In Selection
TargetCell.Value = TargetCell.Value & "©"
Next TargetCell
End Sub- Close the code window and go to the File tab.
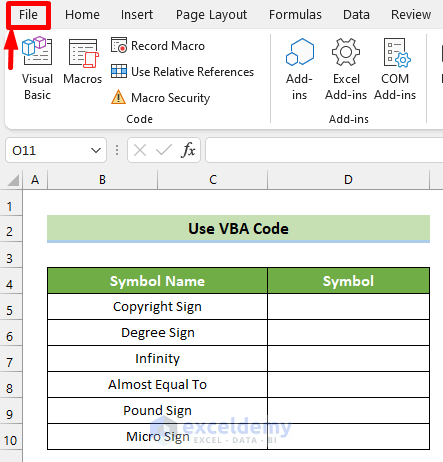
- Choose the Save As option from the expanded File tab.
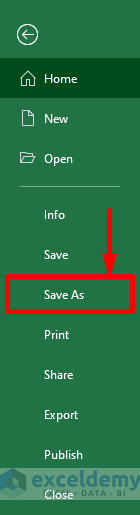
- The Save As window will appear. Click on the Save as type options list and choose the .xlsm file type.
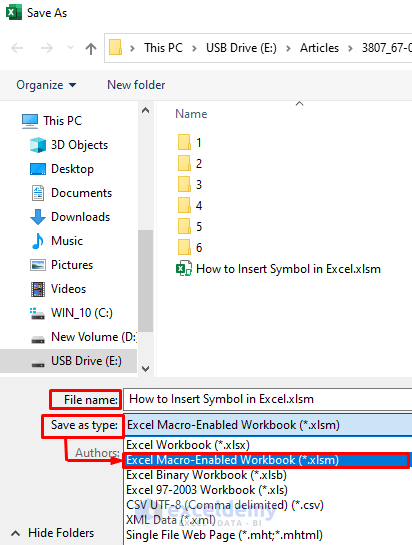
- Click on the Save button.
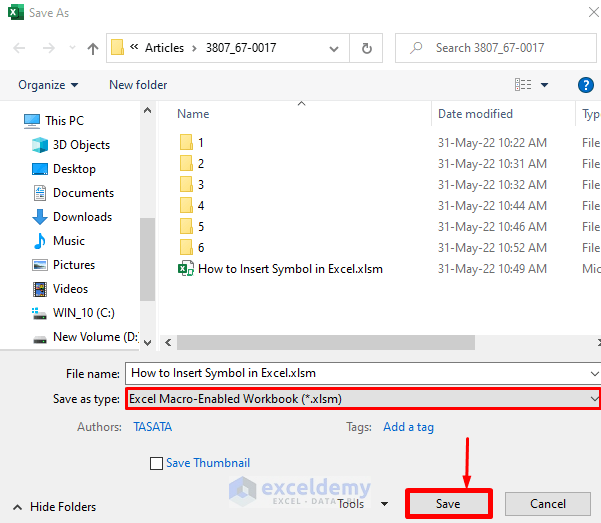
- Go to the active sheet and select the cell where you want your desired symbol.
- Open the VBA window again.
- Click on the Run icon.
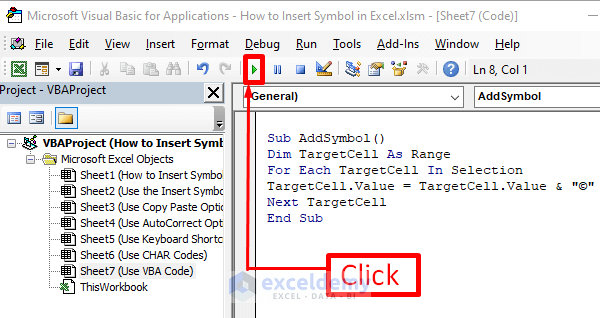
- The Macros window will open.
- Select your macro and click on the Run button.
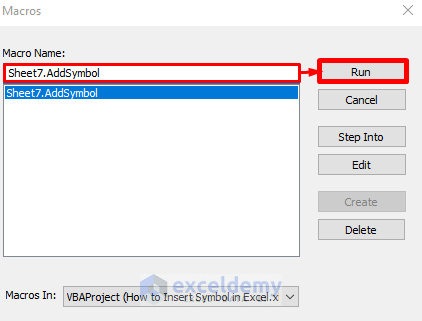
- The copyright sign will be inserted into the selected cell.
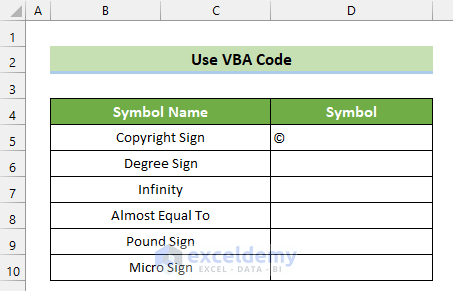
- Change the VBA code to insert the proper symbol and repeat the steps for other cells.
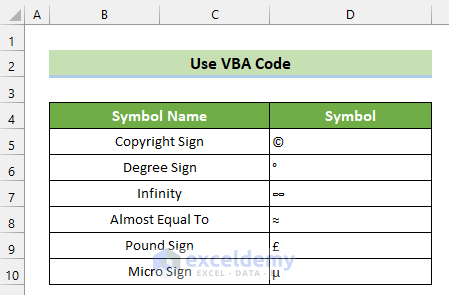
Download the Sample Workbook
Insert Symbol in Excel: Knowledge Hub
<< Go Back to Excel Symbols | Learn Excel


